Po inovácii počítača na Windows 10 alebo Windows 11 sa môžu vyskytnúť problémy pri hľadaní starých súborov. Skúste ich nájsť pomocou týchto tipov.
Vyberte vyhľadávacie pole na paneli úloh a vyhľadajte súbory. Ak sa nezobrazujú a nie ste prihlásení pomocou dočasného profilu, pomocou poradcu pri riešení problémov môžete vyriešiť problémy s vyhľadávaním.
Do vyhľadávacieho poľa na paneli úloh zadajte výraz indexovania a potom vyberte položku Možnosti indexovania. Ak chcete zobraziť ďalšie možnosti, vyberte tlačidlo Riešiť problémy s vyhľadávaním a indexovaním a postupujte podľa krokov.
Poznámka: Ak máte problém nájsť súbory uložené vo OneDrive, pozrite si tému Vyhľadanie stratených alebo chýbajúcich súborov vo OneDrive.
Môžete vyskúšať aj toto:
-
Niektoré súbory môžu byť v zobrazení skryté. V Prieskumník vyberte položku Zobraziť > Zobraziť > skryté položky. Potom znova skúste vyhľadať súbory.
-
Všetky súbory určitého typu vyhľadáte pomocou hviezdičky (*). Ak chcete napríklad vyhľadať všetky wordové dokumenty, hľadajte reťazec *.doc. V prípade hudobných súborov hľadajte *.mp3.
-
Niektoré súbory sa mohli premiestniť pri inovácii na Windows 11. Ak si chcete pozrieť umiestnenie nájdených súborov, stlačte a podržte (alebo kliknite pravým tlačidlom myši na) príslušný súbor a vyberte možnosť Otvoriť umiestnenie súboru. Skopírujte všetky súbory, ktoré chcete premiestniť do iného umiestnenia.
-
Ak ste vytvorili zálohu v externom ukladacom zariadení, môžete ju použiť na obnovenie súborov. Do vyhľadávacieho poľa na paneli úloh zadajte ovládací panel. Vyberte ho v zozname výsledkov a potom vyberte položku Zálohovanie a obnovenie (Windows 7). Pripojte externé ukladacie zariadenie, ktoré obsahuje vaše súbory na obnovenie. Vyberte inú zálohu na obnovenie súborov, vyberte umiestnenie zariadenia a postupujte podľa pokynov na obnovenie súborov.
-
Niekedy môžete obnoviť súbor uložený alebo uložený vo OneDrive vytvorením nového súboru s rovnakým názvom a typom súboru. Po vytvorení nového súboru vyberte položku Vlastnosti, vyberte kartu Predchádzajúce verzie a vyberte verziu súboru, ktorú chcete obnoviť.
Ak ste pri inovácii z predchádzajúcej verzie Windowsu vytvorili nové konto Microsoft, vaše súbory sa môžu nachádzať v konte vypnutého správcu. Súbory budete môcť zobraziť, až keď toto konto povolíte a znova sa prihlásite.
-
Do vyhľadávacieho poľa zadajte správa počítača, vyberte aplikáciu Správa počítača (počítačová aplikácia).
-
Na ľavej table vyberte položku Lokálni používatelia a skupiny, potom položku Používatelia. Ak sa na ikone používateľa s názvom Správca nachádza šípka nadol

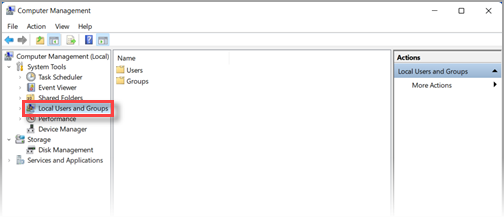
-
Ak chcete toto konto povoliť, dvojitým kliknutím na ikonu Správca

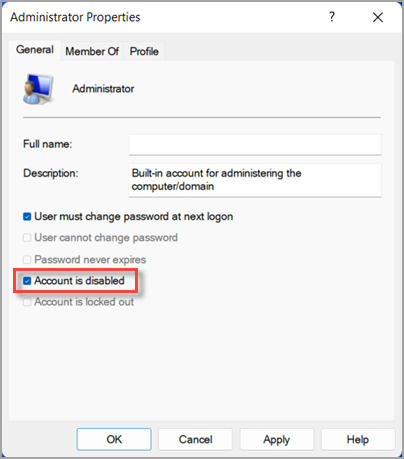
-
Odhláste sa a znova sa prihláste pomocou konta správcu.
Vyberte položku Spustiť nastavenia > > kontá > Synchronizácia nastavení. Ak sa v hornej časti zobrazí hlásenie, že ste prihlásení pomocou dočasného profilu. Možnosti roamingu sú momentálne nedostupné, reštartujte počítač a znova sa prihláste. Malo by sa tým odstrániť dočasné konto a súbory by ste mali mať znova k dispozícii.
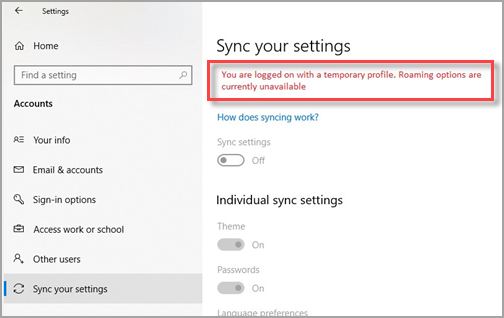
Reštartovanie počítača a opätovné prihlásenie funguje aj vtedy, ak sa zobrazí hlásenie s informáciou, že sa nemôžeme prihlásiť do vášho konta. Tento problém sa často dá vyriešiť odhlásením z konta a následným prihlásením.
Poznámky:
-
Je možné, že súbory sa znova zobrazia až po viacerých reštartoch počítača.
-
Všetko, na čom ste od inovácie pracovali, by ste mali zálohovať na externú jednotku. V opačnom prípade sa to po odhlásení sa z dočasného konta odstráni.
Vyberte vyhľadávacie pole na paneli úloh a vyhľadajte súbory. Ak sa nezobrazujú a nie ste prihlásení pomocou dočasného profilu, pomocou poradcu pri riešení problémov môžete vyriešiť problémy s vyhľadávaním.
Do vyhľadávacieho poľa na paneli úloh zadajte výraz indexovania a potom vyberte položku Možnosti indexovania. Ak chcete zobraziť ďalšie možnosti, vyberte tlačidlo Rozšírené 
Poznámka: Ak máte problém nájsť súbory uložené vo OneDrive, pozrite si tému Vyhľadanie stratených alebo chýbajúcich súborov vo OneDrive.
Môžete vyskúšať aj toto:
-
Niektoré súbory môžu byť v zobrazení skryté. Do vyhľadávacieho poľa zadajte slovo Možnosti Prieskumníka, potom vyberte kartu Zobrazenie. V časti Skryté súbory a priečinky vyberte možnosť Zobrazovať skryté súbory, priečinky a jednotky. Potom znova skúste vyhľadať súbory.
-
Všetky súbory určitého typu vyhľadáte pomocou hviezdičky (*). Ak chcete napríklad vyhľadať všetky wordové dokumenty, hľadajte reťazec *.doc. V prípade hudobných súborov hľadajte *.mp3.
-
Niektoré súbory boli pri inovácii na Windows 10 možno premiestnené. Ak si chcete pozrieť umiestnenie nájdených súborov, stlačte a podržte (alebo kliknite pravým tlačidlom myši na) príslušný súbor a vyberte možnosť Otvoriť umiestnenie súboru. Skopírujte všetky súbory, ktoré chcete premiestniť do iného umiestnenia.
-
Vyberte položku Spustiť nastavenia > > Aktualizovať zabezpečenie & > zálohovania a vyberte položku Zálohovanie a obnovenie (Windows 7). Vyberte možnosť Obnoviť moje súbory a postupujte podľa pokynov na obnovenie súborov.
-
Niekedy je súbor možné obnoviť tak, že vytvoríte nový súbor rovnakého typu s rovnakým názvom. Po vytvorení nového súboru vyberte položku Vlastnosti, vyberte kartu Predchádzajúce verzie a vyberte verziu súboru, ktorú chcete obnoviť.
Ak ste pri inovácii z Windowsu 7 vytvorili nové konto Microsoft, súbory sa môžu nachádzať v zakázanom konte správcu. Súbory budete môcť zobraziť, až keď toto konto povolíte a znova sa prihlásite.
-
Do vyhľadávacieho poľa zadajte správa počítača, vyberte aplikáciu Správa počítača (počítačová aplikácia).
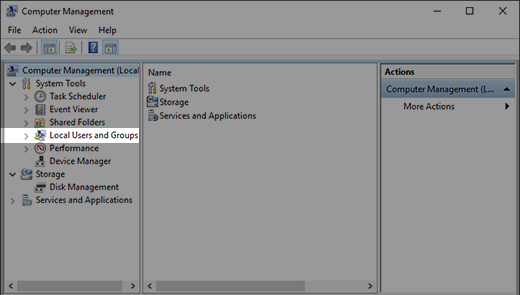
-
Na ľavej table vyberte položku Lokálni používatelia a skupiny, potom položku Používatelia. Ak sa na ikone používateľa s názvom Správca nachádza šípka nadol

-
Ak chcete toto konto povoliť, dvojitým kliknutím na ikonu Správca

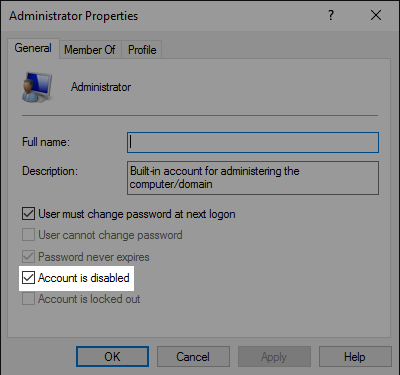
-
Odhláste sa a znova sa prihláste pomocou konta správcu.











