Nerušiť vám umožňuje vyhnúť sa rušivým oznámeniam, keď sa potrebujete sústrediť. Je predvolene nastavený na automatickú aktiváciu pri duplikácii obrazovky, hraní hry alebo používaní aplikácie v režime celej obrazovky. Každé z týchto nastavení alebo aj všetky tieto nastavenia môžete ovládať a môžete tiež určiť, do akej úrovne budú oznámenia potláčané.
-
Vyberte položku Spustiť > nastavenia > systémových > oznámení .
-
Ak chcete zapnúť možnosť Nerušiť, vyberte možnosť Zapnuté.
-
Môžete tiež zapnúť funkciu Nerušiť automaticky. V časti Zapnúť nerušiť automaticky vyberte konkrétne časy, kedy sa má zapnúť, alebo konkrétne konkrétne podmienky, keď chcete, aby sa zapla.
-
Keď je zapnutá možnosť Nerušiť, ikona centra oznámení sa zmení a skryje všetky prichádzajúce oznámenia.
Asistent na lepšie sústredenie (nazývaný aj obdobie kľudu v starších verziách Windowsu 10) vám umožňuje vyhnúť sa rušivým oznámeniam, keď sa budete musieť sústrediť. Je predvolene nastavený na automatickú aktiváciu pri duplikácii obrazovky, hraní hry alebo používaní aplikácie v režime celej obrazovky. Každé z týchto nastavení alebo aj všetky tieto nastavenia môžete ovládať a môžete tiež určiť, do akej úrovne budú oznámenia potláčané.
-
Vyberte položky Štart > Nastavenia > Systém > Asistent na lepšie sústredenie, alebo zadajte text do vyhľadávacieho poľa na paneli úloh a v zozname výsledkov vyberte položku Nastavenia asistenta na lepšie sústredenie.
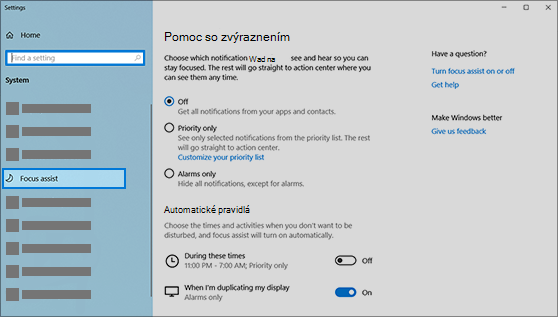
-
Ak chcete nastaviť aktuálny stav asistenta na lepšie sústredenie, vyberte možnosť Vypnúť (prijímať všetky oznámenia), Iba prioritné (zobrazia sa vám len oznámenia zo zoznamu, ktorý si môžete prispôsobiť podľa svojich predstáv) alebo Iba budíky (skryje sa všetko okrem budíkov).
-
V časti Automatické pravidlámôžete určiť podmienky, ktoré spôsobujú automatickú aktiváciu asistenta na lepšie sústredenie. Vyberte položku na zapnutie alebo vypnutie príslušnej podmienky a na určenie času alebo úrovne aktivácie asistenta na lepšie sústredenie, ktorú táto podmienka aktivuje, prípadne jednoducho vyberte prepínač ako skratku na zapnutie alebo vypnutie podmienky. (Ak chcete úplne deaktivovať asistenta na lepšie sústredenie, vypnite všetky tieto možnosti.)
-
Vyberte položku Zobrazovať súhrn toho, čo mi ušlo, kým bol zapnutý asistent na lepšie sústredenie, aby ste pri vypnutí asistenta na lepšie sústredenie dostali oznámenie o tom, čo bolo presmerované do centra akcií. Ak chcete toto oznámenie deaktivovať, zrušte výber tejto možnosti.
-
Keď sa asistent na lepšie sústredenie zapne automaticky, v centre akcií sa predvolene zobrazí oznámenie s vysvetlením, že asistent na lepšie sústredenie je zapnutý a potláča oznámenia. Ak nechcete, aby sa toto hlásenie zobrazovalo, kliknite na tlačidlo Zmeniť v oznámení a zrušte začiarknutie políčka Zobrazovať oznámenie v centre akcií, keď sa asistent na lepšie sústredenie zapne automaticky na stránke s nastaveniami, ktorá sa zobrazí.










