Vyhľadávajte v čase a vyhľadajte požadovaný obsah. Potom sa znova angažujte. S funkciou Odvolať máte preskúmateľnú časovú os minulosti počítača. Len popíšte, ako si to pamätáte a Recall načíta moment, keď ste to videli. Každá fotografia, prepojenie alebo správa môže byť novým bodom, z ktorého môžete pokračovať. Pri používaní počítača, Recall berie snímky obrazovky. Snímky sa nasnímajú každých päť sekúnd, zatiaľ čo obsah na obrazovke sa líši od predchádzajúcej snímky. Snímky sa potom lokálne ukladajú a lokálne analyzujú v počítači. Analýza odvolania umožňuje vyhľadávať obsah vrátane obrázkov aj textu pomocou prirodzeného jazyka. Pokúšate sa zapamätať si meno kórejskej reštaurácie, o ktorej sa zmienila vaša kamarátka Alice? Stačí požiadať o odvolanie a načíta text aj vizuálne zhody pre vyhľadávanie, automaticky zoradené podľa toho, ako blízko výsledky zodpovedajú vášmu vyhľadávaniu. Odvolanie vás dokonca môže vrátiť na presné umiestnenie položky, ktorú ste videli.
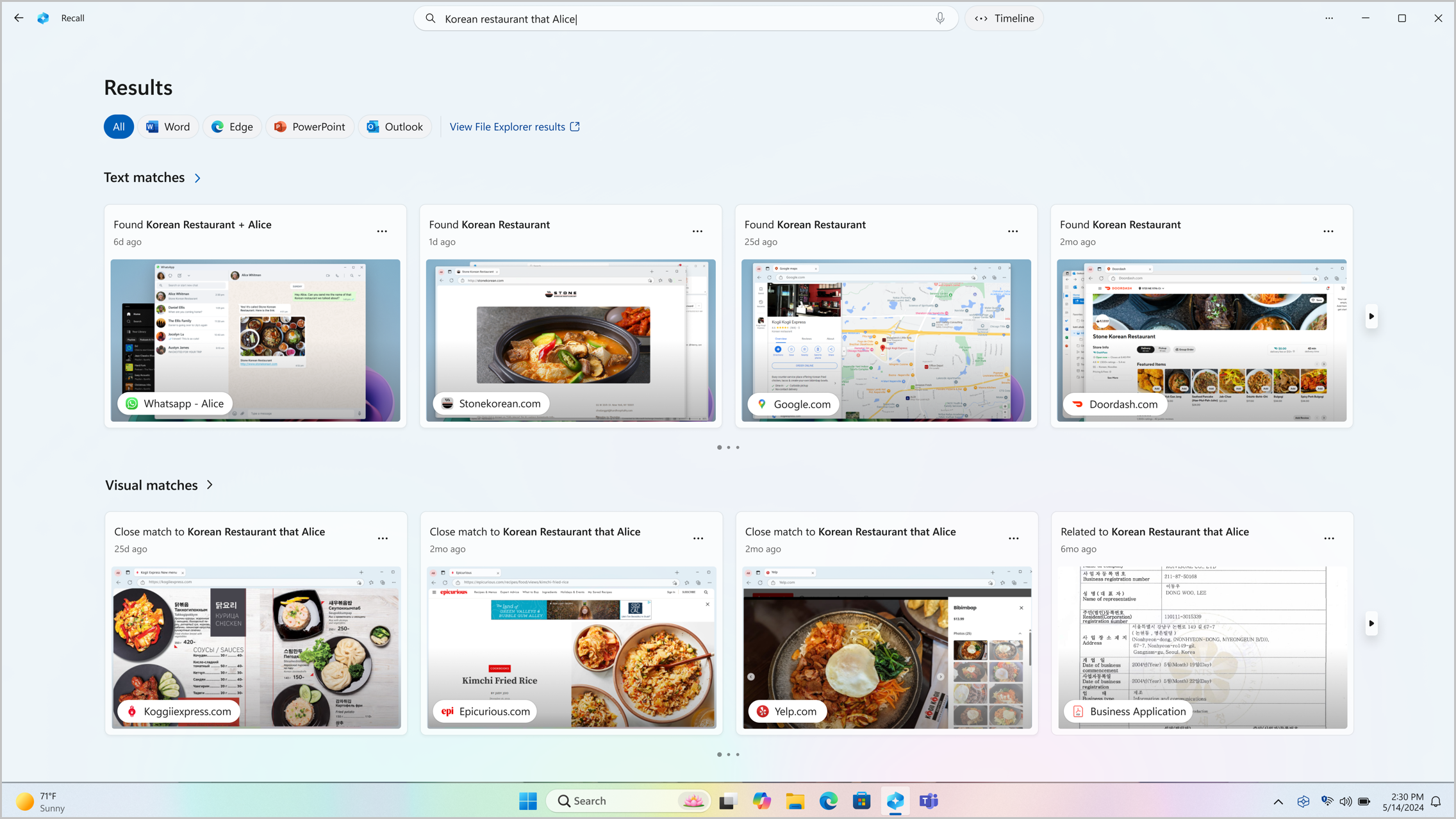
Poznámky:
-
Odvolanie bude čoskoro k dispozícii prostredníctvom aktualizácie Windowsu po spustení. Pozrite si aka.ms/copilotpluspcs.
-
Odvolanie je optimalizované pre vybrané jazyky (angličtina, čínština (zjednodušená), francúzština, nemčina, japončina a španielčina. Uplatňujú sa obmedzenia založené na obsahu a ukladacom priestore. Ďalšie informácie nájdete v téme https://aka.ms/nextgenaipcs.
Systémové požiadavky na odvolanie
Váš počítač potrebuje na odvolanie nasledujúce minimálne systémové požiadavky:
-
16 GB pamäte RAM
-
8 logických procesorov
-
256 GB ukladacieho priestoru
-
Ak chcete zapnúť funkciu Odvolať, budete potrebovať aspoň 50 GB ukladacieho priestoru
-
Ukladanie snímok obrazovky sa automaticky pozastaví, keď má zariadenie menej ako 25 GB ukladacieho priestoru
-
Ako používať odvolanie
Ak chcete otvoriť funkciu Odvolať, použite klávesovú skratku s logom Windows + J alebo vyberte nasledujúcu ikonu odvolania na paneli úloh:

Časová os v recall je rozdelená do segmentov, čo sú časové bloky, ktoré Recall robil snímky, keď ste používali počítač. Ukázaním myšou na časovú os môžete skontrolovať svoju aktivitu v okne ukážky. Výberom umiestnenia na časovej osi alebo výberom okna ukážky sa načíta snímka, v ktorej môžete pracovať s obsahom.
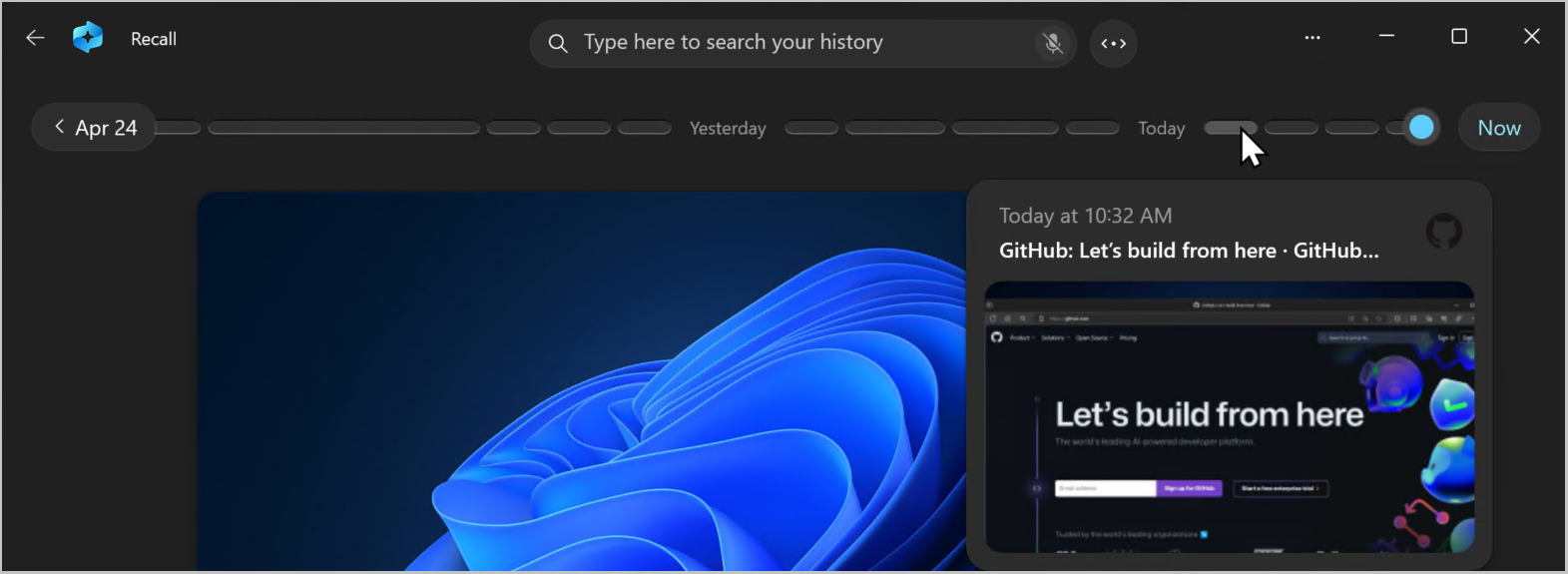
Vyhľadávanie s odvolaním
Možno ste chceli, aby sa, že pizza recept ste videli skôr dnes, ale nepamätáte si, kde ste ho videli. Písanie kozí syr pizza do vyhľadávacieho poľa by ľahko nájsť recept znova. Môžete tiež hľadať pizzu alebo syr , ak ste si nepamätá konkrétny typ pizze alebo syra. Menej špecifické vyhľadávania však pravdepodobne vyvolajú viac zhôd. Ak uprednostňujete vyhľadávanie pomocou hlasu, môžete vybrať mikrofón a potom vysloviť vyhľadávací dotaz.

Výsledky sa predvolene zobrazujú zo všetkých aplikácií, v ktorých odvolanie našlo zhody. Výsledky môžete zúžiť filtrovaním zhôd s konkrétnou aplikáciou výberom aplikácie zo zoznamu.

Keď sa zobrazia výsledky, budú uvedené pod nadpismi textových zhôd a vizuálnych zhôd. Najskôr sa zobrazia zhody, ktoré sú bližšie k vášmu vyhľadávaniu. Všimnete si tiež, že niektoré položky sú uvedené ako jeden z nasledujúcich typov zhôd:
-
Tesná zhoda: Uzavreté zhody zvyčajne obsahujú aspoň jedno z hľadaných výrazov alebo obrázkov, ktoré reprezentujú výraz v dotaze.
-
Súvisiaca zhoda: Zhody, ktoré zdieľajú spoločnú zhodu s hľadanými výrazmi, by sa považovali za súvisiace. Napríklad, ak ste hľadali kozí syr pizza, môžete tiež získať súvisiace zhody, ktoré zahŕňajú lasagne alebo cannelloni , pretože sú talianske pokrmy taky.
Interakcia s obsahom
Po nájdení položky, ktorú chcete znova zobraziť, vyberte dlaždicu. Odvolanie otvorí snímku a povolí screenray, ktorý beží na vrchole uloženej snímky. Screenray analyzuje obsah snímky a umožňuje interakciu s jednotlivými prvkami v snímke. Všimnite si, že keď je obrazovka aktívna, kurzor je modrý a biely. Kurzor tiež zmení tvar v závislosti od typu prvku pod ním. Čo môžete urobiť so zmenami jednotlivých prvkov na základe toho, aký druh obsahu sa zistí pomocou obrazovky. Ak v snímke vyberiete obrázok, môžete ho skopírovať, upraviť pomocou predvolenej aplikácie .jpeg , ako je napríklad Fotografie, alebo ho odoslať do inej aplikácie, napríklad nástroja na vystrihovanie alebo Skicára. Keď text zvýrazníte pomocou obrazovky, môžete ho otvoriť v textovom editore alebo ho skopírovať. Môžete napríklad skopírovať text zoznamu zložiek receptu a konvertovať ho na metriku.
Poznámka: Ak použijete možnosť, ktorá odošle obsah snímky do aplikácie, screenray vytvorí dočasný súbor v umiestnení C:\Users\[meno používateľa]\AppData\Local\Temp na zdieľanie obsahu. Dočasný súbor sa odstráni po prenesení obsahu cez aplikáciu, ktorú ste vybrali na použitie.
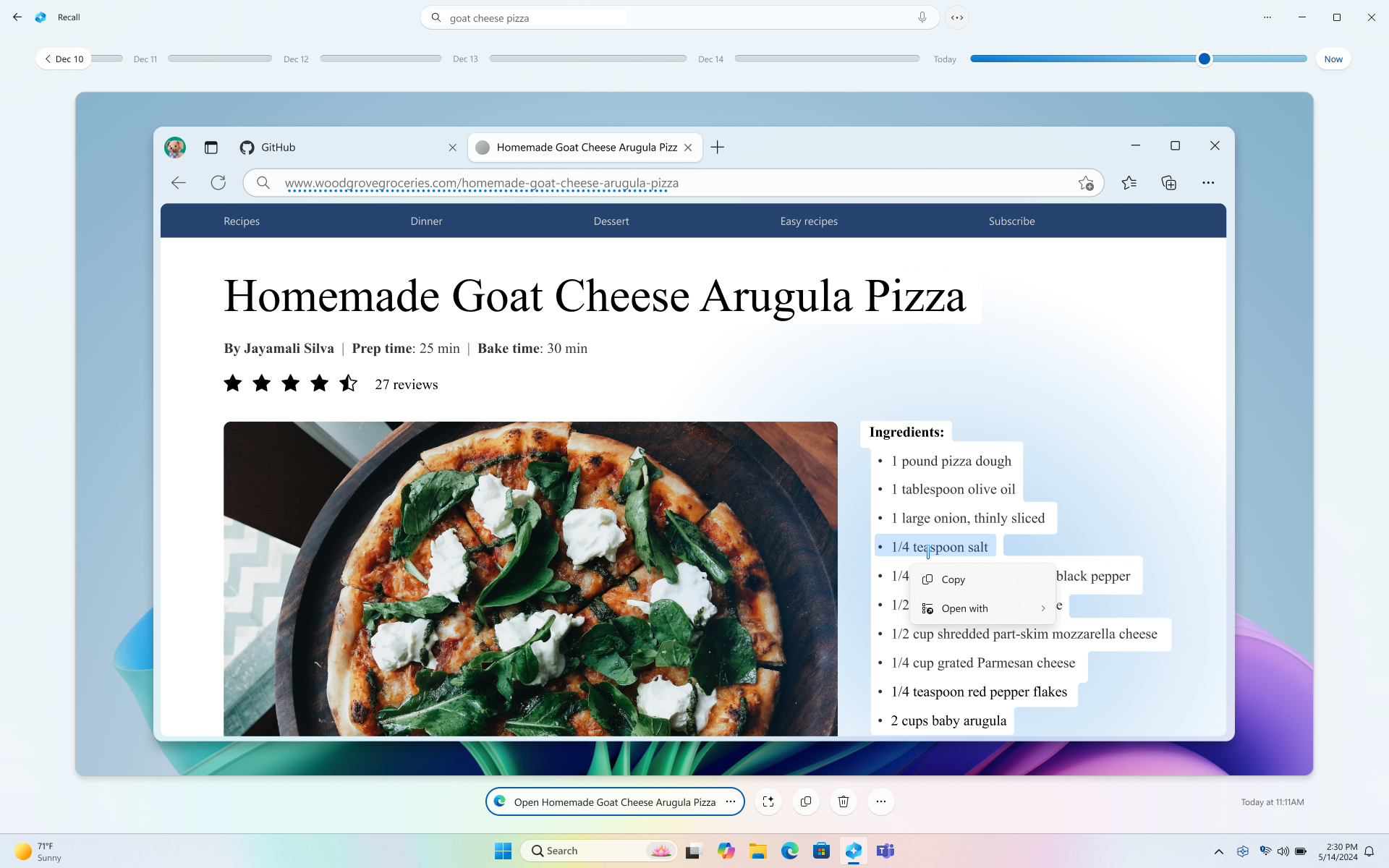
Pod vybratou snímkou máte viac možností snímky. V mnohých prípadoch môžete mať možnosť odvolať vás späť na presné umiestnenie položky, ako je napríklad opätovné otvorenie webovej stránky, powerpointovej prezentácie alebo aplikácie, ktorá bola spustená v čase nasnímania snímky. Môžete tiež skryť screenray, skopírovať snímku, odstrániť snímku, alebo vybrať ... pre viac možností snímky.

Pozastavenie alebo obnovenie snímok
Ak chcete odvolanie pozastaviť, vyberte ikonu odvolať na paneli úloh a potom podržte kurzor do zajtra. Snímky sa pozastavia, kým sa automaticky neobnovia o 12:00. Po pozastavení snímok má ikona na paneli úloh odvolania lomku, aby ste mohli jednoducho zistiť, či sú snímky povolené. Ak chcete snímky obnoviť manuálne, vyberte ikonu Odvolať na paneli úloh a potom vyberte položku Obnoviť snímky. V dolnej časti tohto okna môžete získať prístup aj k stránke nastavení odvolať & snímok .
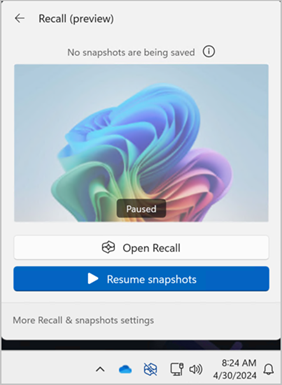
Čo ak nechcem, aby funkcia Recall ukladala informácie z určitých webových lokalít alebo aplikácií?
Ste pod kontrolou s Recall. Môžete vybrať aplikácie a webové lokality, ktoré chcete vylúčiť, napríklad bankové aplikácie a webové lokality. Na filtrovanie webových lokalít a automatické filtrovanie súkromnej aktivity prehľadávania budete musieť použiť podporovaný prehliadač na odvolanie. Podporované prehliadače a ich možnosti zahŕňajú:
-
Microsoft Edge: blokuje webové lokality a filtruje aktivitu súkromného prehľadávania
-
Firefox: blokuje webové lokality a filtruje aktivitu súkromného prehľadávania
-
Opera: blokuje webové lokality a filtruje súkromnú aktivitu prehľadávania
-
Google Chrome: blokuje webové lokality a filtruje aktivitu súkromného prehľadávania
-
Prehliadače založené na chromiu: V prehliadačoch založených na chromiu, ktoré nie sú uvedené vyššie, sa filtrujú len súkromné aktivity prehľadávania, neblokujú konkrétne webové lokality
Vylúčenie webovej lokality:
-
Vyberte položku ... a potom položku Nastavenia a otvorte stránku nastavení odvolať & snímok .
-
Môžete tiež prejsť do nastavení Windowsu > ochrana osobných údajov & zabezpečenie > Odvolať snímky & a spravovať odvolanie.
-
-
Ak chcete filtrovať nastavenie, vyberte položku Pridať webovú lokalitu pre webové lokality.
-
Do textového poľa zadajte webovú lokalitu, ktorú chcete filtrovať. Ak chcete zoznam filtrovať, vyberte položku Pridať a pridajte ju na webové lokality.
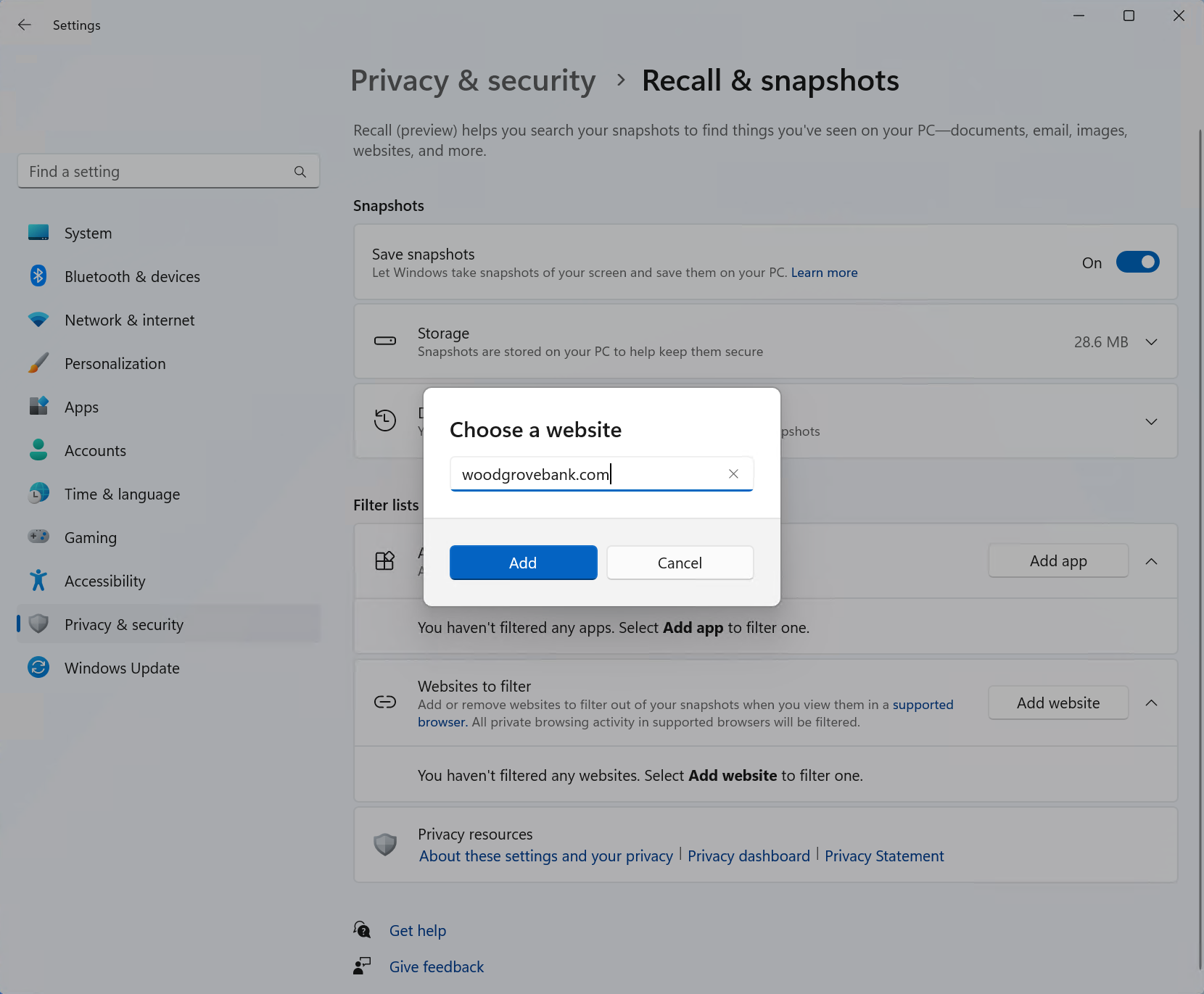
Vylúčenie aplikácie:
-
Vyberte položku ... a potom položku Nastavenia a otvorte stránku nastavení odvolať & snímok
-
Ak chcete filtrovať nastavenie, vyberte položku Pridať aplikáciu pre aplikácie.
-
V zozname aplikácií vyberte aplikáciu, ktorú chcete filtrovať zo snímok odvolania.
V dvoch konkrétnych scenároch odvolanie zaznamená snímky, ktoré zahŕňajú okná v režime InPrivate, blokované aplikácie a blokované webové lokality. Ak sa odvolanie spustí alebo je v položke Odvolanie vybratá možnosť Teraz, snímka sa nasníma aj vtedy, keď sa zobrazia okná v režime InPrivate, blokované aplikácie a blokované webové lokality. Tieto snímky však recall neuloží. Ak sa rozhodnete odoslať informácie z tejto snímky do inej aplikácie, dočasný súbor sa vytvorí aj v umiestnení C:\Users\[meno používateľa]\AppData\Local\Temp na zdieľanie obsahu. Dočasný súbor sa odstráni po prenesení obsahu cez aplikáciu, ktorú ste vybrali na použitie.
Spravovanie snímok odvolania a miesta na disku
Môžete nakonfigurovať, koľko miesta na disku je povolené použiť na ukladanie snímok. Množstvo miesta na disku, ktoré môžete vyhradiť na odvolanie, sa líši v závislosti od množstva ukladacieho priestoru počítača. Nasledujúci graf zobrazuje možnosti ukladacieho priestoru pre odvolanie:
|
Kapacita úložiska zariadenia |
Možnosti vyhradenia ukladacieho priestoru pre odvolanie |
|
256 GB |
25 GB (predvolené), 10 GB |
|
512 GB |
75 GB (predvolené), 50 GB, 25 GB |
|
1 TB alebo viac |
150 GB (predvolené), 100 GB, 75 GB, 50 GB, 25 GB |
Môžete zmeniť množstvo použitého miesta na disku alebo odstrániť snímky zo stránky nastavení úplnosti & snímok .
Zmena limitu ukladacieho priestoru:
1. Rozbaľte nastavenia ukladacieho priestoru .
2. Výberom limitu z rozbaľovacieho zoznamu zmeňte maximálny ukladací priestor pre limit snímok . Po dosiahnutí limitu sa najstaršie snímky odstránia ako prvé.
Odstránenie snímok:
-
Rozbaľte nastavenia odstránenia snímok .
-
Môžete odstrániť všetky snímky alebo snímky s konkrétnym časovým rámcom.
-
Ak chcete odstrániť všetky snímky, vyberte položku Odstrániť všetko.
-
Ak chcete odstrániť snímky z konkrétneho časového rámca, vyberte časový rámec z rozbaľovacieho zoznamu a potom vyberte položku Odstrániť snímky.
-
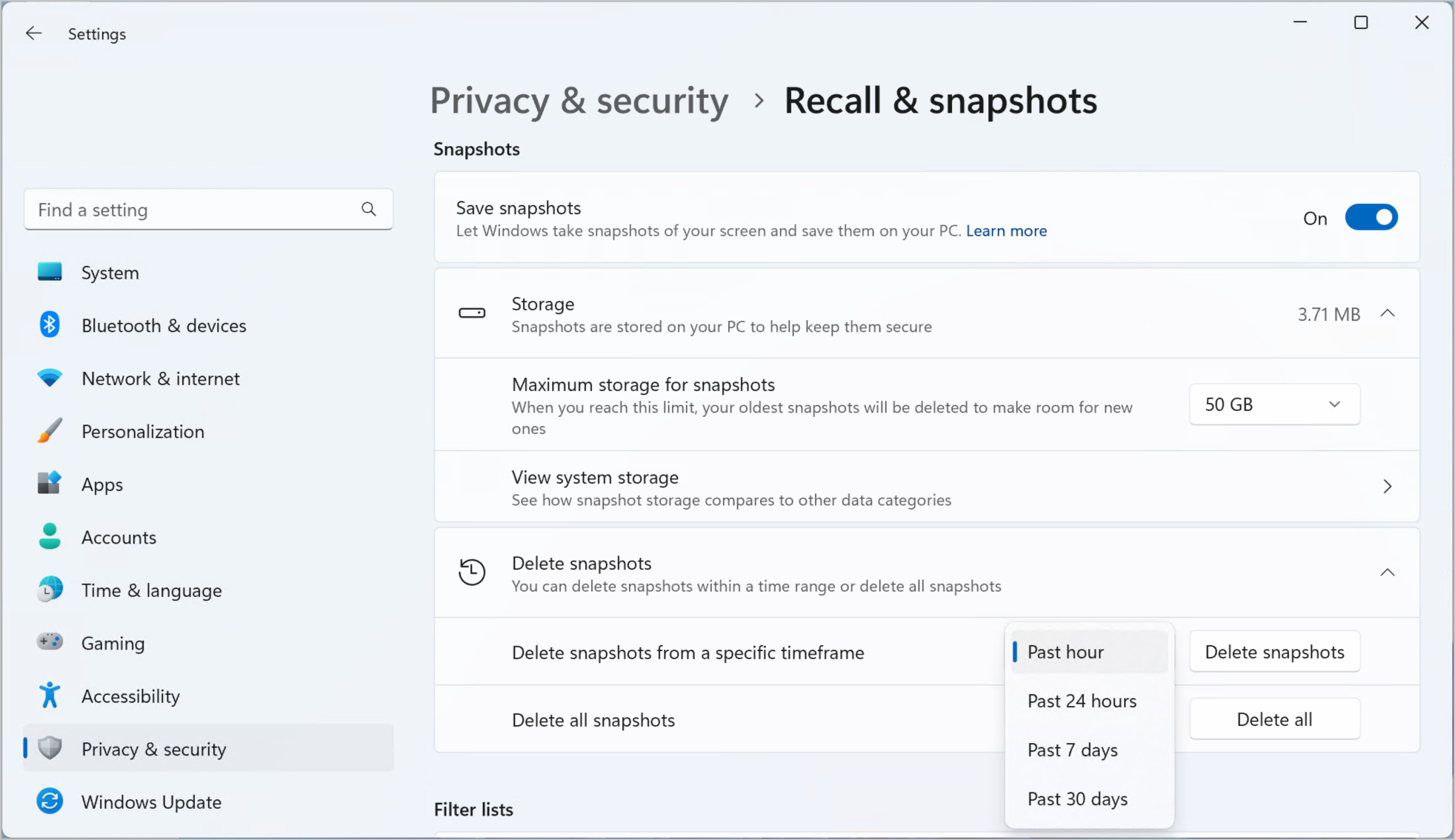
Klávesové skratky na odvolanie
|
Klávesová skratka |
Akcia |
|
Win + J |
Otvorí odvolanie |
|
Domov |
Prejde na začiatok časovej osi |
|
End |
Prejde na koniec časovej osi |
|
Tab |
Počiatočná karta vás nateraz presunie do segmentu časovej osi. Ďalšia karta sa presunie na ďalší segment časovej osi napravo - Šípka doprava sa tiež presunie na ďalší segment časovej osi napravo |
|
Shift + Tab |
Presunutie doľava na predchádzajúci segment časovej osi - Šípka doľava sa tiež presunie na predchádzajúci segment časovej osi doľava |
|
Ctrl + šípka doprava |
Presunie indikátor času na časovej osi doprava |
|
Ctrl + šípka doľava |
Presunie indikátor času na časovej osi doľava |
|
Enter |
Prejde na prvú snímku v segmente a presunie zameranie na snímku |
|
Klávesová skratka |
Akcia |
|
Enter |
Prejde na snímku, aby ste s ňou mohli pracovať Prejde do prvku a potom prejde na jednotlivé podriadené prvky v rámci nadradeného prvku |
|
Tab |
Premiestni kurzor na nasledujúcu položku v skupine najvyššej úrovne |
|
Esc |
Vrátite sa o úroveň vyššie pri navigácii |
|
Klávesy so šípkami |
Posun v smere označenom vybratým klávesom so šípkou na aktuálnej úrovni |
|
Ctrl + šípka doľava alebo doprava |
Prejde na nasledujúce alebo predchádzajúce slovo v skupine. Ak text v skupine nie je vybratý, vyberie prvé alebo posledné slovo v skupine Presunutie na prvé alebo posledné slovo vo výbere viacerých slov |
|
Ctrl + Shift + šípka doľava alebo doprava |
Pridanie alebo odstránenie slov z výberu viacerých slov |
|
Ctrl + A |
Vyberie všetok text v rámci skupiny |
|
Medzerník |
Otvorí kontextové ponuky pre vybratú položku alebo text. Ak položka alebo text ešte nie je vybratá, pre kontextovú ponuku sa vyberie celý text. |
|
Ctrl + C |
Skopíruje vybratú položku |
|
Domov |
Pri navigácii v rámci skupiny sa zameranie presunie na prvú položku v skupine |
|
End |
Pri navigácii v rámci skupiny sa zameranie presunie na poslednú položku v skupine |
Záväzok spoločnosti Microsoft zodpovedať umelú inteligenciu a ochranu osobných údajov
Spoločnosť Microsoft pracuje na zodpovednom napredovaní umelej inteligencie od roku 2017, keď sme prvýkrát definovali naše zásady umelej inteligencie a neskôr sme náš prístup sfunkčnili prostredníctvom nášho štandardu zodpovednej umelej inteligencie. Ochrana osobných údajov a zabezpečenie sú zásady pri vývoji a nasadzovaní systémov AI. Pracujeme na tom, aby sme našim zákazníkom pomohli zodpovedne používať naše produkty AI, zdieľať naše poznatky a budovať partnerstvá založené na dôvere. Ďalšie informácie o našom zodpovednom úsilí o umelú inteligenciu, princípoch, ktoré nás sprevádzajú, a o nástrojoch a možnostiach, ktoré sme vytvorili, aby sme zabezpečili zodpovedný vývoj technológií umelej inteligencie, nájdete v téme Zodpovedná umelá inteligencia.
Odvolanie používa optické rozpoznávanie znakov (OCR), lokálne k PC, analyzovať snímky a uľahčiť vyhľadávanie. Ďalšie informácie o optickom rozpoznávanii znakov (OCR) nájdete v poznámke o priehľadnosti a prípady použitia optického rozpoznávania znakov (OCR). Ďalšie informácie o ochrane osobných údajov a zabezpečení nájdete v téme Ochrana osobných údajov a zabezpečenie pri odvolávaní & screenray.
Zaujíma nás, čo si myslíte.
Ak sa vám niečo páči, a najmä ak máte niečo, čo sa vám nepáči, o recall môžete odoslať pripomienky spoločnosti Microsoft výberom ... potom ikonu Pripomienky v časti Odvolať a odošlite pripomienky ku všetkým problémom, ktoré sa vyskytnú.










