Windows Vyhľadávanie vám umožňuje vyhľadávať z panela úloh a nájsť to, čo hľadáte, či už vo vašom zariadení, v cloude alebo na webe. Windows Search vám poskytne výsledky pre položky z:
-
Vášho zariadenia (vrátane aplikácií, nastavení a súborov)
-
osobného konta Microsoft (vrátane OneDrivu a Outlooku)
-
Vášho pracovného alebo školského konta (vrátane OneDrivu for Business, SharePointu a ďalších služieb spoločnosti Microsoft)
Ak používate službu Windows Search na vyhľadávanie na webe alebo získavanie návrhov vyhľadávania, výsledky budú používať technológiu Bing.
Správa nastavení služby Windows Search
Bezpečné hľadanie
Bezpečné hľadanie umožňuje odstrániť obsah pre dospelých z webových ukážok. Služba Windows Search pomocou technológie Bing ešte pred zobrazením výsledkov hľadania vo webových ukážkach zisťuje, či neobsahujú citlivý obsah. Ak Bing, že výsledky budú považované za zahrnutie obsahu dospelej osoby, na table ukážky sa namiesto toho zobrazí tlačidlo Zobraziť webové výsledky, aby ste mohli výsledky otvoriť vo webovom prehliadači tak, ako je to znázornené na nasledujúcej snímke obrazovky:
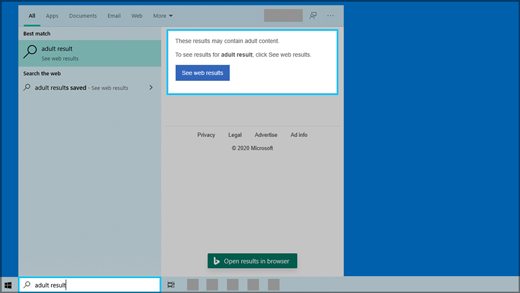
Zmena nastavení Bezpečného hľadania
-
Vykonajte niektorý z nasledujúcich krokov:
-
V Windows 10 prejdite na položku Štart > Nastavenia >> povolení & história.
-
V Windows 11 prejdite na položku Spustenie > Nastavenia> zabezpečenia & zabezpečenia >vyhľadávania.
-
-
V časti Bezpečné hľadanie vyberte svoje preferencie:
-
Ak vyberiete možnosť Prísne, nastavenie sa bude zdieľať s Bingom v prehliadači. Bing bude dodržiavať presné nastavenie v zariadení bez ohľadu na Bing bezpečné hľadanie na stránke Bing.com Nastavenia.
-
Ak vyberiete možnosť Stredné aleboVypnuté, Bing vyhľadávania bude predvolene používať Bing bezpečné hľadanie na stránke Bing.com Nastavenia vyhľadávania.
-
Ďalšie informácie o bezpečnom vyhľadávaní nájdete na webovej Bing Pomocníka.
Vyhľadávanie v cloudovom obsahu
Windows Search používa kontá, ktoré ste predtým pridali do iných aplikácií spoločnosti Microsoft, na prispôsobenie funkcií vyhľadávania.
Pripojenie kont k službe Windows Search
-
Prejdite do ponuky Štart > Nastavenia > kontá >-mailové & kontá.
-
V časti Kontá používané inými aplikáciami vyberte možnosť :
-
Ak chcete pridať osobné konto, vyberte položku Pridať konto Microsoft.
-
Ak chcete pridať konto organizácie, vyberte položku Pridať pracovné alebo školské konto.
-
Ktoré kontá sú pripojené k službe Windows Search
-
Vyberte vyhľadávacie pole na paneli úloh v programe Windows 10 alebo ikonu lupy na paneli úloh v Windows 11 a potom v pravom hornom rohu okna, ktoré sa zobrazí, vyberte položku Možnosti (). Názov a typ konta sa nachádzajú v časti Pripojené kontá.
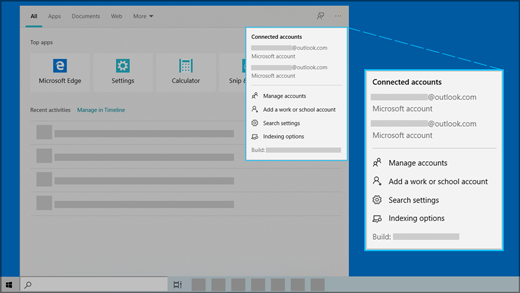
Ak pre vyhľadávanie v cloudovom obsahu zapnete nastavenie Konto Microsoft, v službe Windows Search sa zobrazia výsledky z položiek vo vašom v osobnom OneDrive, Outlooku a ďalších službách Microsoft. Ak pomocou služby Windows Search prehľadávate web alebo získate návrhy vyhľadávania na webe, Bing prispôsobí vaše výsledky. Keď vyhľadávate pomocou Bingu v poli vyhľadávania vo Windowse, môžete tiež získať body v programe Microsoft Rewards. Ďalšie informácie o bodoch Microsoft Rewards
Ak pre vyhľadávanie v cloudovom obsahu zapnete nastavenie Pracovné alebo školské konto, v službe Windows Search sa zobrazia výsledky z OneDrivu for Business, Outlooku, SharePointu a ďalších možností zo služby Microsoft Search.
História vyhľadávania v tomto zariadení
Windows Search uloží históriu vyhľadávania lokálne vo vašom zariadení, takže budete môcť rýchlo nájsť, čo potrebujete. Môžete si napríklad všimnúť, že v prípade, že ste už aplikáciu predtým hľadali, vo výsledkoch sa nachádza vyššie.
Vymazanie histórie vyhľadávania uloženej v zariadení
-
Vykonajte niektorý z nasledujúcich krokov:
-
V Windows 10 prejdite na položku Štart > Nastavenia >> povolení & história.
-
V Windows 11 prejdite na položku Spustenie > Nastavenia> zabezpečenia & zabezpečenia >vyhľadávania.
-
-
V časti História vyberte tlačidlo Vymazať históriu vyhľadávania v zariadení.
História vyhľadávania v cloude
Služba Windows Search môže uložiť a používať históriu vyhľadávania na webe s vaším kontom Microsoft , vďaka čomu budete dostávať relevantnejšie výsledky a návrhy vyhľadávania na webe.
Používanie histórie vyhľadávania na webe s kontom Microsoft
-
Uistite sa, že ste sa do Windowsu prihlásili pomocou svojho konta Microsoft.
-
Vykonajte niektorý z nasledujúcich krokov:
-
V Windows 10 prejdite na položku Štart > Nastavenia >> povolení & história.
-
V Windows 11 prejdite na položku Spustenie > Nastavenia> zabezpečenia & zabezpečenia >vyhľadávania.
-
-
V časti Vyhľadávanie v cloudovom obsahu sa uistite, že položka Konto Microsoft je Zapnutá.
Ak chcete zobraziť a odstrániť históriu vyhľadávania priradenú k vášmu kontu Microsoft, prejdite na tabuľu ochrany osobných údajov spoločnosti Microsoft.
Ak chcete zahrnúť alebo vylúčiť históriu vyhľadávania z návrhov vyhľadávania pre vaše konto Microsoft, prejdite na stránku Bing História vyhľadávania a prihláste sa pomocou konta Microsoft.
Získajte ďalšie informácie o tom, ako Microsoft ukladá a udržiava históriu vyhľadávania.
Všimnite si, že služba Windows Search uloží históriu Microsoft Search do pracovného alebo školského konta. Ak chcete zobraziť históriu priradenú k vášmu pracovnému alebo školskému kontu, prejdite na Bing História vyhľadávania a prihláste sa pomocou svojho pracovného alebo školského konta.
Hľadanie Windows
Indexovanie obsahu vášho počítača vám pomôže rýchlejšie získať výsledky, keď hľadáte súbory a ďalšie veci. Windows predvolene používa indexovanie. Všetky údaje zhromaždené z indexovania sú uložené lokálne vo vašom počítači. Nič z toho sa odosiela do iného počítača alebo spoločnosti Microsoft.
Nastavenia, ktoré vám umožnia Windows vyhľadávanie súborov a iného obsahu, nájdete na stránke Windows vyhľadávania v Windows Nastavenia. Ak chcete vybrať, či chcete prehľadávať obsah svojich priečinkov Dokumenty, Obrázky a Hudba alebo chcete prehľadávať celý počítač, vykonajte niektorý z týchto krokov:
-
V Windows 10 prejdite na položky Štart > Nastavenia> hľadať> hľadať Windows.
-
V Windows 11 prejdite na položku Spustenie > Nastavenia> osobných údajov & zabezpečenia > Hľadanie Windows.
Prehľadávanie celého počítača môže ovplyvniť výdrž batérie a spotrebu procesora. Umiestnenia vyhľadávania môžete tiež prispôsobiť tak, aby zahŕňali alebo vylúčili konkrétne priečinky. Ďalšie informácie o indexovaní vyhľadávania nájdete v téme Indexovanie vyhľadávania v téme Windows Najčastejšie otázky.










