Nastavujete ovládanie zrakom prvýkrát? Ak s tým potrebujete pomôcť, pozrite si Windows ovládanie pomocou oka vo Windowse. Ak máte nejaké problémy, ďalšiu podporu nájdete v téme Sprievodca riešením problémov s ovládacím ovládaním.
Všeobecné informácie
Zapnutie ovládania zrakom
Prejdite na Nastavenia> Zjednodušenie > interakciu> ovládanie očí a zapnite prepínač Ovládanie očí.
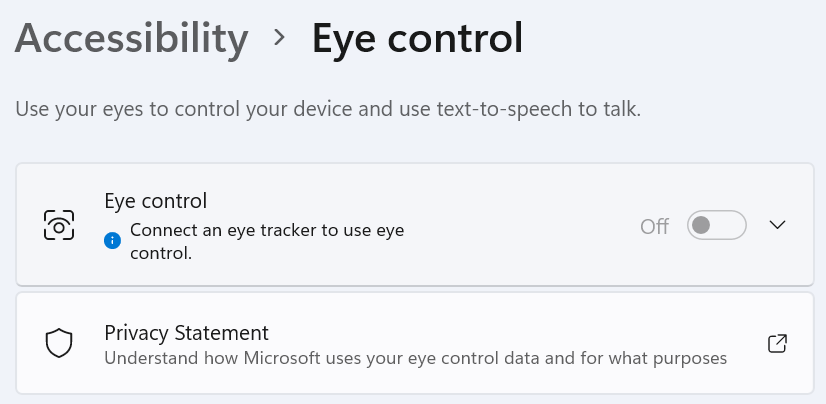
Keď zapnete ovládanie zrakom, na obrazovke sa objaví hlavný panel.
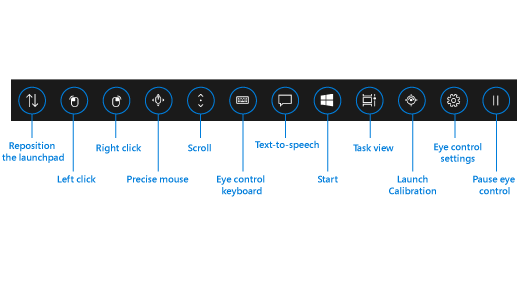
Používanie hlavného panela
Ak chcete vybrať niektoré tlačidlo na hlavnom paneli, pozrite sa naň alebo naň hľaďte dlhšie, až kým sa neaktivuje. Pod pozretím sa myslí upriamenie očí na časť obrazovky a udržanie zraku v danej časti na nejaký čas. Dĺžka času sa nazýva čas pozerania.
Tlačidlá hlavného panela umožňujú:
-
Presuňte hlavný panel na hornú alebo spodnú časť obrazovky.
-
ovládať kurzor myši, vrátane tlačidiel slúžiacich na výber ľavého alebo pravého tlačidla myši,
-
ovládať koliesko myši na posúvanie webovej stránky alebo aplikácie,
-
písať pomocou klávesnice na ovládanie zrakom,
-
používať funkciou prevodu textu na reč (TTS) s ovládaním zrakom a písať slová na obrazovku a čítať ich nahlas,
-
získať rýchly prístup do ponuky Štart, zobrazenia úloh, nastavení kalibrácie zariadenia na sledovanie pohybu očí a do nastavení ovládania zrakom,
-
pozastaviť ovládanie zrakom, ak napríklad sledujete film a nechcete, aby pohyb vašich očí náhodne vybral tlačidlá na hlavnom paneli.
Ovládanie myši
Ak chcete presne ovládať myš, pozrite sa na tlačidlo Presná myš na hlavnom paneli. Potom sa pozrite na časť obrazovky, kde sa má umiestniť kurzor.
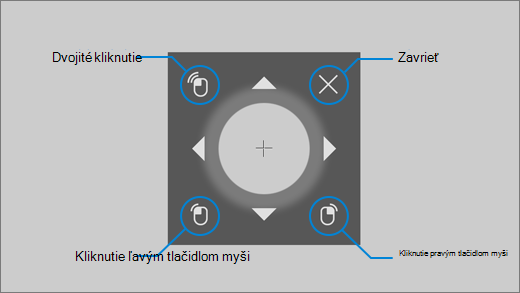
Myš ovládania oka umožňuje doladiť umiestnenie kurzora myši a potom kliknúť pravým tlačidlom myši, kliknúť ľavým tlačidlom myši alebo dvakrát kliknúť myšou.
Myš môžete ovládať priamo aj obydlia pomocou tlačidiel ľavým tlačidlom myši alebo kliknutím pravým tlačidlom myši na launchpade a ich umiestnenie na obrazovku tam, kde chcete, aby sa akcia myši spustila.
Ak chcete zrušiť interakciu s myšou po tom, ako ste ju vybrali, pozrite sa mimo obrazovky, a tak sa vrátite na hlavný panel.
Posúvanie webových stránok a aplikácií
Ak chcete posúvať webové stránky a aplikácie, pozrite sa na tlačidlo Posúvať na hlavnom paneli. Potom sa pozrite na časť obrazovky, kde sa má umiestniť kurzor. Na posúvanie v požadovanom smere sa pozrite na tlačidlo nahor, nadol, doľava alebo doprava. Čím dlhšie sa budete pozerať na niektoré z týchto tlačidiel, tým bude posúvanie rýchlejšie.
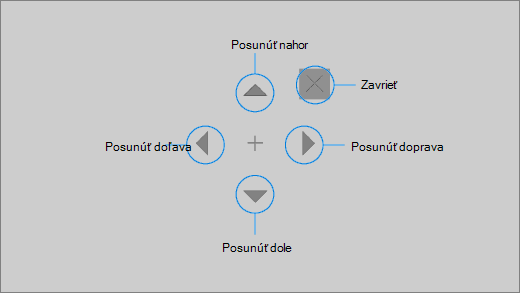
Ak chcete zrušiť interakciu s posúvaním po tom, čo ste ho vybrali, pozrite sa mimo obrazovky, a vráťte sa na hlavný panel.
Písanie pomocou klávesnice na ovládanie zrakom
Ak chcete otvoriť klávesnicu a písať na nej, presuňte najprv kurzor na editovateľné pole, zahľaďte sa na tlačidlo klávesnice na hlavnom paneli a potom sa pozerajte na znaky, ktoré chcete napísať.
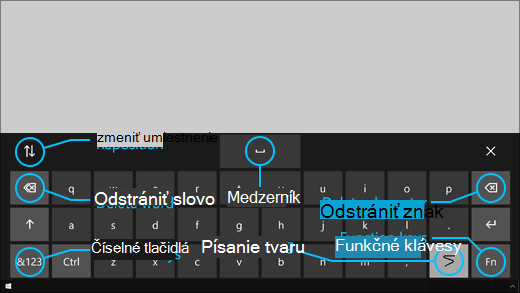
Klávesnica ovládania zrakom obsahuje tlačidlá, ktoré vám umožňujú klávesnicu premiestniť, odstrániť slová a znaky. Má tiež kláves na prepínanie písania tvaru a kláves medzerníka.
Počas pozerania na jednotlivé znaky sa v hornej časti klávesnice budú zobrazovať návrhy textu. Pozretím sa na slovo ho vyberiete.
Ak chcete písať čísla a symboly, vyberte kláves &123. Ak chcete zadávať iné klávesy, vyberte kláves Fn.
Poznámka: Ovládanie zrakom podporuje iba rozloženie klávesnice s americkou angličtinou.
Použivanie písania tvarov
Zadávajte slová rýchlejšie pomocou písania tvarov. Písanie tvarov vám umožňuje vytvárať slová obchývaním prvého a posledného písmena slova, prezývaním písmenami medzi a potom obteká posledné písmeno. Ak predpoveď nie je správna, môžete vybrať ďalšiu.
Ak chcete zapnúť písanie tvarov, pozrite sa na tlačidlo Nastavenia ovládania zrakom na hlavnom paneli. Potom sa pozrite na prepínač Písanie tvarov , čím ho zapnete. Po zapnutí písania tvarov ho môžete aktivovať a deaktivovať pomocou tlačidla písania tvarov na klávesnici.
Zmena nastavení ovládania zrakom
Ovládanie zrakom obsahuje rôzne nastavenia, aby ste si ho mohli dokonale prispôsobiť. Ak ich chcete zmeniť, pozrite sa na položku Nastavenia ovládania zrakom na hlavnom paneli. Môžete zmeniť nasledujúce nastavenia:
-
Čas pozerania počas písania. Nastavte čas pozerania na písmená, čísla a symboly.
-
General dwell time. Nastavte si čas pre funkčné klávesy, dokončovanie slov a ovládacie prvky kurzora myši.
-
Písanie tvarov. Zapnite alebo vypnite písanie tvarov.
-
Kurzor pohľadu. Zapnite kurzor, ktorý ukazuje, kam na obrazovke smerujú vaše oči, keď sa pozeráte na funkcie ovládania zrakom, akou je napr. hlavný panel.
Komunikácia s ľuďmi okolo vás pomocou prevodu textu na reč
Funkcia prevodu textu (text to speech, TTS) vám umožňuje používať počítač na to, aby za vás hovoril. Zadáte slová alebo vety, ktoré chcete, a potom použijete počítač na čítanie nahlas.
Poznámka: Funkcia prevodu bodov na reč na launchpade plne podporuje iba klávesnicu v us english. Ak váš počítač používa nepodporovanej klávesnice, funkcia prevodu bodov na reč zobrazuje klávesnicu v anglickej angličtine.
Zadanie a prehratie vety
-
Na hlavnom paneli ovládania zrakom sa zahľaďte na tlačidlo prevodu textu na reč a otvorte okno TTS.
-
Napíšte vetu, ktorú chcete povedať, pohľadmi na písmená na klávesnici v dolnej časti okna. Veta, ktorú píšete, sa zobrazuje vo vstupnom poli nad klávesnicou.
-
Ak chcete vetu prehrať, pozerajte sa na tlačidlo Prehrať na ľavej strane vstupného poľa.
-
Zadávaná veta sa automaticky uloží na neskoršie použitie. Ak chcete získať prístup k skôr zadaným vetách, pozerajte sa na tlačidlá Nahor či Nadol na pravej strane vstupného poľa.
Poznámka: Ak sa potrebujete pozerať na tlačidlo dvakrát za sebou (ak chcete premiestniť viac krokov v zozname uložených viet), uprite pohľad na tlačidlo, kým sa neaktivuje, a potom rýchlo odvráťte zrak a znova sa naň zahľaďte. Ak budete naďalej hľadieť na rovnaké tlačidlo aj po jeho aktivácii, neaktivuje sa znova.
-
Ak chcete zavrieť okno funkcie TTS, zahľaďte sa na tlačidlo X v pravom hornom rohu okna.
Prehrávanie a úprava rýchlych fráz
Rýchle frázy sú vopred určené frázy (napríklad „Yes“ (áno) alebo „Hello“ (Dobrý deň) zobrazené v hornej časti okna funkcie TTS.
Ak chcete použiť rýchlu frázu, zahľaďte sa na ňu. Počítač ju okamžite nahlas prečíta.
Úprava kolekcie rýchlych fráz:
-
Prebýva na tlačidle upraviť v ľavom hornom rohu okna. Režim úprav sa aktivuje a tlačidlo zmodrie.
-
Zahľaďte sa na rýchlu frázu, ktorú chcete upraviť. Vybratá rýchla fráza sa zobrazuje vo vstupnom poli v strede okna.
-
Na úpravu rýchlej frázy použite klávesnicu v dolnej časti okna.
Poznámka: Ak sa potrebujete pozerať na tlačidlo dvakrát za sebou (napr. ak chcete odstrániť písmená), uprite pohľad na tlačidlo, kým sa neaktivuje, a potom rýchlo odvráťte zrak a znova sa naň zahľaďte. Ak budete naďalej hľadieť na rovnaké tlačidlo aj po jeho aktivácii, neaktivuje sa znova.
-
Ak chcete zistiť, ako veta znie, pozerajte sa na tlačidlo Prehrať na ľavej strane vstupného poľa.
-
Ak chcete uložiť zmeny a deaktivovať režim úprav, zahľaďte sa na tlačidlo Upraviť v ľavom hornom rohu okna. Tlačidlo sa zmení na sivé.
Odosielanie a čítanie e-mailov pomocou pošty pre Windows
Vytvorenie a odoslanie e-mailu
Pomocou sledovania môžete jednoducho písať a odosielať e-maily Windows aplikácii Mail for Windows poštu.
-
Na launchpade pretržte kurzor na tlačidle ľavým tlačidlom myši, kým sa neaktivuje, a potom na tlačidlo Nová pošta alebo symbol + v ľavej hornej časti obrazovky umiestnite svoje oči. Na pravej strane sa zobrazí tabla správ.
-
Definujte príjemcov e-mailu, predmet a telo správy:
-
Na launchpade prebývať tlačidlom Ľavým tlačidlom myši, kým sa neaktivuje, a potom umiestnite oči na pole, do ktorého chcete zadať text.
Tip: Ak narazíte na ťažkosti pri kliknutí na správne pole alebo tlačidlo, pomocou precíznej myši môžete ovládať myš s väčšou presnosťou. Zahľaďte sa na tlačidlo precíznej myši na hlavnom paneli, potom umiestnite oči na obrazovku, kde chcete umiestniť kurzor. Potom môžete jemne doladiť pozíciu pohľadom na akciu na ľavé tlačidlo myši v ľavom dolnom rohu ukazovateľa precíznej myši.
-
Ak chcete zadať text, aktivujte klávesnicu. Na hlavnom paneli sa zahľaďte na tlačidlo klávesnica na ovládanie zrakom, až kým sa neaktivuje. Zadávajte text pohľadmi na písmená na klávesnici v dolnej časti obrazovky.
-
Ak chcete klávesnicu zatvoriť, zahľaďte sa na X v pravej hornej časti klávesnice na obrazovke.
-
-
Keď ste pripravení odoslať e-mail, na launchpade prebývajte tlačidlom Ľavým tlačidlom myši, kým sa neaktivuje, a potom na tlačidlo Odoslať v pravej hornej časti obrazovky nasníjte oči.
Čítanie e-mailov a odpovedanie
Pomocou sledovania pohybu očí si môžete čítať e-maily a odpovedať na ne.
Posúvanie sa v zozname správ:
-
Na hlavnom paneli sa zahľaďte na tlačidlo Posunúť a potom umiestnite oči do zoznamu správ. Zobrazí sa kurzor posúvania.
-
Ak chcete v tomto smere posúvať zoznam správ, zahľaďte sa na šípky nahor a nadol na kurzore.
-
Ak chcete zavrieť kurzor posúvania, zahľaďte sa na tlačidlo X v pravom hornom rohu kurzora.
Otvorenie e-mailu:
-
Na launchpade prebývať tlačidlom ľavým tlačidlom myši, kým sa neaktivuje.
-
Upriamte zrak na e-mail, ktorý si chcete prečítať. E-mail sa otvorí na table na čítanie.
Posúvanie sa v e-mailoch:
-
Na hlavnom paneli sa zahľaďte na tlačidlo Posunúť a potom sa zahľaďte na telo e-mailu.
-
Ak chcete v tomto smere posúvať zoznam správ, zahľaďte sa na šípky nahor a nadol na kurzore.
-
Ak chcete zavrieť kurzor posúvania, zahľaďte sa na tlačidlo X v pravom hornom rohu kurzora.
Odpovedanie na e-mail:
-
Na launchpade prebývať tlačidlom ľavým tlačidlom myši, kým sa neaktivuje.
-
Zamierte očami na tlačidlo Odpovedať v hornej časti obrazovky.
Tip: Ak potrebujete kliknúť na niečo v dolnej alebo hornej časti obrazovky, môžete použiť tlačidlo Premiestniť launchpad a premiestniť launchpad do dolnej alebo hornej časti. Táto možnosť zmenšuje vzdialenosť, ktorú je potrebné presunúť, po obídení tlačidiel ľavým tlačidlom myši alebo kliknutím pravým tlačidlom myši.
Prehliadanie webu prostredníctvom prehliadača Microsoft Edge
Prehľadávanie webu pomocou sledovania pohybu očí:
-
Na launchpade prebývať tlačidlom ľavým tlačidlom myši, kým sa neaktivuje, a potom na paneli s adresou v prehliadači umiestnite svoje oči.
-
Na hlavnom paneli sa zahľaďte na tlačidlo klávesnice , kým sa neaktivuje, a potom zadajte URL adresu webovej lokality pomocou klávesnice na ovládanie zrakom.
-
Posúvanie na webovej lokalite:
-
Na hlavnom paneli sa zahľaďte na tlačidlo Posunúť a potom sa zahľaďte na telo webovej lokality. Zobrazí sa kurzor posúvania.
-
Ak chcete v tomto smere posúvať zoznam správ, zahľaďte sa na šípky nahor a nadol na kurzore.
-
Ak chcete zavrieť kurzor posúvania, zahľaďte sa na tlačidlo X v pravom hornom rohu kurzora.
-
-
Ak chcete kliknúť na prepojenie na webovej lokalite, na launchpade prebývajte tlačidlom ľavým tlačidlom myši, kým sa neaktivuje, a potom oči umiestnite na prepojenie, na ktoré chcete kliknúť.
Tipy:
-
Ak máte problém s kliknutím na prepojenie, skúste použiť režim precíznej myši v spúšťači ovládania zrakom. Zahľaďte sa na tlačidlo precíznej myši na spúšťači, potom zamierte očami na prepojenie, na ktoré chcete kliknúť. Kurzor precíznej myši sa zobrazí v pozícii, na ktorú ste sa pozerali. V prípade potreby sa môžete zahľadieť na tlačidlá šípok, aby ste doladili pozíciu vlasového kríža cez prepojenie. Potom po kliknutí ľavým tlačidlom myši kliknite na prepojenie.
-
Ak môžete klávesnicu zariadenia používať v kapacitou a používate softvér Tobii Eye Tracking, môžete uľahčiť klikanie na prepojenia zapnutím funkcie Zapnúť kľúčové tlačidlo. Povolenie:
-
Otvorte softvér Tobii na sledovanie pohybu očí, prejdite na položku Interakcie > Myš.
-
Kliknite na položku Zväzok na klávese a vyberte kláves, ktorý chcete použiť.
-
Zapnite začiarkavacie políčko Vykonať kliknutie pri uvoľnení kľúča.
-
Teraz umiestnite oči na prepojenie alebo iný ovládací prvok a stlačením vybratého klávesu presuňte kurzor na dané miesto a kliknite naň.
-
Rýchle tipy na prehľadávanie webu
Na niektorých webových lokalitách sa môže hlavný panel alebo klávesnica na ovládanie zrakom používať pri webových prepojeniach alebo častiach používateľského rozhrania. Ak chcete vyriešiť tento problém, buď posuňte webovú stránku, alebo sa zahľaďte na tlačidlo Premiestniť na hlavnom paneli, aby ste ho presunuli na opačnú stranu obrazovky.
Ak chcete zjednodušiť klikanie na prepojenia na webovej lokalite, môžete použiť príkaz Lupa v prehliadači Microsoft Edge. Otvorte klávesnicu ovládania zrakom a zahľaďte sa na kláves & 123, aby sa vám sprístupnili čísla a špeciálne znaky. Potom stlačte kláves Ctrl, aby ste ho aktivovali, a nakoniec ho priblížte stlačením klávesu + (plus). Ak chcete zobrazenie vzdialiť, zväčšite jeho zobrazenie pomocou klávesu Ctrl a potom stlačte kláves - (mínus).
Buďte opatrní pri zadávaní hesla pre webovú lokalitu pomocou klávesnice ovládania zrakom, pretože nevidíte znaky, ktoré ste zadali. Ďalšie informácie nájdete v téme Sprievodca riešením problémov s ovládacím ovládaním.
Ďalšie informácie o ovládaní zrakom
Nastavujete ovládanie zrakom prvýkrát? Ak s tým potrebujete pomôcť, pozrite si Windows informácie v téme Začíname s kontrolou očí v programe Windows. Ak máte nejaké problémy, ďalšiu podporu nájdete v téme Riešenie problémov pomocou kontroly očí.
Všeobecné informácie
Zapnutie ovládania zrakom
Prejdite na položky Nastavenia > Zjednodušenie prístupu > Interakcia > Ovládanie zrakom a zapnite možnosť Používať ovládanie zrakom. Keď zapnete ovládanie zrakom, na obrazovke sa objaví hlavný panel.
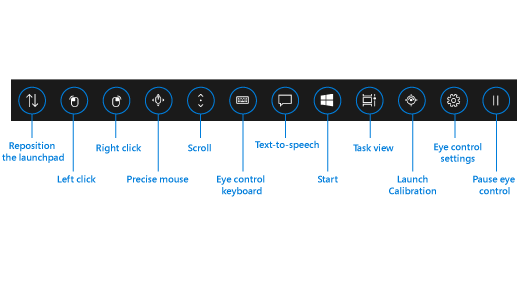
Používanie hlavného panela
Ak chcete vybrať niektoré tlačidlo na hlavnom paneli, pozrite sa naň alebo naň hľaďte dlhšie, až kým sa neaktivuje. Pod pozretím sa myslí upriamenie očí na časť obrazovky a udržanie zraku v danej časti na nejaký čas. Dĺžka času sa nazýva čas pozerania.
Tlačidlá hlavného panela umožňujú:
-
Presuňte hlavný panel na hornú alebo spodnú časť obrazovky.
-
ovládať kurzor myši, vrátane tlačidiel slúžiacich na výber ľavého alebo pravého tlačidla myši,
-
ovládať koliesko myši na posúvanie webovej stránky alebo aplikácie,
-
písať pomocou klávesnice na ovládanie zrakom,
-
používať funkciou prevodu textu na reč (TTS) s ovládaním zrakom a písať slová na obrazovku a čítať ich nahlas,
-
získať rýchly prístup do ponuky Štart, zobrazenia úloh, nastavení kalibrácie zariadenia na sledovanie pohybu očí a do nastavení ovládania zrakom,
-
pozastaviť ovládanie zrakom, ak napríklad sledujete film a nechcete, aby pohyb vašich očí náhodne vybral tlačidlá na hlavnom paneli.
Ovládanie myši
Ak chcete presne ovládať myš, pozrite sa na tlačidlo Presná myš na hlavnom paneli. Potom sa pozrite na časť obrazovky, kde sa má umiestniť kurzor.
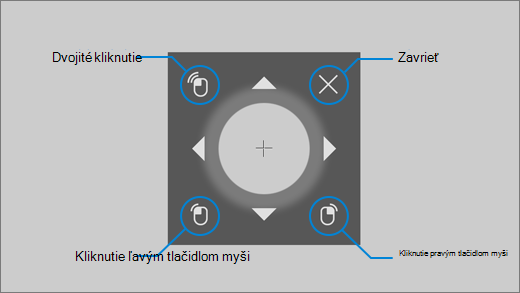
Myš ovládania oka umožňuje doladiť polohu ovládača myši a potom kliknúť pravým tlačidlom myši, kliknúť ľavým tlačidlom myši alebo dvakrát kliknúť myšou.
Myš môžete ovládať priamo aj obydlia pomocou tlačidiel ľavým tlačidlom myši alebo kliknutím pravým tlačidlom myši na launchpade a ich umiestnenie na obrazovku tam, kde chcete, aby sa akcia myši spustila.
Ak chcete zrušiť interakciu s myšou po tom, ako ste ju vybrali, pozrite sa mimo obrazovky, a tak sa vrátite na hlavný panel.
Posúvanie webových stránok a aplikácií
Ak chcete posúvať webové stránky a aplikácie, pozrite sa na tlačidlo Posúvať na hlavnom paneli. Potom sa pozrite na časť obrazovky, kde sa má umiestniť kurzor. Na posúvanie v požadovanom smere sa pozrite na tlačidlo nahor, nadol, doľava alebo doprava. Čím dlhšie sa budete pozerať na niektoré z týchto tlačidiel, tým bude posúvanie rýchlejšie.
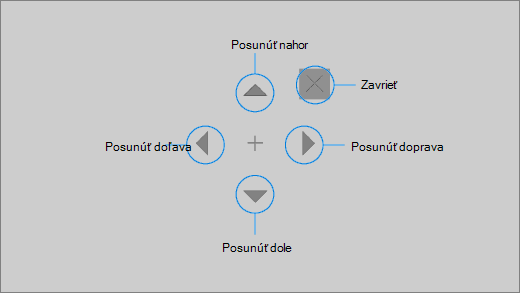
Ak chcete zrušiť interakciu s posúvaním po tom, čo ste ho vybrali, pozrite sa mimo obrazovky, a vráťte sa na hlavný panel.
Písanie pomocou klávesnice na ovládanie zrakom
Ak chcete otvoriť klávesnicu a písať na nej, presuňte najprv kurzor na editovateľné pole, zahľaďte sa na tlačidlo klávesnice na hlavnom paneli a potom sa pozerajte na znaky, ktoré chcete napísať.
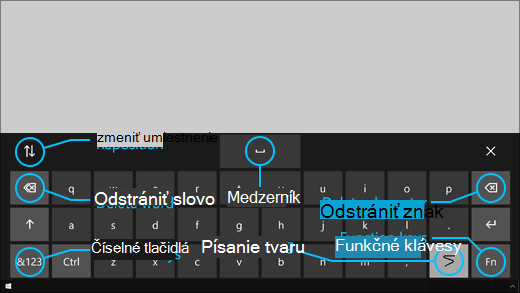
Klávesnica ovládania zrakom obsahuje tlačidlá, ktoré vám umožňujú klávesnicu premiestniť, odstrániť slová a znaky. Má tiež kláves na prepínanie písania tvaru a kláves medzerníka.
Počas pozerania na jednotlivé znaky sa v hornej časti klávesnice budú zobrazovať návrhy textu. Pozretím sa na slovo ho vyberiete.
Ak chcete písať čísla a symboly, vyberte kláves &123. Ak chcete zadávať iné klávesy, vyberte kláves Fn.
Poznámka: Ovládanie zrakom podporuje iba rozloženie klávesnice s americkou angličtinou.
Použivanie písania tvarov
Zadávajte slová rýchlejšie pomocou písania tvarov. Písanie tvarov vám umožňuje vytvárať slová obchývaním prvého a posledného písmena slova, prezývaním písmenami medzi a potom obteká posledné písmeno. Ak predpoveď nie je správna, môžete vybrať ďalšiu.
Ak chcete zapnúť písanie tvarov, pozrite sa na tlačidlo Nastavenia ovládania zrakom na hlavnom paneli. Potom sa pozrite na prepínač Písanie tvarov , čím ho zapnete. Po zapnutí písania tvarov ho môžete aktivovať a deaktivovať pomocou tlačidla písania tvarov na klávesnici.
Zmena nastavení ovládania zrakom
Ovládanie zrakom obsahuje rôzne nastavenia, aby ste si ho mohli dokonale prispôsobiť. Ak ich chcete zmeniť, pozrite sa na položku Nastavenia ovládania zrakom na hlavnom paneli. Môžete zmeniť nasledujúce nastavenia:
-
Čas pozerania počas písania. Nastavte čas pozerania na písmená, čísla a symboly.
-
General dwell time. Nastavte si čas pre funkčné klávesy, dokončovanie slov a ovládacie prvky kurzora myši.
-
Písanie tvarov. Zapnite alebo vypnite písanie tvarov.
-
Kurzor pohľadu. Zapnite kurzor, ktorý ukazuje, kam na obrazovke smerujú vaše oči, keď sa pozeráte na funkcie ovládania zrakom, akou je napr. hlavný panel.
Komunikácia s ľuďmi okolo vás pomocou prevodu textu na reč
Funkcia prevodu textu (text to speech, TTS) vám umožňuje používať počítač na to, aby za vás hovoril. Zadáte slová alebo vety, ktoré chcete, a potom použijete počítač na čítanie nahlas.
Poznámka: Funkcia prevodu bodov na reč na launchpade plne podporuje iba klávesnicu v us english. Ak váš počítač používa nepodporovanej klávesnice, funkcia prevodu bodov na reč zobrazuje klávesnicu v anglickej angličtine.
Zadanie a prehratie vety
-
Na hlavnom paneli ovládania zrakom sa zahľaďte na tlačidlo prevodu textu na reč a otvorte okno TTS.
-
Napíšte vetu, ktorú chcete povedať, pohľadmi na písmená na klávesnici v dolnej časti okna. Veta, ktorú píšete, sa zobrazuje vo vstupnom poli nad klávesnicou.
-
Ak chcete vetu prehrať, pozerajte sa na tlačidlo Prehrať na ľavej strane vstupného poľa.
-
Zadávaná veta sa automaticky uloží na neskoršie použitie. Ak chcete získať prístup k skôr zadaným vetách, pozerajte sa na tlačidlá Nahor či Nadol na pravej strane vstupného poľa.
Poznámka: Ak sa potrebujete pozerať na tlačidlo dvakrát za sebou (ak chcete premiestniť viac krokov v zozname uložených viet), uprite pohľad na tlačidlo, kým sa neaktivuje, a potom rýchlo odvráťte zrak a znova sa naň zahľaďte. Ak budete naďalej hľadieť na rovnaké tlačidlo aj po jeho aktivácii, neaktivuje sa znova.
-
Ak chcete zavrieť okno funkcie TTS, zahľaďte sa na tlačidlo X v pravom hornom rohu okna.
Prehrávanie a úprava rýchlych fráz
Rýchle frázy sú vopred určené frázy (napríklad „Yes“ (áno) alebo „Hello“ (Dobrý deň) zobrazené v hornej časti okna funkcie TTS.
Ak chcete použiť rýchlu frázu, zahľaďte sa na ňu. Počítač ju okamžite nahlas prečíta.
Úprava kolekcie rýchlych fráz:
-
Prebýva na tlačidle upraviť v ľavom hornom rohu okna. Režim úprav sa aktivuje a tlačidlo zmodrie.
-
Zahľaďte sa na rýchlu frázu, ktorú chcete upraviť. Vybratá rýchla fráza sa zobrazuje vo vstupnom poli v strede okna.
-
Na úpravu rýchlej frázy použite klávesnicu v dolnej časti okna.
Poznámka: Ak sa potrebujete pozerať na tlačidlo dvakrát za sebou (napr. ak chcete odstrániť písmená), uprite pohľad na tlačidlo, kým sa neaktivuje, a potom rýchlo odvráťte zrak a znova sa naň zahľaďte. Ak budete naďalej hľadieť na rovnaké tlačidlo aj po jeho aktivácii, neaktivuje sa znova.
-
Ak chcete zistiť, ako veta znie, pozerajte sa na tlačidlo Prehrať na ľavej strane vstupného poľa.
-
Ak chcete uložiť zmeny a deaktivovať režim úprav, zahľaďte sa na tlačidlo Upraviť v ľavom hornom rohu okna. Tlačidlo sa zmení na sivé.
Odosielanie a čítanie e-mailov s Poštou pre Windows 10
Vytvorenie a odoslanie e-mailu
Pomocou nástroja na sledovanie pohybu očí môžete ľahko písať a posielať e-maily z Pošty pre Windows 10.
-
Na launchpade pretržte kurzor na tlačidle ľavým tlačidlom myši, kým sa neaktivuje, a potom na tlačidlo Nová pošta alebo symbol + v ľavej hornej časti obrazovky umiestnite svoje oči. Na pravej strane sa zobrazí tabla správ.
-
Definujte príjemcov e-mailu, predmet a telo správy:
-
Na launchpade prebývať tlačidlom Ľavým tlačidlom myši, kým sa neaktivuje, a potom umiestnite oči na pole, do ktorého chcete zadať text.
Tip: Ak narazíte na ťažkosti pri kliknutí na správne pole alebo tlačidlo, pomocou precíznej myši môžete ovládať myš s väčšou presnosťou. Zahľaďte sa na tlačidlo precíznej myši na hlavnom paneli, potom umiestnite oči na obrazovku, kde chcete umiestniť kurzor. Potom môžete jemne doladiť pozíciu pohľadom na akciu na ľavé tlačidlo myši v ľavom dolnom rohu ukazovateľa precíznej myši.
-
Ak chcete zadať text, aktivujte klávesnicu. Na hlavnom paneli sa zahľaďte na tlačidlo klávesnica na ovládanie zrakom, až kým sa neaktivuje. Zadávajte text pohľadmi na písmená na klávesnici v dolnej časti obrazovky.
-
Ak chcete klávesnicu zatvoriť, zahľaďte sa na X v pravej hornej časti klávesnice na obrazovke.
-
-
Keď ste pripravení odoslať e-mail, na launchpade prebývajte tlačidlom Ľavým tlačidlom myši, kým sa neaktivuje, a potom na tlačidlo Odoslať v pravej hornej časti obrazovky nasníjte oči.
Čítanie e-mailov a odpovedanie
Pomocou sledovania pohybu očí si môžete čítať e-maily a odpovedať na ne.
Posúvanie sa v zozname správ:
-
Na hlavnom paneli sa zahľaďte na tlačidlo Posunúť a potom umiestnite oči do zoznamu správ. Zobrazí sa kurzor posúvania.
-
Ak chcete v tomto smere posúvať zoznam správ, zahľaďte sa na šípky nahor a nadol na kurzore.
-
Ak chcete zavrieť kurzor posúvania, zahľaďte sa na tlačidlo X v pravom hornom rohu kurzora.
Otvorenie e-mailu:
-
Na launchpade prebývať tlačidlom ľavým tlačidlom myši, kým sa neaktivuje.
-
Upriamte zrak na e-mail, ktorý si chcete prečítať. E-mail sa otvorí na table na čítanie.
Posúvanie sa v e-mailoch:
-
Na hlavnom paneli sa zahľaďte na tlačidlo Posunúť a potom sa zahľaďte na telo e-mailu.
-
Ak chcete v tomto smere posúvať zoznam správ, zahľaďte sa na šípky nahor a nadol na kurzore.
-
Ak chcete zavrieť kurzor posúvania, zahľaďte sa na tlačidlo X v pravom hornom rohu kurzora.
Odpovedanie na e-mail:
-
Na launchpade prebývať tlačidlom ľavým tlačidlom myši, kým sa neaktivuje.
-
Zamierte očami na tlačidlo Odpovedať v hornej časti obrazovky.
Tip: Ak potrebujete kliknúť na niečo, čo sa nachádza v dolnej alebo hornej časti obrazovky, môžete na presunutie hlavného panela nadol alebo nahor použiť tlačidlo Premiestniť . Táto možnosť zmenšuje vzdialenosť, ktorú je potrebné presunúť, po obídení tlačidiel ľavým tlačidlom myši alebo kliknutím pravým tlačidlom myši.
Prehliadanie webu prostredníctvom prehliadača Microsoft Edge
Prehľadávanie webu pomocou sledovania pohybu očí:
-
Na launchpade prebývať tlačidlom ľavým tlačidlom myši, kým sa neaktivuje, a potom na paneli s adresou v prehliadači umiestnite svoje oči.
-
Na hlavnom paneli sa zahľaďte na tlačidlo klávesnice , kým sa neaktivuje, a potom zadajte URL adresu webovej lokality pomocou klávesnice na ovládanie zrakom.
-
Posúvanie na webovej lokalite:
-
Na hlavnom paneli sa zahľaďte na tlačidlo Posunúť a potom sa zahľaďte na telo webovej lokality. Zobrazí sa kurzor posúvania.
-
Ak chcete v tomto smere posúvať zoznam správ, zahľaďte sa na šípky nahor a nadol na kurzore.
-
Ak chcete zavrieť kurzor posúvania, zahľaďte sa na tlačidlo X v pravom hornom rohu kurzora.
-
-
Ak chcete kliknúť na prepojenie na webovej lokalite, na launchpade prebývajte tlačidlom ľavým tlačidlom myši, kým sa neaktivuje, a potom oči umiestnite na prepojenie, na ktoré chcete kliknúť.
Tipy:
-
Ak máte problém s kliknutím na prepojenie, skúste použiť režim precíznej myši v spúšťači ovládania zrakom. Zahľaďte sa na tlačidlo precíznej myši na spúšťači, potom zamierte očami na prepojenie, na ktoré chcete kliknúť. Kurzor precíznej myši sa zobrazí v pozícii, na ktorú ste sa pozerali. V prípade potreby sa môžete zahľadieť na tlačidlá šípok, aby ste doladili pozíciu vlasového kríža cez prepojenie. Potom po kliknutí ľavým tlačidlom myši kliknite na prepojenie.
-
Ak môžete klávesnicu zariadenia používať v kapacitou a používate softvér Tobii Eye Tracking, môžete uľahčiť klikanie na prepojenia zapnutím funkcie Zapnúť kľúčové tlačidlo. Povolenie:
-
Otvorte softvér Tobii na sledovanie pohybu očí, prejdite na položku Interakcie > Myš.
-
Kliknite na položku Zväzok na klávese a vyberte kláves, ktorý chcete použiť.
-
Zapnite začiarkavacie políčko Vykonať kliknutie pri uvoľnení kľúča.
-
Teraz umiestnite oči na prepojenie alebo iný ovládací prvok a stlačením vybratého klávesu presuňte kurzor na dané miesto a kliknite naň.
-
Rýchle tipy na prehľadávanie webu
Na niektorých webových lokalitách sa môže hlavný panel alebo klávesnica na ovládanie zrakom používať pri webových prepojeniach alebo častiach používateľského rozhrania. Ak chcete vyriešiť tento problém, buď posuňte webovú stránku, alebo sa zahľaďte na tlačidlo Premiestniť na hlavnom paneli, aby ste ho presunuli na opačnú stranu obrazovky.
Ak chcete zjednodušiť klikanie na prepojenia na webovej lokalite, môžete použiť príkaz Lupa v prehliadači Microsoft Edge. Otvorte klávesnicu ovládania zrakom a zahľaďte sa na kláves & 123, aby sa vám sprístupnili čísla a špeciálne znaky. Potom stlačte kláves Ctrl, aby ste ho aktivovali, a nakoniec ho priblížte stlačením klávesu + (plus). Ak chcete zobrazenie vzdialiť, zväčšite jeho zobrazenie pomocou klávesu Ctrl a potom stlačte kláves - (mínus).
Buďte opatrní pri zadávaní hesla pre webovú lokalitu pomocou klávesnice ovládania zrakom, pretože nevidíte znaky, ktoré ste zadali. Ďalšie informácie nájdete v téme Sprievodca riešením problémov s ovládacím ovládaním.











