Windows Media Center je súčasťou niektorých vydaní balíka Windows 7.
Ak budete aplikáciu Media Center využívať naplno, váš počítač sa zmení na výkonné domáce zábavné centrum. Plný výkon aplikácie Media Center získate pripojením počítača k HDTV a používaním vzdialeného ovládania aplikácie Media Center, vďaka čomu môžete ovládať všetky akcie zo svojho gauča.

počítač pripojený k televízoru a vzdialenému ovládaniu aplikácie Media Center
Ďalšou možnosťou je pripojiť počítač k bežnému monitoru počítača, klávesnici a myši. Môžete dokonca streamovať médiá cez domácu sieť do zariadenia Extender.
Bez ohľadu na to, ktorý spôsob si vyberiete, pomocou aplikácie Media Center si vždy užijete veľa zábavy, pretože môžete:
-
sledovať, pozastaviť a nahrávať živé televízne vysielanie,
-
pozerať prezentácie zo svojich fotografií,
-
prehrávať skladby z hudobnej knižnice alebo prehrávať disky CD alebo DVD.
Nastavenie aplikácie Windows Media Center
Pri prvom spustení aplikácie Media Center sa zobrazí informačná stránka nastavenia a dve možnosti nastavenia. Nie je žiadnym prekvapením, že najrýchlejším spôsobom je expresné nastavenie. Ak chcete hneď začať, môžete vybrať túto možnosť. Ukážeme si však možnosti vlastného nastavenia, aby ste mali lepší prehľad o tom, čo môžete robiť v aplikácii Media Center.
-
Na diaľkovom ovládači aplikácie Media Center stlačte zelené tlačidlo Štart

-
Pri prvom spustení aplikácie Media Center vyberte na stránke inštalácie položku Pokračovať a potom vyberte položku Vlastné.
-
Keď sa dostanete na stránku s názvom Plné využitie aplikácie Windows Media Center, vyberte položku Áno , čím aplikácii Media Center povolíte stiahnutie obalu albumu, obalu DVD, aktuálneho TV programu, informácií z online mediálnych služieb a ďalších užitočných informácií.
Tipy:
-
Na otvorenie aplikácie Media Center môžete použiť aj myš. Vyberte tlačidlo Štart a, vyberte položku Všetky programya potom vyberte položku Windows Media Center.
-
Ak teraz vyberiete možnosť expresného nastavenia, môžete sa neskôr vrátiť na proces vlastného nastavenia podľa týchto krokov z obrazovky Štart aplikácie Windows Media Center: prejdite na položku Úlohy, vyberte položky Nastavenie, Všeobecné, vyberte položku Inštalácia aplikácie Windows Media Center a potom vyberte položku Znova spustiť nastavenie.
To boli všetky potrebné informácie o požadovaných možnostiach nastavenia. Zvyšok procesu nastavenia je voliteľný, ale niektoré položky zo stránky voliteľného nastavenia by vás mohli zaujímať.
Optimalizácia vzhľadu aplikácie Windows Media Center na obrazovke
Kalibrácia obrazovky je užitočná na získanie najlepšej možnej kvality obrazu na obrazovke televízora alebo monitore počítača.
Kalibrácia zobrazenia vás prenesie cez hlavnú časť procesu s radom otázok. Ak si nie ste istí podrobnosťami nastavenia hardvéru, napríklad názvom kábla alebo typom obrazovky, ktoré máte, pozrite si obrázky v rámci kalibrácie obrazovky – pomôžu vám zistiť, aký typ pripojenia používate. Keď odpoviete na otázky a ste spokojní s vzhľadom obrazovky, zatvorte kalibráciu obrazovky. Ak nie ste spokojní, môžete použiť ďalšie možnosti obrazovky v časti Nastaviť ovládacie prvky obrazovky.
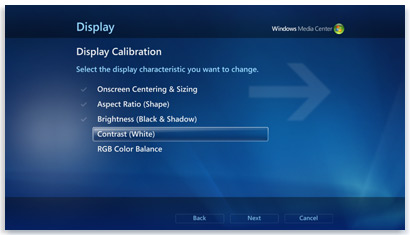
kalibráciu obrazovky v centre médií ponúka tipy na kalibráciu TV alebo monitora
Kedykoľvek sa môžete vrátiť na kalibráciu obrazovky:
-
Na diaľkovom ovládači aplikácie Media Center stlačte zelené tlačidlo Štart

-
Na obrazovke Štart aplikácie Windows Media Center sa posuňte na položku Úlohy, vyberte položky Nastavenie, Všeobecné, Nastavenie aplikácie Windows Media Center a potom vyberte položku Konfigurácia televízora alebo monitora.
Nastavenie reproduktorov
Ak je počítač pripojený k systému priestorového zvuku, môžete použiť nastavenie reproduktorov. Vyberte konfiguráciu reproduktorov a potom pomocou testu prehrajte zvuk zvončekov. Každý reproduktor si vypočujte zblízka, aby ste sa uistili, že prijíma signál.
Tip: Ak sa neprehráva vôbec žiadny zvuk, znova skontrolujte, či sú správne zapojené všetky káble a či je zapnutá hlasitosť na reproduktoroch aj v počítači. (Dokonca aj najpokročilejším počítačovým expertom sa môže občas stať, že nechajú omylom zapnutú možnosť stlmenia zvuku vo Windowse.)
Ak je počítač pripojený k televízoru, pamätajte, že mnohé typy video kariet a káblov nepodporuje zvukové signály. Možno budete musieť pripojiť zvukovú kartu v počítači priamo k reproduktorom.
Do nastavenia reproduktora sa môžete kedykoľvek vrátiť:
-
Na diaľkovom ovládači aplikácie Media Center stlačte zelené tlačidlo Štart

-
Na obrazovke Štart aplikácie Windows Media Center sa posuňte na časť Úlohy, vyberte položky Nastavenie, Všeobecné, Nastavenie aplikácie Windows Media Center a potom vyberte položku Nastavenie reproduktorov.
Nastavenie knižníc médií
Pri každom spustení aplikácie Media Center sa automaticky prehľadajú knižnice hudby, fotografií a videí vo vašom počítači. Čo však robiť, keď sú vaše hudobné súbory na externom pevnom disku alebo sú obrázky v inom počítači vo vašej domácej skupine? Žiadne obavy – aplikácia Media Center má riešenia.
-
V knižnici médií vyberte typ média, ktorý chcete pridať (napríklad Hudba), a potom vyberte položku Ďalej.
-
Vyberte položku Pridať priečinky do knižnice a potom vyberte položku Ďalej.
-
Vyberte položku V tomto počítači (vrátane priradených sieťových jednotiek) a potom vyberte položku Ďalej.
-
Vyhľadajte priečinok, v ktorom sú uložené súbory, začiarknite políčko vedľa priečinka a potom vyberte položku Ďalej.
Aplikácia Media Center vyhľadá v priečinku digitálne médiá. Okrem toho sa uloží váš výber priečinkov pre ďalšie spustenie programu.
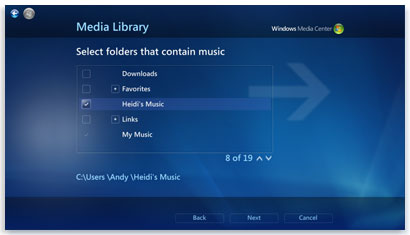
automaticky kontroluje kompatibilné mediálne súbory vo vybratých priečinkoch
Ak chcete importovať súbory zo zdieľaného priečinka v inom počítači, postup je podobný: Vyberte položku V inom počítači a aplikácia Media Center vyhľadá zdieľané priečinky namiesto lokálnych.
Do knižnice médií sa môžete vrátiť kedykoľvek:
-
Na diaľkovom ovládači aplikácie Media Center stlačte zelené tlačidlo Štart

-
Na obrazovke Štart aplikácie Windows Media Center prejdite na položku Úlohy, vyberte položku Nastavenie a potom vyberte položku Knižnice médií.
Konfigurácia televíznych kariet, televízneho signálu a sprievodcu
Táto možnosť sa zobrazuje v ponuke Voliteľné nastavenie iba vtedy, ak aplikácia Media Center rozpozná televíznu kartu. Televízna karta je hardvérové zariadenie, ktoré môžete pripojiť k počítaču prostredníctvom internej zásuvky rozšírenia alebo externého portu rozšírenia, ako je napríklad USB port. Pomocou kompatibilnej televíznej karty môžete k počítaču pripojiť televízny signál a sledovať či nahrávať televízne vysielanie.
Nastavenie televízora prebieha prostredníctvom procesu nastavenia televízneho signálu na sledovanie a nahrávanie v aplikácii Media Center. Keď sa dostanete na stránku Výsledok zisťovania televízneho signálu, kliknite na položku Áno, nakonfigurovať televíziu podľa týchto výsledkov a potom už aplikácia Media Center urobí väčšinu práce za vás.
Kedykoľvek sa môžete vrátiť na nastavenie televízora:
-
Na diaľkovom ovládači aplikácie Media Center stlačte zelené tlačidlo Štart

-
Na obrazovke Štart aplikácie Windows Media Center sa posuňte na časť Úlohy, vyberte položky Nastavenie, Všeobecné, Nastavenie aplikácie Windows Media Center a potom vyberte položku Nastavenie TV signálu.
Posaďte sa, uvoľnite sa a užívajte si
Po dokončení nastavenia aplikácie Media Center vyberte položku Hotovo, vyberte položku Ďalej a potom vyberte položku Dokončiť . Aplikácia Media Center sa otvorí a môžete ju začať používať. Stačí zopár kliknutí a máte k dispozícii všetku svoju digitálnu hudbu, fotografie a domáce videá, ako aj rôzne online médiá.











