Izvoz wikija v OneNotov zvezek v aplikaciji Microsoft Teams
V aplikaciji Teams ukinjamo podporo wiki. Še naprej lahko dostopate do obstoječih wikijev in jih urejate, ne morete pa ustvarjati novih wikijev v kanalih Teams. Stranke, ki imajo OneNote omogočene v aplikaciji Teams in storitvi Microsoft 365, bodo kmalu lahko izvažali svojo vsebino wiki v OneNote.
OneNote ponuja te zmogljivosti:
-
Sodelovanje v kanalu ekipe
-
Vidljivost vseh zapiskov v kanalu na enem mestu, organiziranih v en OneNotov zvezek
-
Obogatene funkcije urejanja, kot so tipkanje, pripombe s črnilom, označevanje in datotečne priloge
-
Možnost uporabe katere koli platforme za preklic in iskanje zapiskov v kanalu v OneNotu
V aplikaciji Teams so podprti le zvezki, OneDrive za podjetja shranjeni v SharePointu ali računalniku.
V tem članku
Omogočanje OneNota
Če želite informacije o tem, kako omogočite OneNote, glejte Vodnik za uvedbo OneNota. Če imate v kanalu zavihek »Opombe«, ga lahko obnovite tako, da upoštevate navodila tukaj.
Izvoz wikija v OneNote
Ta možnost je na voljo le za standardne kanale .
-
V aplikaciji Teams pojdite na kanal z wikijem, ki ga želite izvoziti.
-
Na zavihku Wiki izberite Pridobi podrobnosti o izvozu > zapiske in > dokončaj.
-
Če želite dostopati do vsebine, pojdite na zavihek Opombe.
-
Vsak zavihek nekdanjega wikija je zdaj odsek OneNotovega zvezka.
-
Vsaka stran nekdanjega wikija je zdaj stran v odseku OneNotovega zvezka.
-
Po izvozu se lahko pomaknete na zavihek »Zapiski« in sodelujete z OneNotom v kanalu aplikacije Teams. Različica wikija samo za branje bo za zdaj še naprej na voljo na zavihku Wiki.
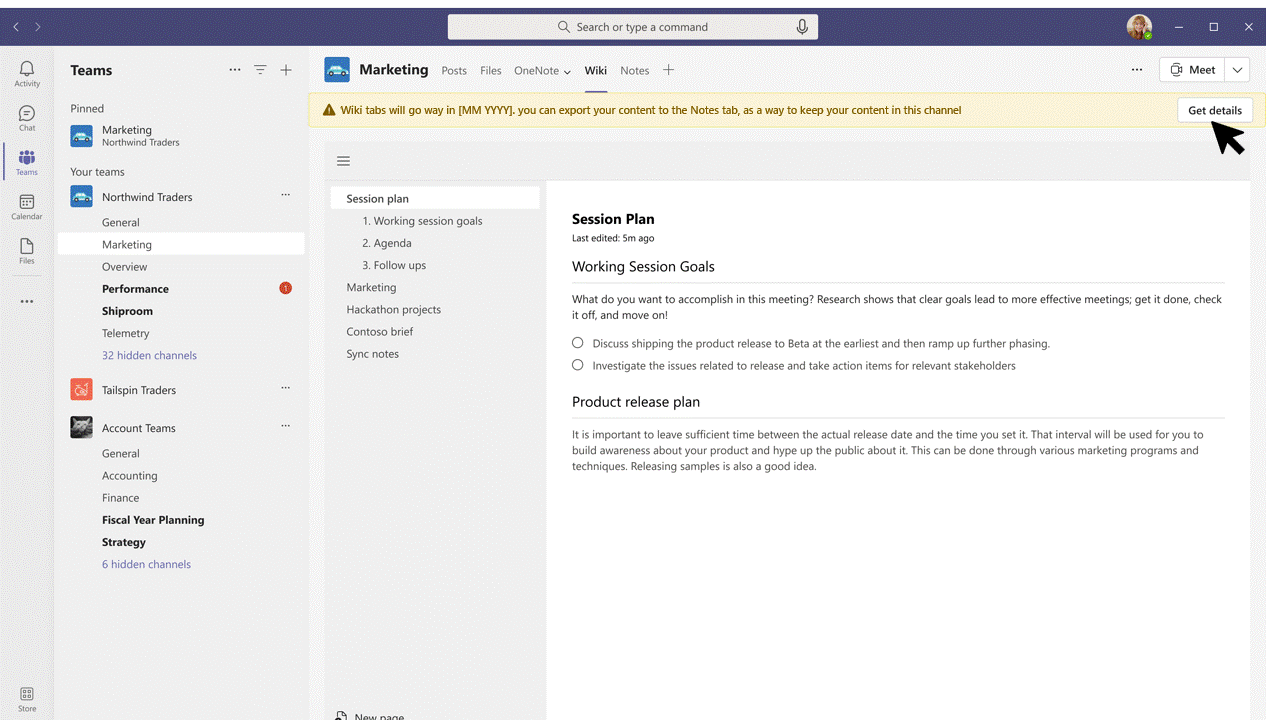
Sodelovanje v kanalu aplikacije Teams OneNote
Ta možnost je na voljo le za standardne kanale .
-
V aplikaciji Teams pojdite na kateri koli kanal z zvezkom, do katerega želite dostopati.
-
Pojdite na zavihek Opombe in izberite ikono Pokaži

-
Ustvarite nov odsek in ga poimenujte enako kot kanal Teams.
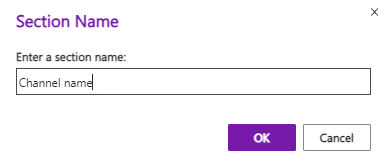
-
V odseku ustvarite stran, jo poimenujte in začnite ustvarjati zapiske.
-
Če želite v razdelek kanala dodati več strani, pojdite v podokno za krmarjenje po zvezku (

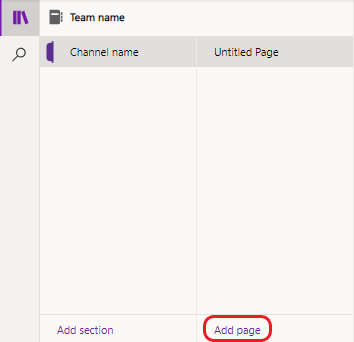
Dodajanje predhodno odstranjenega zavihka »Opombe«
Če imate v standardnem kanalu zavihek Opombe, ga lahko znova dodate.
-
V aplikaciji Teams pojdite v kanal, ki ga želite znova uporabiti za OneNote.
-
V vrstici z zavihki na vrhu izberite Dodaj zavihek

-
Izberite ploščico OneNote . Odpre se onenotovo okno.
-
Izberite privzeti zvezek za skupino, nato pa izberite Shrani. Lahko pa tudi razširite privzeti zvezek skupine in izberete določen odsek ali stran, ki jo želite dodati nazaj.
Opomba: Priporočamo, da za ustrezno ime odseka uporabite ime kanala. Z ujemanjem imen se boste izognili zmedi za druge, ki dostopajo do zvezka.
Preimenovanje obstoječega zavihka
Obstoječi zavihek lahko tudi preimenujete in ga tako znova uporabite za OneNote v standardnem kanalu .
-
V aplikaciji Teams pojdite v kanal, za katerega želite uporabiti OneNote.
-
V vrstici z zavihki na vrhu z desno tipko miške kliknite zavihek, ki ga želite preimenovati.
-
Izberite Preimenuj, da odprete pogovorno okno Preimenuj.
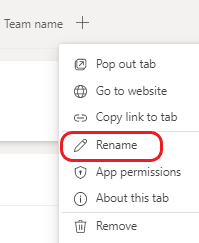
-
Vnesite novo ime za zavihek in izberite Shrani.
Povezovanje z obstoječim zvezkom, odsekom ali stranjo
Povežete se lahko z obstoječim zvezkom, odsekom ali stranjo v standardnem kanalu .
-
V aplikaciji Teams pojdite v kanal, s katerim želite povezati obstoječi zvezek, odsek ali stran.
-
V vrstici z zavihki na vrhu izberite Dodaj zavihek

-
Izberite ploščico OneNote . Prikazalo se bo OneNotovo okno.
-
Izberite Prilepi oneNotovo povezavo.
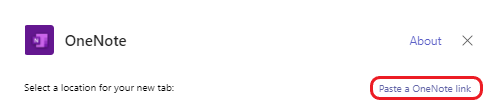
-
V polje URL prilepite povezavo do zvezka, odseka ali strani in izberite Shrani.
Pogosta vprašanja o zastareli strani wiki
Kakšna je časovnica za onemogočanje wikija?
Wiki bo ukinjen na teh stopnjah:
1. faza: uvedena (oktober 2023 za GCC, GCCH in DoD)
Uporabniki ne bodo mogli ustvariti novih wikijev, lahko pa bodo dostopali do svojih obstoječih wikijev, to pomeni, da jih bodo brali in pisali. Uporabniki lahko tudi izvozijo svojo vsebino v OneNote. Ko uporabnik to opravi, bo različica Wiki samo za branje.
Po izvozu bo vsak wiki v kanalu prikazan kot ločen odsek v OneNotu, vsaka stran wiki pa bo ločena OneNotova stran.
2. faza: začetek oktobra 2023 (november 2023 za GCC, GCCH in DoD)
V tej fazi zavihki wiki kanalov ne bodo več podprti. Uporabniki bodo lahko še vedno dostopali do vsebine v aplikaciji Wiki ( to je branje in pisanje). Z zastaranih kanalov z zavihki Wiki se boste zlahka premaknili v aplikacijo Wiki. Uporabniki bodo lahko tudi izvozili svojo vsebino v OneNote. Kot v 1. fazi ne bo več mogoče ustvarjati novih wikijev.
3. faza: februar 2024 (april 2024 za GCC, GCCH in DoD)
Od tega mesta naprej prek aplikacije Teams ne boste mogli dostopati do zavihkov Wiki in aplikacije Wiki. Uporabniki ne bodo mogli več izvoziti svojih wikijev. Vendar pa bodo uporabniki še vedno lahko prenesli svoje datoteke wiki iz SharePointa.
Ali lahko izvozim več wikijev hkrati?
Ne. Uporabniki bodo morali izvoziti wikije enega za enim na zavihku Wiki .
Kdo lahko izvozi wiki na zavihek Opombe?
Vsak član skupine, ki lahko doda ali odstrani zavihek v kanalu, lahko izvozi svoj wiki.
Kaj se bo zgodilo z wikiji v zasebnih kanalih?
Wikiji v zasebnih kanalih bodo prav tako zastareli. Za razliko od standardnih kanalov ne bo izkušenj s selitvijo za zasebne kanale, zato bodo uporabniki morali vsebino ročno kopirati in prilepiti v OneNote.
Zakaj gumb »Pridobi podrobnosti« nividen?
-
Če uporabnik nima potrebnih dovoljenj za selitev, je to verjetno zaradi omejitev, ki jih je nastavil lastnik skupine in ki imajo morda omejeno zmožnost članov skupine, da ustvarjajo, posodabljajo in odstranjjo zavihke.
-
Selitev ni podprta funkcija za zavihek Zapiski s srečanja, če poskusite izvesti takšno dejanje, lahko pride do omejitev ali napak.
-
Če wiki ne vsebuje vsebine, za selitev ni na voljo nobenih informacij.










