Uporaba aplikacije Project ali Načrt v aplikaciji Teams
Z aplikacijami Project in Roadmap spremljajte opravila in projekte v kontekstu datotek, klepetov in ostalega kanala v aplikaciji Microsoft Teams. S temi aplikacijami lahko Project za splet in Načrt v Teams dodate projekte in načrte kot zavihke kanalov v aplikaciji Teams, vsi, ki imajo dostop do tega kanala v aplikaciji Teams, pa lahko dostopajo do zavihka. Nato lahko delate na projektu ali načrtu v aplikaciji Teams ali spletu, pri tem pa veste, da bo aplikacija Teams še naprej sinhronizirana s Project za splet in načrtom.
Poiščite navodila za ta opravila:
Opomba: Vsi v organizaciji, ki imajo dostop Office 365 si lahko ogledajo projekte in načrte, ki so bili dani v skupno rabo z njimi. Ljudje s Projectom lahko tudi urejate projekte in načrte. Če želite izvedeti več, se obrnite na skrbnika Office 365 ali si oglejte dostop uporabnikov do Projecta in načrta
Dodajanje zavihka »Projekt« ali »Načrt« v kanal Aplikacije Teams
Ko dodate zavihek z aplikacijo Project ali Načrt, lahko dodate obstoječi projekt ali načrt ali pa ustvarite novega.
-
V kanalu aplikacije Teams izberite Dodaj zavihek +.
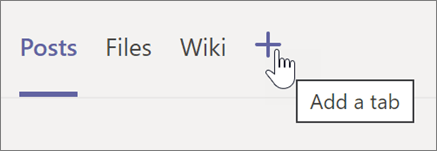
-
V pogovornem oknu Dodajanje zavihka izberite Projekt ali Načrt (morda jih boste morali poiskati z iskanjem).
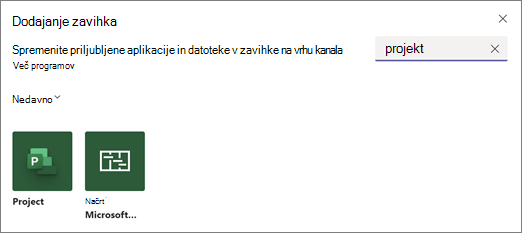
Opomba: Če med iskanjem ne vidite aplikacij, morda iščete v klepetu ali v zasebnem kanalu Teams. Programa Project in Načrt nista na voljo na teh mestih.
-
V pogovornem oknuProjekt ali Načrt naredite nekaj od tega:
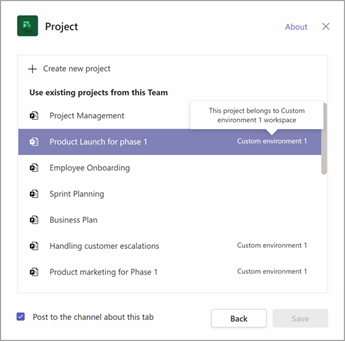
-
Če želite ustvariti nekaj novega, izberite Ustvari nov projekt ali Ustvari nov načrt, nato pa vnesite ime projekta ali načrta. Vsi novo ustvarjeni projekti bodo samodejno postavljeni v privzeto okolje.
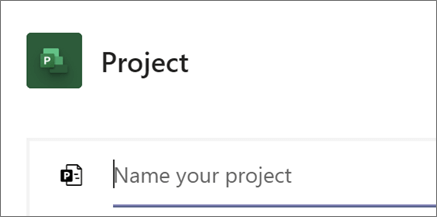
-
Če želite dodati obstoječi projekt ali načrt, ga izberite na seznamu. V oklepajih si lahko ogledate okolje, iz katerega je shranjen projekt.
Opomba: Če na seznamu ne vidite obstoječega projekta ali načrta, morda ni v skupni rabi s skupino. Poiščite jo project.microsoft.com in v zgornjem desnem kotu projekta ali načrta izberite Člani skupine, če želite izvedeti, s katero skupino Microsoft 365 je v skupni rabi, ali pa jo dajte v skupno rabo s skupino, povezano s skupino.
-
-
Izberite, ali želite v kanalu objaviti objavo o tem zavihku, nato pa izberite Shrani.
Zavihek bo dodan ob druge zavihke kanala ekipe in tam boste lahko začeli delati z njim.
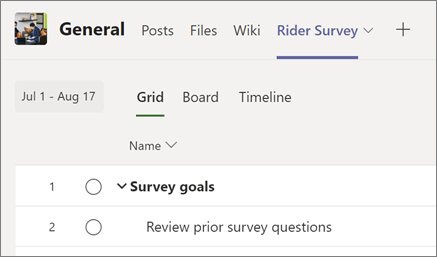
Ponovite ta postopek, če želite dodati poljubno število projektov ali načrtov za svoj kanal.
Opombe:
-
Isti projekt ali načrt lahko dodate na več zavihkov. S tem ne ustvarite kopije.
-
Gostujoči uporabniki skupine ne bodo mogli dodati zavihka »Projekt« ali »Načrt« v kanal Teams.
Delo na projektu v aplikaciji Teams
V aplikaciji Project lahko naredite skoraj vse, kar lahko naredite v Project za splet. Nekaj virov za začetek:
V aplikaciji Project v aplikaciji Teams ne morete narediti tega, da kopirate projekt. Če želite kopirati projekt, boste morali Project za splet spletno mesto programa Project (na zavihku Projekt izberitePojdi na spletno mesto).
Delo z načrtom v aplikaciji Teams
V aplikaciji Načrt lahko naredite vse, kar lahko v spletni različici načrta. Preberite več o uporabi načrta s funkcijo » Dobrodošli v načrtu« ali pa začnite z nekaterimi od teh dejanj:
Odstranjevanje zavihka »Projekt« ali »Načrt«
Ko v aplikaciji Teams ne uporabljate več zavihka »Projekt« ali »Načrt«, ga lahko odstranite iz kanala skupine, pri tem pa ohranite osnovni projekt ali načrt.
-
V kanalu skupine izberite zavihek Projekt ali Načrt, ki ga želite odstraniti, izberite puščico ob imenu zavihka in izberite Odstrani.
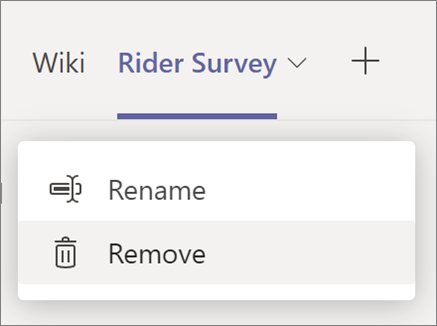
-
V pogovornem oknu Odstrani izberite Odstrani.
Če želite dostopati do projekta ali načrta po tem, ko ste odstranili zavihek iz kanala Teams, ga lahko znova dodate kot zavihek ali pa ga poiščete na spletnem mestu project.microsoft.com.
Brisanje projekta ali načrta
Če želite v celoti izbrisati zavihek »Projekt« ali »Načrt« v aplikaciji Teams ter osnovni projekt ali načrt, upoštevajte ta navodila.
Brisanje projekta
-
V kanalu skupine izberite zavihek Projekt projekta, ki ga želite izbrisati.
-
V zgornjem desnem kotu izberite Nastavitve.
-
Izberite tri pike (...), nato pa izberite Izbriši projekt.
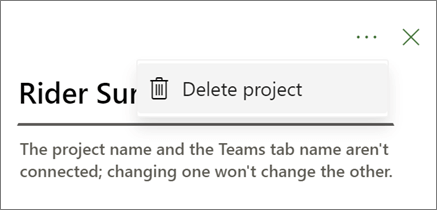
-
V pogovornem oknu izberite Izbriši.
Brisanje načrta
-
V kanalu skupine izberite zavihek Načrt načrta, ki ga želite izbrisati.
-
V zgornjem desnem kotu izberite Nastavitve.
-
Na dnu podokna izberite Izbriši načrt.
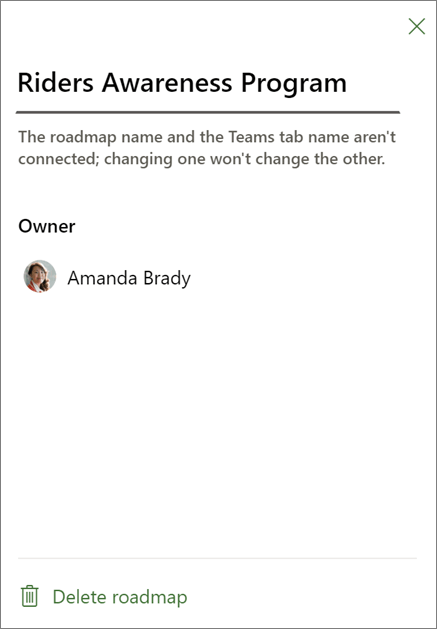
-
V pogovornem oknu izberite Izbriši.
Odpiranje projekta ali načrta v spletu
Vse projekte in načrte, ki ste jih ustvarili v aplikaciji Teams ali dodali v kanal Teams, lahko najdete tudi v spletu. Poiščete jih lahko na dva načina:
-
Na zavihku projekta ali načrta v aplikaciji Teams: V aplikaciji Teams izberite svojo skupino in kanal ter izberite želeno zavihek projekta ali načrta. Na skrajni desni strani zavihkov izberite ikono Pojdi na spletno mesto.
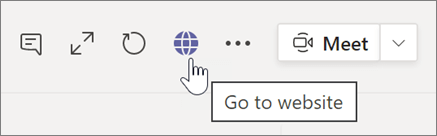
-
V Projectu doma v spletu: Pojdite na project.microsoft.com in poiščite svoj projekt ali načrt po imenu v razdelku Nedavno, V skupni rabi z mano ali Avtor jaz. Izberite Pokaži več , če je na prvi ne vidite. Izberite ime projekta ali načrta, da ga odprete.
Dodajanje pogovorov v aplikaciji Teams v projektna opravila
Uporabniki aplikacije Project Teams lahko klepetajo v aplikaciji Teams o določenih opravilih. Uporabite ikono pogovora v podoknu s podrobnostmi opravila, da odprete »podokno za pogovor«. Pogovor lahko odprete tudi z gumbom »Ogled pogovora«.
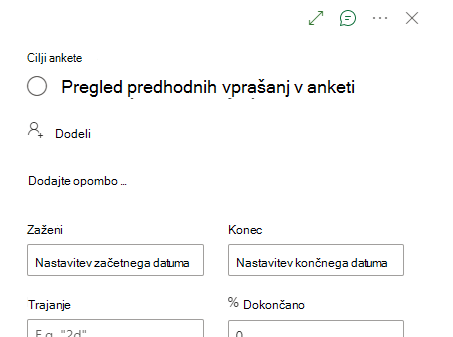
Začnite pogovor tako, da vnesete nekaj in ga pošljete. Vsa prejšnja sporočila v pogovoru bodo prikazana v podoknu za pogovor.
Namig: Z znakom @omenite določeno osebo. S tem jih boste obvestili o sporočilu.
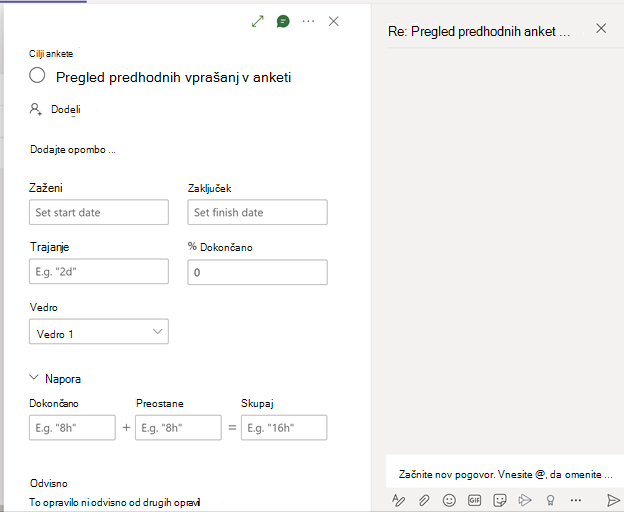
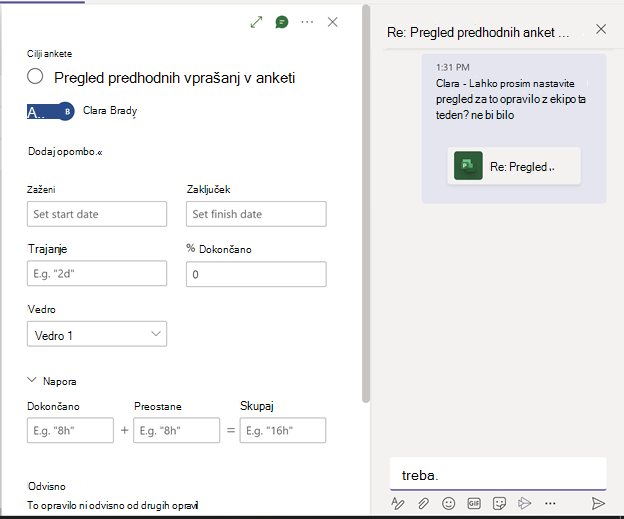
Vsa opravila z obstoječim pogovorom imajo v stolpcu » Hitri videz« indikator ikone.
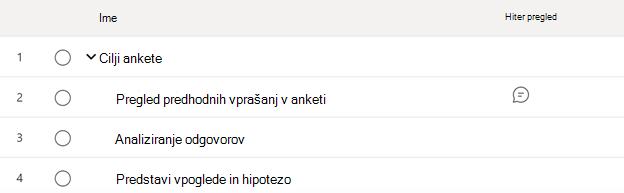
Ko uporabljate to funkcijo, upoštevajte naslednje:
-
Z vsakim opravilom je lahko povezan le en pogovor.
-
Uporabniki lahko začnejo pogovore v aplikaciji Teams, se odzovejo in si ogledajo pogovore v aplikaciji Teams le v aplikaciji Project Teams. Uporabnik mora imeti tudi licenco za Teams.
-
Pogovor, povezan z opravilom, je shranjen v kanalu aplikacije Teams, kjer se je začel pogovor. Uporabniki si lahko pogovor ogledajo v aplikaciji Project Teams in na zavihku »Objave« v kanalu.
-
Če izbrišete kanal, so izbrisani tudi vsi pogovori, povezani s tem opravilom in kanalom.
-
Če je Projekt pripet v več kanalov, bo pogovor, povezan z opravilom, ostal shranjen v kanalu, kjer je bil pogovor sprožen. Pogovor je mogoče shraniti le v enem kanalu.
-
Če te funkcije ne vidite, je to zato, ker uporabljate starejšo različico sistema CDS. Obrnite se na skrbnika, da vaš CDS nadgradi na 1.0.14.98 ali novejšo različico.
Opomba: Ta funkcija je trenutno na voljo tudi za projekte, ki so del ne privzetih organizacij.
Vodnik za odpravljanje težav za Project v aplikaciji Teams
Na seznamu razpoložljivih projektov za integracijo z aplikacijo Teams ne najdem določenega projekta, ki ga želim dodati.
-
Poskusite znova, ko odprete projekt in zagotovite potreben dostop do zahtevanega projekta v Project.microsoft.com.
Ne najdem sporočila o napaki »Dostop omejen« pri dostopu do zavihka.
-
Če jih imate, se prepričajte, da imate ustrezna dovoljenja za dostop do projekta. Ta napaka običajno pomeni, da vaša trenutna raven dovoljenj ne omogoča dostopa do projekta. Če želite odpraviti to težavo, priporočam, da se obrnite na skrbnika projekta ali posameznika, ki je odgovoren za upravljanje dovoljenj. Oseba bo lahko pregledala vaše pravice za dostop in jih ustrezno prilagodila, da boste lahko uspešno dostopali do projekta.










