Ostanite na tekočem s srečanji s storitvijo Sestanek v aplikaciji Microsoft Teams
Srečanje je novo območje v aplikaciji Microsoft Teams, kjer lahko upravljate srečanja. Pripravite se na prihajajoči sestanek, nadoknadite srečanja, ki ste jih zamudili, in poiščite posnetke, klepete in povzetke – vse na enem mestu.
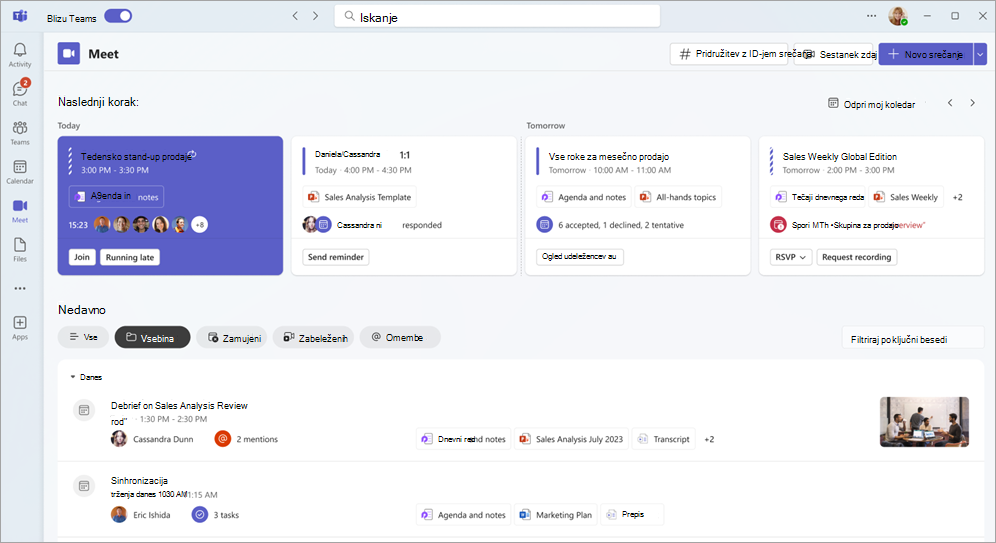
V tem članku
Ogled prihodnjih srečanj
Bodite organizirani in posodobljeni z razdelkom »Naslednji sestanek« v razdelku »Srečanje«, kjer si lahko ogledate prihodnja srečanja in njihove najnovejše podrobnosti.
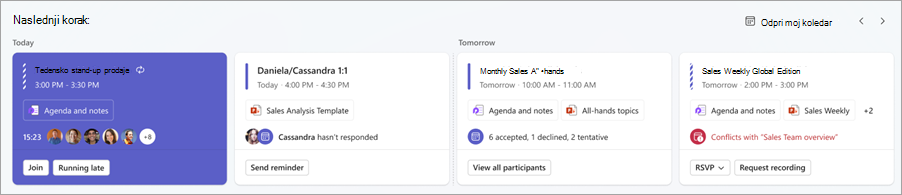
V polju Gor lahko naredite to:
-
Oglejte si datume in ure prihodnjih srečanj.
-
Dostopajte do gradiva v skupni rabi srečanja (pred branjem, dnevnim redom itd.).
-
Oglejte si, kdo je povabljen ali se bo udeležil srečanja.
-
Komunicirajte z udeleženci srečanja prek klepeta.
-
Oglejte si in razrešite časovne spore.
-
Znova razporedite ali predlagate nove čase srečanj.
-
RSVP za srečanja.
-
Upravljajte nastavitve in možnosti srečanja.
Priprava na srečanja
Čim prej izkoristite srečanja tako, da vnaprej pregledate gradivo v skupni rabi. Za več konteksta si preprosto oglejte in odprite gradivo, priloženo srečanju.
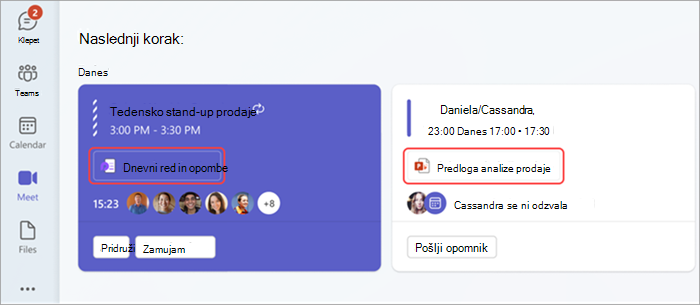
Prav tako lahko odgovorite na povabila in obvestite organizatorja, da prihajate, si ogledate, kdo je povabljen ali se udeležite prihajajočega srečanja, in še več.
Upravljanje organiziranih srečanj
V razdelku Srečanje si lahko ogledate in upravljate srečanja, ki ste jih organizirali. Oglejte si, kdo je že rsvp'd, izberite Pošlji opomnik, da pošljete sporočilo opomnika v klepetu srečanja, ali pa izberite Prerazporedi, da spremenite čas srečanja. Aplikacija Teams vas bo pred posodobitvijo obvestila o morebitnih časovnih sporih.
Pridruževanje srečanju
V nadaljevanju si lahko ogledate srečanja, ki so se že začela in kako dolgo se že dogajajo. Izberite Pridruži se, da se pridružite srečanju v aplikaciji Teams, ali Zamujanje, da obvestite osebe v srečanju, da se boste kmalu pridružili srečanju.
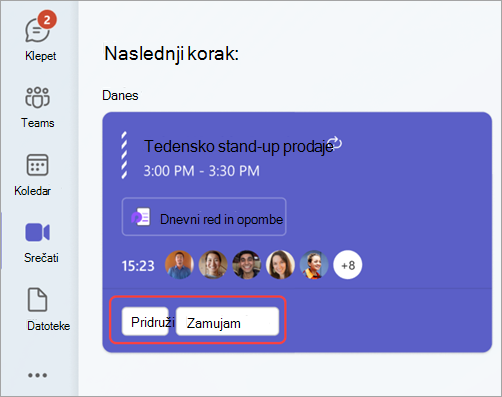
Pregled preteklih srečanj
Oglejte si srečanja, ki ste jih zamudili, ali referenčne podrobnosti preteklih srečanj v razdelku »Nedavno« v razdelku »Srečanje«. Pomaknite se neposredno na informacije, ki so za vas najbolj pomembne, s pametnimi funkcijami povzetka srečanja, ki uporabljajo inteligenco in so na voljo z Teams Premium naročnino. Izbirajte med več različnimi zavihki, da se osredotočite na vrsto vsebine srečanja, ki jo želite pregledati.
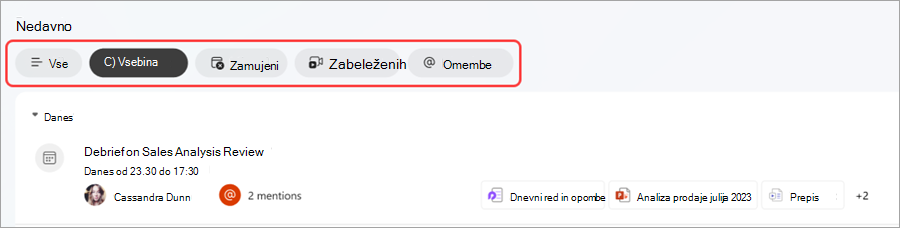
Na zavihkih izberite:
-
Vse , če si želite ogledati vsa pretekla srečanja in njihove podrobnosti.
-
Vsebina za dostop do gradiva v skupni rabi iz preteklih srečanj.
-
Zamujeni ogled podrobnosti preteklih srečanj, na katero ste bili povabljeni, vendar se niste udeležili, so na voljo v Teams Premium.
-
Posneto , da si ogledate razpoložljive pretekle posnetke srečanja.
-
@Mentions si lahko ogledate in pregledate trenutke preteklih srečanj, kjer je bilo vaše ime omenjeno, ki so na voljo Teams Premium.
Ogledate si lahko tudi podrobnejše vpoglede v preteklo srečanje, tako da premaknete kazalec miške nad srečanje in izberete Prikaži povzetek. S tem odprete povzetek srečanja.
Dodajanje možnosti »Sestanek« v aplikaciji Teams
-
V vrstici z aplikacijami Microsoft Teams izberite Več dodanih aplikacij.
-
Iskanje sestanek.
-
Izberite aplikacijo Sestanek, da jo dodate.
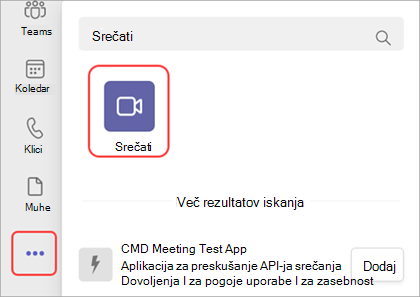
Če želite pripeti možnost Sestanek v vrstico s programi, jo kliknite z desno tipko miške in izberite Pripni.
Povezane teme
Načrtovanje sestanka v aplikaciji Teams










