Upravljanje aplikacij v aplikaciji Microsoft Teams
Oglejte si izboljšan pogled aplikacij v aplikaciji Teams in izvedite dejanja za njihovo upravljanje v aplikaciji Upravljanje aplikacij. Našli boste aplikacije, ki ste jih dodali, in vse aplikacije, ki so jih v vašem imenu dodali kvalificirani člani skupine.
-
Izberite Aplikacije na levi strani aplikacije Teams.
-
Na dnu stranske vrstice Aplikacije izberite Upravljanje aplikacij.
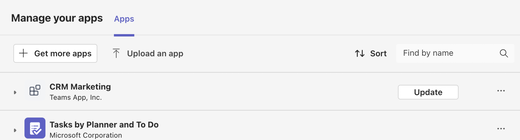
-
Izberite aplikacijo, ki jo želite upravljati. Prikaže se seznam, kjer je bila ta aplikacija nedavno uporabljena. Ko izberete lokacijo, vas aplikacija Teams posnete na zavihek Aplikacije na tej lokaciji.
Posodobite aplikacijo
Večina posodobitev aplikacij se samodejno posodobi v aplikaciji Teams, toda če posodobitev aplikacije zahteva nova dovoljenja, morate posodobitev sprejeti ročno. Ko to naredite, bo posodobitev uporabljena povsod, kjer imate pravico spreminjati stvari. To lahko vključuje klepete, kanale, sestanke ali druge lokacije.
Posodabljanje indikatorjev
Ko je posodobitev na voljo, boste indikator za posodobitev videli na teh mestih:
-
Zraven možnosti Upravljanje aplikacij na dnu stranske vrstice z aplikacijami
-
Zraven zavihka »Programi« v podoknu »Upravljanje ekipe«
Sprejemanje posodobitev
Na zavihku Aplikacije v razdelku Upravljanje aplikacij se ob vsaki aplikaciji, za katero imate potrebna dovoljenja za posodobitev, prikaže gumb Posodobi.
-
Izberite Posodobi.
-
Odpre se stran s podrobnostmi aplikacije za to aplikacijo, na kateri so prikazane vse funkcije, ki so nove v posodobitvi, in dovoljenja, ki jih aplikacija zahteva za posodobitev.
-
Če želite posodobiti aplikacijo, izberite Posodobi zdaj.
Oglejte si podrobnosti aplikacije
Informacije o aplikaciji na strani s podrobnostmi aplikacije. (podroben opis, dovoljenja, včasih videoposnetek)
-
Na zavihku Aplikacije v razdelku Upravljanje aplikacij poiščite aplikacijo, za katero si želite ogledati podrobnosti.
-
V vrstici te aplikacije izberite Več možnosti, da

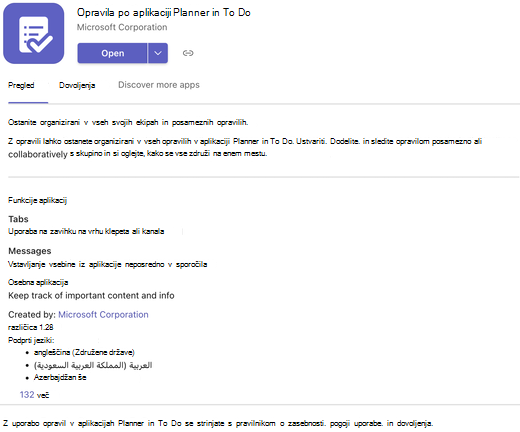
Odstranjevanje aplikacije
Ko odstranite aplikacijo na enem mestu, je odstranjena le z mesta, ki ste ga izbrali.
-
Na zavihku Aplikacije v razdelku Upravljanje aplikacij poiščite aplikacijo, ki jo želite odstraniti.
-
Razširite vrstico, da poiščete mesto, s katerega želite odstraniti program.
-
Izberite Odstrani

Opomba: Če vidite možnost



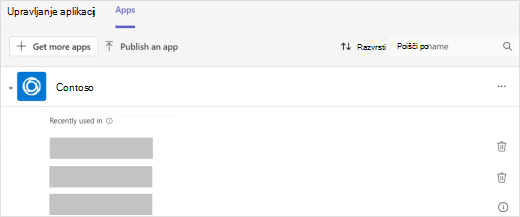
Objavljanje programa
Ne glede na to, ali ste strokovnjak ali državljan, lahko aplikacijo objavite v članku Upravljanje aplikacij.
Izberite Naloži aplikacijo in izberite želeno možnost:
-
Prenos programa po meri: aplikacijo namestite lokalno, da jo preizkusite med razvijajonjem ali uporabljate, ne da bi jo poslali v organizacijo ali središče za partnerje.
-
Pošljite aplikacijo v svojo organizacijo: Prenesite aplikacijo v skrbniško središče za Teams in jo preglejte pri skrbniku za IT.
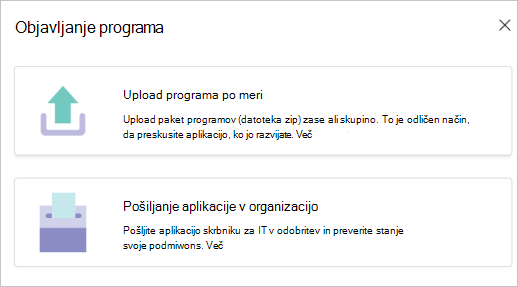
Sorodni članki
Kaj morate vedeti o aplikacijah v aplikaciji Microsoft Teams










