Štetje je pomemben del analize podatkov, naj gre za beleženje oseb na oddelku v vaši organizaciji ali število enot, prodanih v posameznih četrtletjih. Excel ponuja več tehnologij, ki jih lahko uporabite za štetje celic, vrstic ali stolpcev s podatki. V tem članku je za najboljšo izbiro na voljo obsežen povzetek metod, delovni zvezek, ki ga je mogoče prenesti, z interaktivnimi primeri in povezave do sorodnih tem za dodatno razumevanje.
Opomba: Štetja ne smete zamenjati s seštevanjem. Če želite več informacij o seštevanje vrednosti v celicah, stolpcih ali vrsticah, glejte Seštevanje načinov za seštevanje in štetje Excelovih podatkov.
Prenesite naše primere
Prenesete lahko vzorčni delovni zvezek s primeri, ki dopolnjujejo informacije v tem članku. Večina razdelkov v tem članku se sklicuje na ustrezen delovni list v vzorčnem delovnem zvezku, kjer so primeri in več informacij.
V temu članku
-
Štetje na osnovi enega ali več pogojev
-
Štetje celic v obsegu na osnovi enega pogoja s funkcijo COUNTIF
-
Štetje celic v stolpcu na osnovi enega pogoja ali več s funkcijo DCOUNT
-
Štetje celic v obsegu na podlagi več pogojev s funkcijo COUNTIFS
-
Štetje, kolikokrat se pojavi več besedilnih ali številskih vrednosti, s funkcijama SUM in IF skupaj
Preprosto štetje
S preprosto formulo, klikom gumba ali funkcijo delovnega lista lahko preštejete več vrednosti v obsegu ali tabeli.
Excel lahko prikaže tudi prešteto število izbranih celic v Excelovem vrstica stanja. Oglejte si predstavitveni video ob koncu tega članka in se naučite uporabljati vrstico stanja. Prav tako si za več informacij oglejte razdelek Prikaz izračunov in seštevkov v vrstici stanja. Kadar si želite na hitro ogledati podatke in nimate časa za vnos formul, se lahko sklicujete na vrednosti, prikazane v vrstici stanja.
Videoposnetek: Štetje celic z uporabo Excelove vrstice stanja
Oglejte si ta videoposnetek in se naučite, kako si ogledate štetje v vrstici stanja.

Uporaba samodejne vsote
Funkcijo »Samodejna vsota « uporabite tako, da izberete obseg celic, ki vsebuje vsaj eno številsko vrednost. Nato na zavihku Formule kliknite Samodejna vsota, >štetje števil.
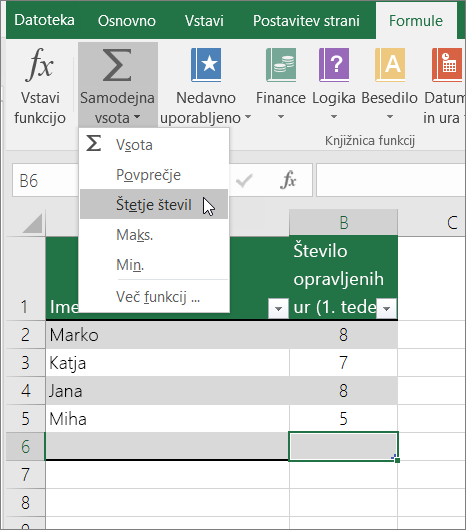
Excel vrne število številskih vrednosti v obsegu v celici, ki je sosednja obsegu, ki ste ga izbrali. Običajno je rezultat prikazan v celici na desni strani za vodoraven obseg ali v celici spodaj za navpičen obseg.
Dodajanje vrstice delne vsote
V Excelove podatke lahko dodate vrstico z delno vsoto. Kliknite kjer koli v podatkih in nato kliknite Delna > podatkov.
Opomba: Možnost delne vsote deluje le v običajnih Excelovih podatkih in ne v Excelovih tabelah, vrtilnih tabelah ali vrtilnih grafikonih.
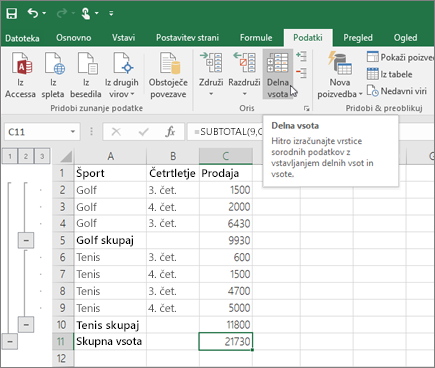
Glejte tudi te članke:
Štetje celic na seznamu ali v stolpcu Excelove tabele s funkcijo SUBTOTAL
S funkcijo SUBTOTAL lahko preštejete število vrednosti v Excelovi tabeli ali obsegu celic. Če so v tabeli ali obsegu skrite celice, lahko s funkcijo SUBTOTAL vključite ali izključite te skrite celice, kar je največja razlika med funkcijama SUM in SUBTOTAL.
Sintaksa SUBTOTAL je videti tako:
SUBTOTAL(št_funkcije,sklic1,[sklic2],...])
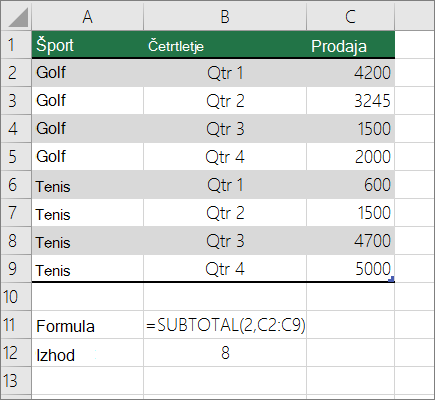
Če želite v obseg vključiti skrite vrednosti, nastavite argument function_numna 2.
Če želite izključiti skrite vrednosti v obsegu, nastavite function_num na 102.
Štetje na osnovi enega ali več pogojev
Preštejete lahko število celic v obsegu, ki izpolnjujejo pogoje (znane tudi kot merila), ki jih določite tako, da uporabite številne funkcije delovnega lista.
Videoposnetek: Uporaba funkcij COUNT, COUNTIF in COUNTA
Oglejte si ta videoposnetek in se naučite uporabljati funkcijo COUNT in kako uporabljati funkciji COUNTIF in COUNTA, če želite prešteti le celice, ki izpolnjujejo navedene pogoje.

Štetje celic v obsegu s funkcijo COUNT
S funkcijo COUNT lahko v formuli preštejete število številskih vrednosti v obsegu.
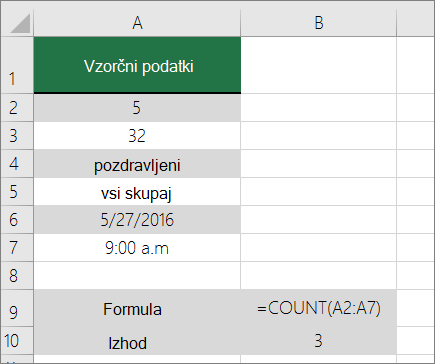
V zgornjem primeru so A2, A3 in A6 edina celica, ki vsebuje številske vrednosti v obsegu, zato je rezultat 3.
Opomba: A7 je časovna vrednost, vendar vsebuje besedilo (a.m.), zato jo COUNT ne obravnava kot številsko vrednost. Če bi morali odstraniti a.m. iz celice bo count štet za številsko vrednost A7 in spremenil izhod na 4.
Štetje celic v obsegu na osnovi enega pogoja s funkcijo COUNTIF
S funkcijo COUNTIF lahko preštejete, kolikokrat se določena vrednost pojavi v obsegu celic.
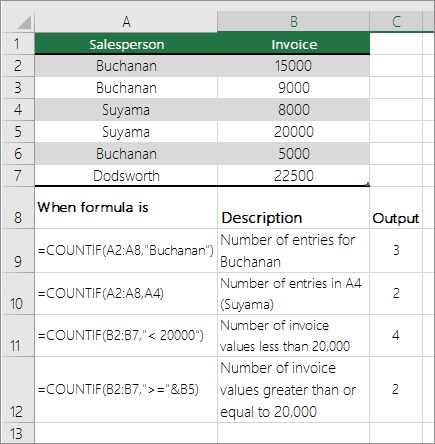
Štetje celic v stolpcu na osnovi enega pogoja ali več s funkcijo DCOUNT
Funkcija DCOUNT prešteje celice, ki vsebujejo števila v polju (stolpcu) zapisov na seznamu ali v zbirki podatkov, ki ustrezajo navedenim pogojem.
V tem primeru želite poiskati število mesecev, vključno z mesecem marec 2016 ali poznejšimi meseci, v katerih je bilo prodanih več kot 400 enot. V prvi tabeli na delovnem listu od A1 do B7 so podatki o prodaji.
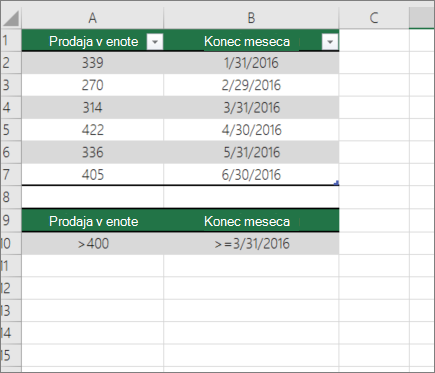
DCOUNT uporablja pogoje, da določi, od kod naj bodo vrnjene vrednosti. Pogoje običajno vnesete v celice na samem delovnem listu in se nato sklicujete na te celice v argumentu pogoji. V tem primeru sta v celicah A10 in B10 dva pogoja– tisti, ki določa, da mora biti vrnjena vrednost večja od 400, drugi pa določa, da mora biti končni mesec enak ali večji od 31. marca 2016.
Uporabite to sintakso:
=DCOUNT(A1:B7; "Mesec konca";A9:B10)
DCOUNT preveri podatke v obsegu od A1 do B7, uporabi pogoje, določene v celicah A10 in B10, in vrne 2, skupno število vrstic, ki izpolnjujejo oba pogoja (vrstici 5 in 7).
Štetje celic v obsegu na podlagi več pogojev s funkcijo COUNTIFS
Funkcija COUNTIFS je podobna funkciji COUNTIF z eno pomembno izjemo: v funkciji COUNTIFS lahko uporabite pogoje za celice v več obsegih in štejete, kolikokrat so izpolnjena vsa merila. S funkcijo COUNTIFS lahko uporabite največ 127 parov obsegov/pogojev.
Sintaksa funkcije COUNTIFS je:
COUNTIFS(obseg_pogojev1, pogoji1, [obseg_pogojev2, pogoji2],…)
Oglejte si ta primer:
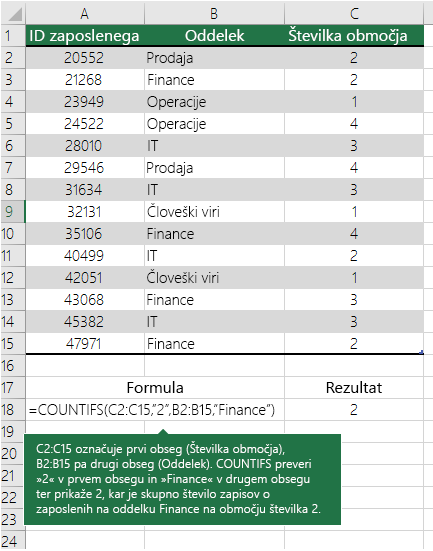
Štetje na podlagi meril s funkcijama COUNT in IF skupaj
Recimo, da morate ugotoviti, koliko prodajalcev je prodalo določen artikel v določeni regiji, ali pa da želite izvedeti, kolikokrat je določen prodajalec presegel določeno vrednost prodaje. Lahko uporabite funkciji IF in COUNT skupaj; torej najprej s funkcijo IF preverite pogoj in če je rezultat funkcije IF enak True, lahko potem s funkcijo COUNT preštejete celice.
Opombe:
-
V tem primeru morajo biti formule vnesene kot formule s polji. Če ste ta delovni zvezek odprli v Excelu za Windows ali Excelu za Mac in želite spremeniti formulo ali ustvariti podobno formulo, pritisnite F2 in nato Ctrl+Shift+Enter, da formula vrne pričakovane rezultate. V starejših različicah Excela za Mac uporabite kombinacijo

-
Če želite, da vzorčne formule delujejo, mora biti drugi argument za funkcijo IF število.
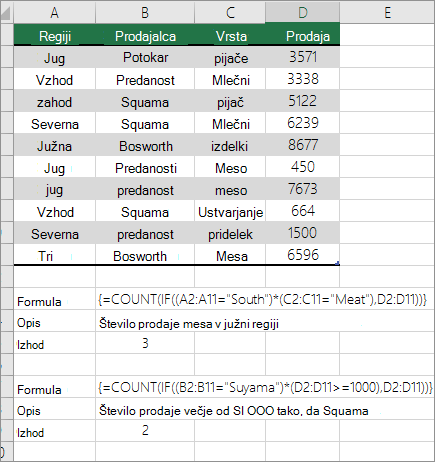
Štetje, kolikokrat se pojavi več besedilnih ali številskih vrednosti, s funkcijama SUM in IF skupaj
V spodnjih primerih sta funkciji IF in SUM uporabljeni skupaj. Funkcija IF najprej preveri vrednosti v nekaterih celicah in če je rezultat enak True, funkcija SUM prikaže število, kolikokrat te vrednosti prestanejo preskus.
1. primer
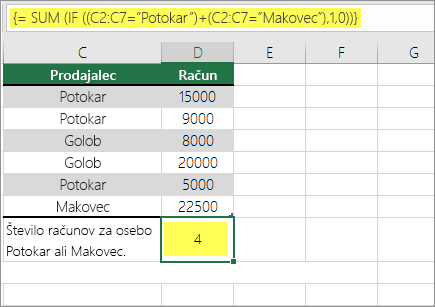
Zgoraj navedena funkcija pravi, če C2:C7 vsebuje vrednosti Potokar in Dodsworth, bi morala funkcija SUM prikazati vsoto zapisov, kjer je pogoj izpolnjen. Formula najde tri zapise za Potokar in enega za Dodsworth v danem obsegu in prikaže 4.
2. primer
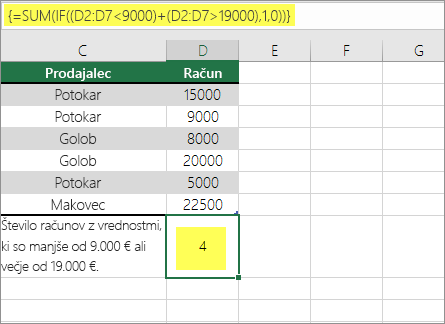
Če so v funkciji D2:D7 vrednosti, manjše od 9000 $ ali večje od 19.000 $, bi morala funkcija SUM prikazati vsoto vseh zapisov, kjer je pogoj izpolnjen. Formula najde dva zapisa D3 in D5 z vrednostmi, ki so manjše od 9000 $, in nato D4 in D6 z vrednostmi, ki so večje od 19.000 $, in prikaže 4.
3. primer
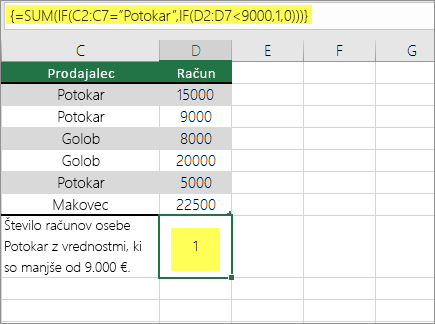
Zgoraj navedena funkcija pravi, če ima D2:D7 račune za potokar za manj kot 9000 $, mora funkcija SUM prikazati vsoto zapisov, kjer je pogoj izpolnjen. Formula ugotovi, da C6 izpolnjuje pogoj, in prikaže 1.
Pomembno: V tem primeru morajo biti formule vnesene kot formule s polji. To pomeni, da pritisnete F2 in nato pritisnete Ctrl+Shift+Enter. V starejših različicah Excela za Mac uporabite 
Če želite dodatne namige, preberite članke v zbirki znanja:
Štetje celic v stolpcu ali vrstici v vrtilni tabeli
Vrtilna tabela povzame podatke ter vam pomaga analizirati podatke in jih razčleniti na ravni z več podrobnostmi, tako da lahko izberete kategorije, za katere si želite ogledati podatke.
Vrtilno tabelo lahko hitro ustvarite tako, da izberete celico v obsegu podatkov ali Excelovo tabelo in nato na zavihku Vstavljanje v skupini Tabele kliknete Vrtilna tabela.
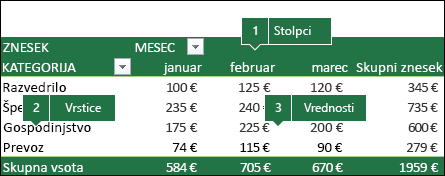
O poglejmo vzorčni scenarij preglednice »Prodaja«, kjer lahko preštejete, koliko vrednosti prodaje je na voljo za golf in tenis za določena četrtletja.
Opomba: Za interaktivno izkušnjo lahko te korake zaženete na vzorčnih podatkih, ki so na voljo na listu vrtilne tabele v delovnem zvezku, ki ga je mogoče prenesti.
-
V Excelovo preglednico vnesite te podatke.
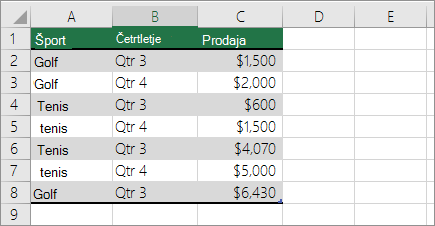
-
Izberite A2:C8
-
Kliknite Vstavljanje > Vrtilna tabela.
-
V pogovornem oknu Ustvarjanje vrtilne tabele kliknite Izberi tabelo ali obseg, nato kliknite Nov delovni list in nato V redu.
Na novem listu je ustvarjena prazna vrtilna tabela.
-
V podoknu Polja vrtilne tabele naredite to:
-
Povlecite »Sport « v območje Vrstice .
-
Povlecite četrtletje v območje Stolpci .
-
Povlecite »Prodaja « v območje »Vrednosti«.
-
Ponovite korak c.
Ime polja je prikazano kot SumofSales2 v vrtilni tabeli in območju Vrednosti.
Na tej točki je podokno Polja vrtilne tabele videti tako:
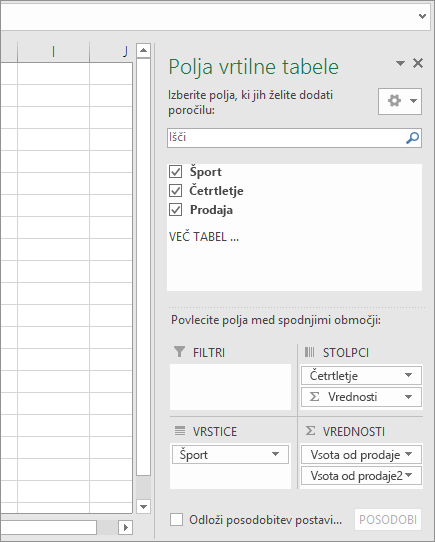
-
V območju Vrednosti kliknite spustni seznam ob možnosti SumofSales2 in izberite Nastavitve polja z vrednostjo.
-
V pogovornem oknu Nastavitve polja z vrednostjo naredite to:
-
V razdelku Povzemi polje z vrednostjo po izberite Štetje.
-
V polju Ime po meri spremenite ime v Štetje.
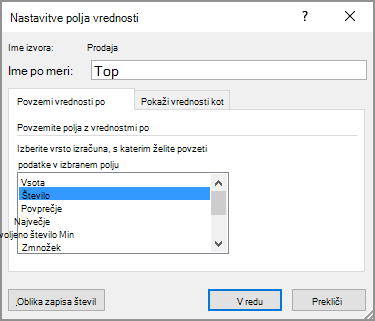
-
Kliknite V redu.
-
Vrtilna tabela prikaže število zapisov za golf in tenis v četrtem in četrtem četrtletju 4, skupaj s podatki o prodaji.
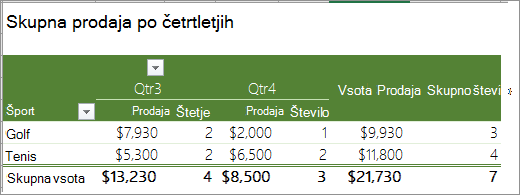
-
Štetje, če podatki vsebujejo prazne vrednosti
S funkcijami delovnega lista lahko preštejete celice, v katerih so podatki ali pa so celice prazne.
Štetje nepraznih celic v obsegu s funkcijo COUNTA
Funkcijo COUNTA uporabite, če želite prešteti le celice v obsegu, ki vsebujejo vrednosti.
Ko štejete celice, želite včasih prezreti morebitne prazne celic, ker so za vas pomembne le celice z vrednostmi. Prešteti želite na primer skupno število prodajalcev, ki so prodali (stolpec D).
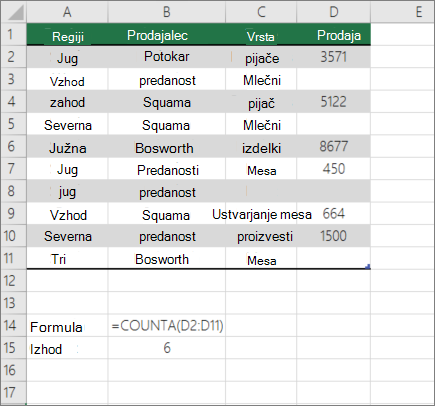
COUNTA prezre prazne vrednosti v celicah D3, D4, D8 in D11 in prešteje le celice z vrednostmi v stolpcu D. Funkcija v stolpcu D najde šest celic, ki vsebujejo vrednosti in kot rezultat prikaže 6 .
Štetje nepraznih celic na seznamu z določenimi pogoji s funkcijo DCOUNTA
Funkcijo DCOUNTA uporabite za štetje nepraznih celic v stolpcu zapisov v seznamu ali zbirki podatkov, ki izpolnjujejo določene pogoje.
V tem primeru je uporabljena funkcija DCOUNTA za štetje števila zapisov v zbirki podatkov, ki so v obsegu A1:B7, ki izpolnjujejo pogoje, določene v obsegu pogojev A9:B10. Ti pogoji določajo, da mora biti vrednost ID-ja izdelka večja ali enaka številu 2000, vrednost ocene pa mora biti večja ali enaka 50.
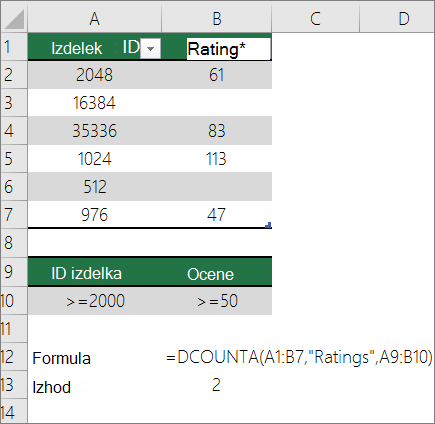
DCOUNTA najde dve vrstici, ki ustrezata pogojem – vrstici 2 in 4, in prikaže vrednost 2 kot izhod.
Štetje praznih celic v neprekinjenem obsegu s funkcijo COUNTBLANK
Funkcijo COUNTBLANK uporabite, če želite vrniti število praznih celic v neprekinjenem obsegu (celice so neprekinjene, če so vse povezane v neprekinjenem zaporedju). Če celica vsebuje formulo, ki vrne prazno besedilo (""), se ta celica šteje.
Ko štejete celice, boste morda včasih želeli vključiti prazne celice, ker so pomembne za vas. V spodnjem primeru preglednice o prodaji živil. Denimo, da želite izvedeti, koliko celic nima omenjenih številk prodaje.
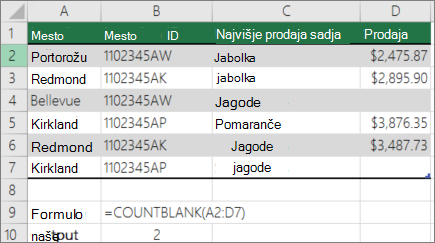
Opomba: Funkcija delovnega lista COUNTBLANK je najbolj priročen način za določanje števila praznih celic v obsegu, vendar ne deluje dobro, če so interesne celice v zaprtem delovnem zvezku ali če ne tvorijo neprekinjenega obsega. Članek v zbirki znanja XL: Kdaj uporabiti SUM(IF()) namesto funkcije CountBlank() vam pokaže, kako v teh primerih uporabite formulo polja SUM(IF()).
Štetje praznih celic v nestičnem obsegu s kombinacijo funkcij SUM in IF
Uporabite kombinacijo funkcij SUM in IF. Na splošno to naredite s funkcijo IF v formuli polja, da ugotovite, ali je v vsaki sklicevani celici vrednost, in nato seštejete število vrednosti FALSE, ki jih vrne formula.
Oglejte si nekaj primerov kombinacij funkcij SUM in IF v starejšem razdelku Štetje pogostosti ponovitev več besedilnih ali številskih vrednosti s funkcijami SUM in IF skupaj v tej temi.
Štetje enoličnih ponovitev vrednosti
Enolične vrednosti v obsegu lahko preštejete tako, da uporabite funkcijo Vrtilna tabela, COUNTIF, SUM in IF ali pogovorno okno Napredni filter.
Štetje števila enoličnih vrednosti v stolpcu seznama s funkcijo naprednega filtra
V pogovornem oknu Napredni filter poiščite enolične vrednosti v stolpcu s podatki. Vrednosti lahko filtrirate na mestu ali pa jih izvlečete in prilepite na novo mesto. Nato lahko s funkcijo ROWS preštejete število elementov v novem obsegu.
Če želite uporabiti napredni filter, kliknite zavihek Podatki in v skupini & filter kliknite Dodatno.
Spodnja slika prikazuje, kako z naprednim filtrom kopirate le enolične zapise na novo mesto na delovnem listu.
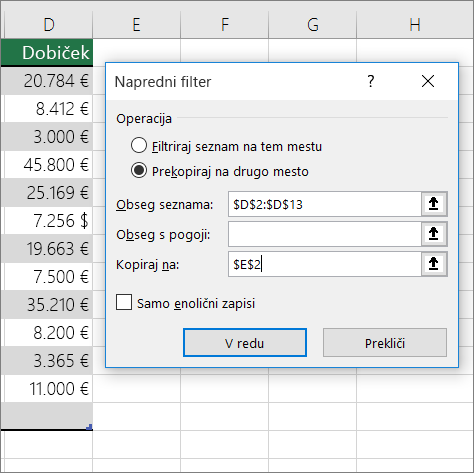
Na tej sliki so v stolpcu E vrednosti, ki so bile kopirane iz obsega v stolpcu D.
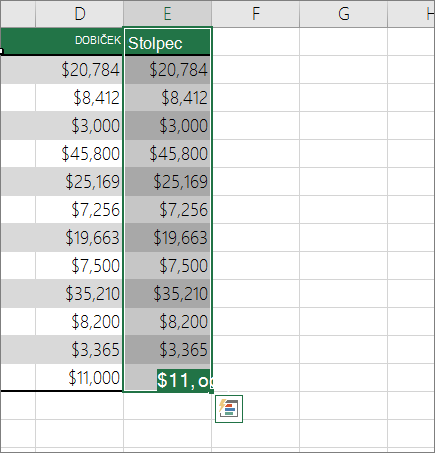
Opombe:
-
Če filtrirate podatke na mestu, vrednosti ne bodo izbrisane iz delovnega lista – ena ali več vrstic bodo morda skrite. Kliknite Počisti v skupini Razvrsti in filtriraj na zavihku Podatki, da znova prikažete tiste vrednosti.
-
Če si želite le na hitro ogledati število enoličnih vrednosti, izberite podatke, potem ko ste uporabili napredni filter (filtrirane ali kopirane podatke), in si nato oglejte vrstico stanja. Vrednost Število v vrstici stanja mora biti enako številu enoličnih vrednosti.
Če želite več informacij, glejte Filtriranje z naprednimi pogoji
Štetje števila enoličnih vrednosti v obsegu, ki izpolnjujejo enega ali več pogojev, s funkcijami IF, SUM, FREQUENCY, MATCH in LEN
Uporabite različne kombinacije funkcij IF, SUM, FREQUENCY, MATCH in LEN.
Če želite več informacij in primerov, glejte razdelek »Štetje števila enoličnih vrednosti z uporabo funkcij« v članku Štetje enoličnih vrednosti med podvojenimi vrednostmi.
Posebni primeri (štetje vseh celic, štetje besed)
Število celic ali število besed v obsegu lahko preštejete z uporabo različnih kombinacij funkcij delovnega lista.
Štetje skupnega števila celic v obsegu s funkcijama ROWS in COLUMNS
Recimo, da želite ugotoviti velikost velikega delovnega zvezka, da se lahko odločite, ali boste v delovnem zvezku uporabili ročni ali samodejni izračun. Če želite prešteti vse celice v obsegu, uporabite formulo, ki pomnoži vrnjene vrednosti s funkcijama ROWS in COLUMNS . Oglejte si spodnjo sliko za primer:
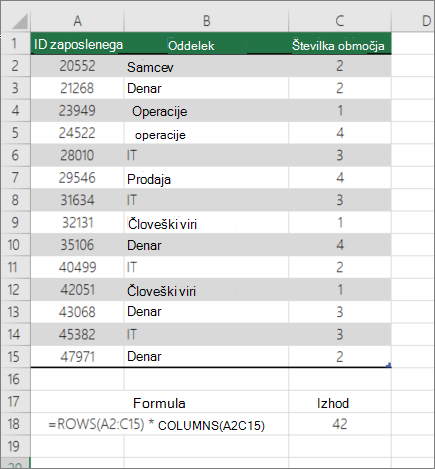
Štetje besed v obsegu s kombinacijo funkcij SUM, IF, LEN, TRIM in SUBSTITUTE
V formuli polja lahko uporabite kombinacijo funkcij SUM, IF, LEN, TRIM in SUBSTITUTE . V spodnjem primeru je prikazan rezultat uporabe ugnezdene formule za iskanje števila besed v obsegu 7 celic (od tega so 3 prazne). Nekatere celice vsebujejo začetne ali končne presledke – funkciji TRIM in SUBSTITUTE odstranita te dodatne presledke, preden se kakršnokoli štetje začne. Oglejte si ta primer:
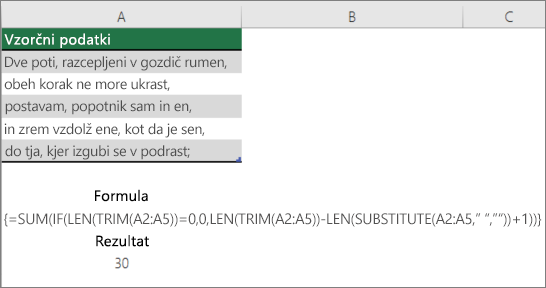
Če želite, da zgoraj navedena formula deluje pravilno, morate to narediti kot formulo s polji, sicer formula vrne #VALUE! napaka #REF!. To naredite tako, da kliknete celico s formulo in nato v vnosni vrstici pritisnete Ctrl + Shift + Enter. Excel doda zaviti oklepaj na začetek in konec formule, zaradi česar je formula s polji.
Če želite več informacij o formulah s polji, glejte Pregled formul v Excelu inUstvarjanje formule s polji.
Prikaz izračunov in seštevkov v vrstici stanja
Ko je izbranih več celic, so informacije o podatkih v teh celicah prikazane v Excelovi vrstici stanja. Če so na primer izbrane štiri celice na delovnem listu, ki vključujejo vrednosti 2, 3, besedilni niz (na primer »oblak«) in 4, so lahko vse te vrednosti hkrati prikazane v vrstici stanja: Povprečje, Seštevek, Številsko štetje, Min, Maks in Vsota. Z desno tipko miške kliknite vrstico stanja, da prikažete ali skrijete nekatere ali vse te vrednosti. Te vrednosti so prikazane na sliki v nadaljevanju.
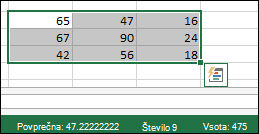
Potrebujete dodatno pomoč?
Kadar koli lahko zastavite vprašanje strokovnjaku v skupnosti tehničnih strokovnjakov za Excel ali pa pridobite podporo v skupnostih.










