Načrtovanje srečanja ali dogodka v Outlooku
Povabilo na srečanje lahko pošljete eni ali več osebam. Outlook na koledarju si pridržuje čas in spremlja, kdo sprejme povabilo.
Ko ustvarite povabilo na srečanje, lahko dodate priloge, nastavite mesto, zahtevate osebno udeležbo, nastavite ponavljanje in s pomočnikom za razporejanje časa izberete najboljši čas za srečanje.
Spodaj izberite možnost zavihka za različico Outlooka, ki jo uporabljate. Katero različico Outlooka imam?
Opomba: Če se navodila na tem zavihku Nov Outlook ne ujemajo z vašim zaslonom, morda še ne uporabljate novega Outlooka za Windows. Izberite Klasični Outlook in namesto tega upoštevajte ta navodila.
Načrtovanje srečanja ali dogodka
-
V koledarju izberite Nov dogodek.
-
Dodajte naslov srečanja ali dogodka.
-
Izberite

-
Izberite predlagani časovni okvir ali ročno vnesite datum ter začetni in končni čas.
-
Vnesite mesto srečanja in ustrezno premaknite preklopni gumb za srečanje v Skypu ali storitvi Teams v levo ali desno.
-
Izberite Pošlji, da pošljete povabilo.
Načrtovanje ponavljajočega se srečanja ali dogodka
-
V koledarju izberite Nov dogodek in dodajte naslov srečanja ali dogodka.
-
Če želite povabiti druge osebe na ta dogodek ali srečanje, izberite

-
Izberite predlagani časovni okvir za srečanje ali ročno vnesite datum ter začetni in končni čas.
-
Izberite

-
Vnesite mesto srečanja in ustrezno premaknite preklopni gumb za srečanje v Skypu ali storitvi Teams v levo ali desno.
-
Izberite Pošlji, da pošljete povabilo.
Načrtuj srečanje
-
Ustvarjanje povabilo na srečanje uporabite na enega od teh načinov:
-
V mapi Prejeto izberite Novi elementi > srečanju ali uporabite bližnjico na tipkovnici Ctrl + Shift + Q.
-
V koledarju izberite Novo srečanje ali pa uporabite bližnjico na tipkovnici Ctrl + Shift + Q.
-
V e-poštnem sporočilu v mapi »Prejeto« izberite gumb Odgovori s srečanjem .
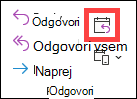
-
-
Dodajte udeležence na enega od dveh načinov:
-
Dodajte udeležence v vrstico Za povabila na srečanje in pojdite na 4. korak.
-
Če uporabljate račun zaMicrosoft 365 Exchange, si lahko s pomočnikom za razporejanje časa ogledate urnike udeležencev.
-
-
V pomočniku za razporejanje časa kliknite polje pod svojim imenom in vnesite ime ali e-poštni naslov udeleženca ali pa kliknite gumb Dodaj udeležence , da prikažete adresar.
Izberite ikono ob imenu udeleženca v pomočniku za razporejanje časa, da označite določenega udeleženca kot zahtevanega udeleženca, izbirnega udeleženca ali vira. Ko začnete vnašati ime udeleženca, Outlook prikaže predloge glede na osebe, s katerimi ste se nedavno srečali ali jim poslali e-poštno sporočilo. Na seznamu izberite ime, da dodate udeleženca.
-
Dodajte zadevo srečanja, začetni in končni čas ter lokacijo.
V Outlook 2016 (ali novejšem) in Outlooku za Microsoft 365 lahko začnete vnašati ime lokacije, na primer Fourth Coffee Shop ali Conference Room 23, Outlook pa bo poiskal ujemanja lokacije. Izberite enega od predlogov, da izberete to mesto, ali nadaljujte z vnašanjem in vnesite drugo mesto.
Namig: Če uporabljate Microsoft Exchangeev račun ali e- Microsoft 365 račun, kliknite Pomočnik za razporejanje časa, nato kliknite Iskalnik sob, da preverite razpoložljivost in rezervirate sobe. Če želite več informacij, glejte Uporaba pomočnika za razporejanje časa in iskalnika sob za srečanja v Outlooku.
-
Če želite priložiti datoteko zahtevi za srečanje , v meniju Vstavljanje izberite Priloži datoteko, nato pa izberite datoteko, ki jo želite dodati.
-
Če ne želite, da je to ponavljajoče se srečanje, izberite Pošlji. V nasprotnem primeru si oglejte Ustvarjanje ponavljajočega se srečanja.
Ustvarjanje ponavljajočega se srečanje
-
Izberite Ponavljanje > srečanja.
Opomba: Če želite, da se srečanje redno ponavlja, uporabite bližnjico na tipkovnici Ctrl + G.
-
Izberite možnosti za želeno vzorec ponavljanja in nato izberite V redu.
Opomba: Ko dodate v povabilo na srečanje vzorec ponavljanja, se zavihek Srečanje spremeni v Niz srečanj.
-
Če želite poslati povabilo na srečanje, izberite Pošlji.
Dodajanje osebe v obstoječe srečanje
Obstoječemu srečanju lahko dodate še enega udeleženca.
Če ste lastnik srečanja:
-
Dvokliknite, da odprete srečanje, nato pa v vrstico Zahtevano ali Izbirno ali Pomočnik za razporejanje časa dodajte eno ali več oseb v srečanje.
-
Izberite Pošlji posodobitev in eno od teh možnosti:
-
Posodobitve pošljite le dodanim ali izbrisanim udeležencem.
-
Pošljite posodobitve vsem udeležencem.
-
Če niste lastnik srečanja:
-
Odprite povabilo na srečanje. V skupini Odgovori na traku izberite Odgovori in nato Posreduj. V povabilo na srečanje dodajte enega ali več prejemnikov.
-
Izberite Pošlji. Lastnik srečanja bo prejel obvestilo, da ste povabilo na srečanje posredovali drugi osebi. Če želite več informacij, glejte Posredovanje srečanja.
Zgodaj končaj srečanja
Če uporabljate Outlook za Microsoft 365, lahko Outlook konča srečanja nekaj minut prej. Tako lahko ustvarite čas potovanja med srečanji. Za srečanja, ki so krajši od ene ure, in srečanja, ki trajajo več kot eno uro, lahko izberete drugačno trajanje.
-
Izberite Možnosti > in >koledarja > Koledar
-
Potrdite potrditveno polje Skrajšaj sestanke in srečanja in nato končaj zgodaj aliZačni z zamudo.
-
Na spustnih seznamih izberite število minut za srečanja, ki so manjša od ene ure in ene ure ali dlje, nato pa izberite V redu.
Opomba: Outlook v spletu je spletna različica Outlooka za poslovne uporabnike s službenim ali šolskim računom.
Načrtovanje srečanja ali dogodka
-
V koledarju izberite Nov dogodek.
-
Dodajte naslov srečanja ali dogodka.
-
Izberite

-
Izberite predlagani časovni okvir ali ročno vnesite datum ter začetni in končni čas.
-
Vnesite mesto srečanja in ustrezno premaknite preklopni gumb za srečanje v aplikaciji Teams v levo ali desno:
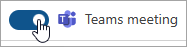
-
Izberite Pošlji, da pošljete povabilo.
Načrtovanje ponavljajočega se srečanja ali dogodka
-
V koledarju izberite Nov dogodek in dodajte naslov srečanja ali dogodka.
-
Če želite povabiti druge osebe na ta dogodek ali srečanje, izberite

-
Izberite predlagani časovni okvir za srečanje ali ročno vnesite datum ter začetni in končni čas.
-
Izberite

-
Vnesite mesto srečanja in ustrezno premaknite preklopni gumb za srečanje v aplikaciji Teams v levo ali desno:
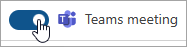
-
Izberite Pošlji, da pošljete povabilo.
Opomba: Outlook.com je spletna različica Outlooka za uporabnike, ki se vpisuje z osebnim Microsoftovim računom, kot je Outlook.com ali Hotmail.com račun.
Načrtovanje srečanja ali dogodka
-
V Outlook.com izberite Nov dogodek.
-
Dodajte naslov srečanja ali dogodka.
-
Izberite

-
Izberite predlagani časovni okvir ali ročno vnesite datum ter začetni in končni čas.
-
Vnesite mesto srečanja in ustrezno premaknite preklopni gumb za srečanje v Skypu v levo ali desno:
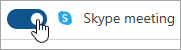
-
Izberite Pošlji, da pošljete povabilo.
Načrtovanje ponavljajočega se srečanja ali dogodka
-
V koledarju izberite Nov dogodek in dodajte naslov srečanja ali dogodka.
-
Če želite povabiti druge osebe na ta dogodek ali srečanje, izberite

-
Izberite predlagani časovni okvir za srečanje ali ročno vnesite datum ter začetni in končni čas.
-
Izberite

-
Vnesite mesto srečanja in ustrezno premaknite preklopni gumb za srečanje v Skypu v levo ali desno:
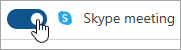
-
Izberite Pošlji, da pošljete povabilo.










