Če je možnost samoobnove vklopljena, lahko med delom samodejno shranjujete različice datoteke. Način, kako nekaj obnovite, pa je odvisen od tega, kam ste element shranili.
Če ste datoteko shranili
-
Odprite datoteko, s katero ste delali.
-
Izberite Informacije > datoteke.
-
V razdelku Upravljanje dokumentov izberite datoteko z oznako (ko sem zaprl brez shranjevanja).
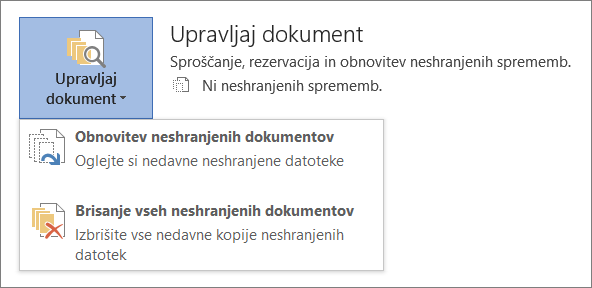
-
V vrstici na vrhu datoteke izberite Obnovi, da prepišete predhodno shranjene različice.

Namig: Različice lahko primerjate tudi tako, da namesto obnovi izberetePrimerjaj.
Če datoteke niste shranili
-
V razdelku Informacije >o > upravljanje dokumentov > Obnovi neshranjene dokumente.
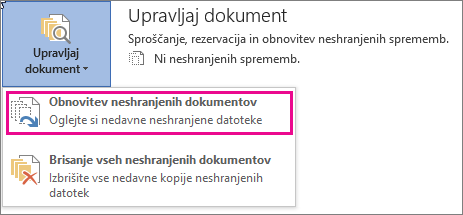
-
Izberite datoteko in nato odpri.

-
V vrstici na vrhu datoteke izberite Shrani kot, da shranite datoteko.

Glejte tudi
Ogled zgodovinskih različic Officeovih datotek
Ogled zgodovine različic elementa ali datoteke na SharePointovem seznamu ali v knjižnici
Kako deluje shranjevanje različic na SharePointovem seznamu ali v knjižnici










