VsakSkupina Microsoft 365 ima koledar v skupni rabi, kjer lahko vi in vsi člani vaše skupine načrtujete, urejate in si ogledate prihajajoče dogodke.
Dogodke skupine lahko dodate tudi v osebni koledar ali ustvarite skupinska dogodka v svojem osebnem koledarju, da drugim preprečite njihovo spreminjanje.
Odpri koledar | Dodaj dogodek | Urejanje dogodka | Oglejte si udeležence | Prekliči | Dodajanje v koledar
Odpiranje koledarja skupine vnovi Outlook
-
Izberite

-
Na seznamu map v razdelku Skupine izberite skupino. Če imate odprtih več koledarjev, bodo prikazani dogodki vsakega koledarja. Barvni zavihki pri vrhu označujejo, kateri dogodki sodijo h kateri skupini.
-
Izberite Dan, Teden, Delovni tedenali Mesec , da spremenite pogled koledarja.
Dodajanje dogodka v koledar skupine vnovi Outlook
Dodajanje dogodka v koledar skupine je zelo podobno dodajanju dogodka v osebni koledar. Ko ustvarite dogodek v koledarju skupine, je dogodek prikazan tako, kot da ga je pripravila skupina. Samodejno ste dodani kot udeleženec, dogodek pa je dodan v vaš osebni koledar.
-
V oknu koledarja skupine izberite čas, ob katerem boste razporedili dogodek.
-
V zgornji vrstici okna dogodka izberite skupino, s katero želite načrtovati dogodek.
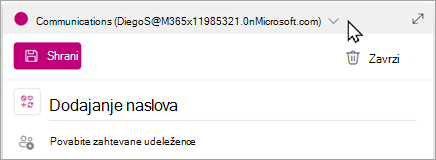
-
V okno dogodka vnesite naslov dogodka, lokacijo in končni čas. Če želite urediti več možnosti dogodka, izberite Več možnosti.
-
Povabila na srečanje privzeto niso poslana v mapo »Prejeto« vsakega člana v skupini. Če želite povabiti skupino, dodajte skupino na seznam udeležencev. Če niste vnesli udeležencev, se prikaže sporočilo, da povabilo ne bo poslano članom skupine, razen če jih povabite. Izberite gumb Povabi člane, da jih samodejno povabite.
-
Izberite Shrani.
Ali želite v koledar skupine dodati dopust ali čas odsotnosti?
Urejanje dogodka v koledarju skupine vnovi Outlook
-
V koledarju skupine dvokliknite srečanje, da ga odprete.
-
Naredite želene spremembe in izberite Pošlji.
Oglejte si, kdo se bo udeležil dogodka skupine vnovi Outlook
E-poštna obvestila, kot so »Sprejmi«, »Pogojno« in »Zavrni«, so moteča in lahko navlakajo vašo mapo »Prejeto«. Ko za načrtovanje dogodka uporabite koledar skupine, si lahko na hitro ogledate, kdo prihaja, kdo ne in kdo se mora še odzvati.
-
V koledarju skupine dvokliknite srečanje, da ga odprete.
-
V razdelku >sledenje si oglejte stanje (Sprejeto, Ni odgovora, Pogojno, Zavrnjeno) pod vsakim imenom povabljenca.
Preklic dogodka skupine vnovi Outlook
Ko je dogodek ustvarjen v koledarju skupine, ga lahko prekličejo vsi v skupini.
-
V koledarju skupine dvokliknite srečanje, da ga odprete.
-
Kliknite Prekliči in izberite ustrezno možnost preklica.
Dodajanje skupinnega dogodka v osebni koledar vnovi Outlook
Ko ustvarite dogodek v svojem koledarju, ste sami odgovoren za urejanje ali preklic dogodka, namesto dogodkov, ustvarjenih v koledarju skupine, ki jih lahko urejajo ali izbrišejo vsi člani skupine.
-
Odprite koledar (ne koledarja skupine).
-
Izberite čas, ob katerem boste razporedili srečanje ali dogodek.
-
Vnesite naslov srečanja, lokacijo in morebitne podrobnosti srečanja.
-
V polje Povabi udeležence vnesite ime skupine, ki jo želite povabiti.
-
Izberite Pošlji.
Odpri koledar | Dodaj dogodek | Urejanje dogodka | Oglejte si udeležence | Prekliči | Dodajanje v koledar
Odpiranje koledarja skupine v klasičnem Outlooku
-
Izberite

-
Na seznamu map v razdelku Skupine izberite skupino. Če imate odprtih več koledarjev, bodo prikazani dogodki vsakega koledarja. Barvni zavihki pri vrhu označujejo, kateri dogodki sodijo h kateri skupini.
-
Izberite Dan, Teden, Delovni tedenali Mesec , da spremenite pogled koledarja.
Dodajanje dogodka v koledar skupine v klasičnem Outlooku
-
Izberite

-
Na seznamu map izberite skupino.
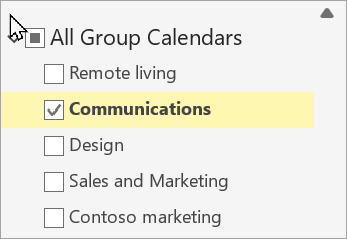
-
Na traku izberite Novo srečanje.
-
Vzdevek skupine je samodejno vnesen v vrstico Zahtevani udeleženec. Vnesite zadevo, lokacijo ter začetni in končni čas srečanja. Če ne želite poslati povabila članom skupine, odstranite skupino s seznama udeležencev.
-
V prostor za srečanje vnesite dnevni red. Če nastavljate srečanje v aplikaciji Teams, pazite, da ne spremenite nobenih informacij o spletnem srečanju.
-
Na traku izberite Pomočnik za razporejanje časa, da se prepričate, da imate najboljši čas za srečanje.
-
Izberite Pošlji.
Urejanje dogodka v koledarju skupine v klasičnem Outlooku
-
Izberite

-
Na seznamu map v razdelku Skupine izberite skupino. Če imate odprtih več koledarjev, bodo prikazani dogodki vsakega koledarja. Barvni zavihki pri vrhu označujejo, kateri dogodki sodijo h kateri skupini.
-
Izberite dogodek, da uredite njegove podrobnosti. Izberite Shrani.
Oglejte si, kdo se bo udeležil dogodka skupine v klasičnem Outlooku
-
Izberite

-
Na seznamu map v razdelku Skupine izberite skupino. Če imate odprtih več koledarjev, bodo prikazani dogodki vsakega koledarja. Barvni zavihki pri vrhu označujejo, kateri dogodki sodijo h kateri skupini.
-
Izberite dogodek, da odprete njegove podrobnosti. Izberite Sledenje, če si želite ogledati, kako so se odzvali člani skupine.
Preklic srečanja skupine v klasičnem Outlooku
-
Izberite

-
Na seznamu map v razdelku Skupine izberite skupino. Če imate odprtih več koledarjev, bodo prikazani dogodki vsakega koledarja. Barvni zavihki pri vrhu označujejo, kateri dogodki sodijo h kateri skupini.
-
Izberite dogodek, da uredite njegove podrobnosti.
-
Izberite Prekliči. Preden člane skupine obvestite o preklicu, lahko dodate sporočilo.
-
Izberite Pošlji preklic.
Dodajanje skupinovega dogodka v osebni koledar v klasičnem Outlooku
-
Ustvarite povabilo na srečanje na enega od teh načinov:
-
V mapi Prejeto izberite Novi elementi > srečanju ali uporabite bližnjico na tipkovnici Ctrl + Shift + Q.
-
V koledarju izberite Novo srečanje ali pa uporabite bližnjico na tipkovnici Ctrl + Shift + Q.
-
V e-poštnem sporočilu v mapi »Prejeto« izberite gumb Odgovori s srečanjem .
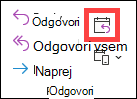
-
-
E-poštni naslov skupine uporabite, če ga želite dodati kot udeleženca.
-
Vnesite naslov dogodka, lokacijo in čas dogodka.
-
Izberite Pošlji.
Odpri koledar | Dodaj dogodek | Urejanje dogodka | Oglejte si udeležence | Prekliči | Dodajanje v koledar
Odpiranje koledarja skupine v Outlook v spletu
-
Izberite

-
Na seznamu map v razdelku Skupine izberite skupino. Če imate odprtih več koledarjev, bodo prikazani dogodki vsakega koledarja. Barvni zavihki pri vrhu označujejo, kateri dogodki sodijo h kateri skupini.
-
Izberite Dan, Teden, Delovni tedenali Mesec , da spremenite pogled koledarja.
Dodajanje dogodka v koledar skupine v Outlook v spletu
Dodajanje dogodka v koledar skupine je zelo podobno dodajanju dogodka v osebni koledar. Ko ustvarite dogodek v koledarju skupine, je dogodek prikazan tako, kot da ga je pripravila skupina. Samodejno ste dodani kot udeleženec, dogodek pa je dodan v vaš osebni koledar.
-
V koledarju skupine izberite čas, ob katerem načrtujete srečanje.
-
V okno s podrobnostmi vnesite naslov dogodka, lokacijo in končni čas.
-
Povabilo na srečanje privzeto ni poslano v mapo »Prejeto« vsakega člana v skupini. Če želite povabiti skupino, dodajte skupino na seznam udeležencev.
-
Izberite Shrani.
Ali želite v koledar skupine dodati dopust ali čas odsotnosti?
Urejanje dogodka v koledarju skupine v Outlook v spletu
-
V koledarju skupine dvokliknite srečanje, da ga odprete.
-
Naredite želene spremembe in izberite Pošlji.
Oglejte si, kdo se bo udeležil dogodka skupine v Outlook v spletu
E-poštna obvestila, kot so »Sprejmi«, »Pogojno« in »Zavrni«, so moteča in lahko navlakajo vašo mapo »Prejeto«. Ko za načrtovanje dogodka uporabite koledar skupine, si lahko na hitro ogledate, kdo prihaja, kdo ne in kdo se mora še odzvati.
-
V koledarju skupine izberite srečanje, da ga odprete.
-
V razdelku >sledenje si oglejte stanje (Sprejeto, Ni odgovora, Pogojno, Zavrnjeno) pod vsakim imenom povabljenca.
Preklic dogodka skupine v Outlook v spletu
Ko je dogodek ustvarjen v koledarju skupine, ga lahko prekličejo vsi v skupini.
-
V koledarju skupine dvokliknite srečanje, da ga odprete.
-
Izberite Prekliči in izberite ustrezno možnost preklica.
Dodajanje skupinnega dogodka v osebni koledar v Outlook v spletu
Ko ustvarite dogodek v svojem koledarju, ste sami odgovoren za urejanje ali preklic dogodka, namesto dogodkov, ustvarjenih v koledarju skupine, ki jih lahko urejajo ali izbrišejo vsi člani skupine.
-
Odprite koledar (ne koledarja skupine).
-
Izberite čas, ob katerem boste razporedili srečanje ali dogodek.
-
Vnesite naslov srečanja, lokacijo in morebitne podrobnosti srečanja.
-
V polje Povabi udeležence vnesite ime skupine, ki jo želite povabiti.
-
Izberite Pošlji.
Odpri koledar | Dodaj dogodek | Urejanje dogodka | Oglejte si udeležence | Prekliči | Dodajanje v koledar
Odpiranje koledarja skupine v Outlook.com
-
Izberite

-
Na seznamu map v razdelku Skupine izberite skupino. Če imate odprtih več koledarjev, bodo prikazani dogodki vsakega koledarja. Barvni zavihki pri vrhu označujejo, kateri dogodki sodijo h kateri skupini.
-
Izberite Dan, Teden, Delovni tedenali Mesec , da spremenite pogled koledarja.
Dodajanje dogodka v koledar skupine v Outlook.com
Dodajanje dogodka v koledar skupine je zelo podobno dodajanju dogodka v osebni koledar. Ko ustvarite dogodek v koledarju skupine, je dogodek prikazan tako, kot da ga je pripravila skupina. Samodejno ste dodani kot udeleženec, dogodek pa je dodan v vaš osebni koledar.
-
V koledarju skupine izberite čas, ob katerem načrtujete srečanje.
-
V okno s podrobnostmi vnesite naslov dogodka, lokacijo in končni čas.
-
Povabilo na srečanje privzeto ni poslano v mapo »Prejeto« vsakega člana v skupini. Če želite povabiti skupino, dodajte skupino na seznam udeležencev.
-
Izberite Shrani.
Ali želite v koledar skupine dodati dopust ali čas odsotnosti?
Urejanje dogodka v koledarju skupine v Outlook.com
-
V koledarju skupine dvokliknite srečanje, da ga odprete.
-
Naredite želene spremembe in izberite Pošlji.
Oglejte si, kdo se bo udeležil dogodka skupine v Outlook.com
E-poštna obvestila, kot so »Sprejmi«, »Pogojno« in »Zavrni«, so moteča in lahko navlakajo vašo mapo »Prejeto«. Ko za načrtovanje dogodka uporabite koledar skupine, si lahko na hitro ogledate, kdo prihaja, kdo ne in kdo se mora še odzvati.
-
V koledarju skupine dvokliknite srečanje, da ga odprete.
-
V razdelku >sledenje si oglejte stanje (Sprejeto, Ni odgovora, Pogojno, Zavrnjeno) pod vsakim imenom povabljenca.
Preklic dogodka skupine v Outlook.com
Ko je dogodek ustvarjen v koledarju skupine, ga lahko prekličejo vsi v skupini.
-
V koledarju skupine dvokliknite srečanje, da ga odprete.
-
Izberite Prekliči in izberite ustrezno možnost preklica.
Dodajanje skupinega dogodka v osebni koledar v Outlook.com
Ko ustvarite dogodek v svojem koledarju, ste sami odgovoren za urejanje ali preklic dogodka, namesto dogodkov, ustvarjenih v koledarju skupine, ki jih lahko urejajo ali izbrišejo vsi člani skupine.
-
Odprite koledar (ne koledarja skupine).
-
Izberite čas, ob katerem boste razporedili srečanje ali dogodek.
-
Vnesite naslov srečanja, lokacijo in morebitne podrobnosti srečanja.
-
V polje Povabi udeležence vnesite ime skupine, ki jo želite povabiti.
-
Izberite Pošlji.
Ali še vedno potrebujete pomoč?
|
|
Če želite dobiti podporo v storitvi Outlook.com, kliknite tukaj ali izberite Pomoč v menijski vrstici in vnesite svojo poizvedbo. Če samopomoč ne odpravi težave, se pomaknite navzdol do možnostiAli še vedno potrebujete pomoč? in izberite Da. Če želite stopite v stik z nami v storitvi Outlook.com, se morate vpisati. Če se ne morete vpisati, kliknite tukaj. |
|
|
|
Če za Microsoftov račun in naročnine uporabljate drugo pomoč, obiščite spletno mesto & za obračunavanje. |
|
|
|
Če želite pomoč in odpravljanje težav z drugimi izdelki in storitvami Microsoft, svojo težavo vnesite tukaj. |
|
|
|
Objavite vprašanja, spremljajte razprave in delite svoje znanje v skupnosti Outlook.com. |
Glejte tudi
Nova izkušnja Skupine storitve Microsoft 365 v Outlooku
Ustvarjanje skupine v Outlooku
Dodajanje, urejanje ali odstranjevanje članov skupine v Outlooku
Dodajanje gostov v Skupine storitve Microsoft 365
Pridruževanje, zapuščanje ali Skupine v Outlooku
Pošiljanje e-poštnega sporočila skupini v Outlooku
Uporaba datotek v skupni rabi s skupino Microsoft 365 v Outlooku
Urejanje ali brisanje skupine v Outlooku
Uporabite Skupine storitve Microsoft 365 kot gosta
Gostje ne prejemajo e-poštnih sporočil skupine v storitvi Microsoft 365











