
Sodelovanje s skupino
Delo v Wordu z več avtorji je priložnost, da združite prizadevanja več sodelavcev, ki so lahko med seboj zelo ločeni glede na lokacijo ali časovni pas– tudi na nasprotnih straneh sveta.
Dokument lahko daste v skupno rabo v več platformah, kot so Windows, MacOS, iOS in splet. Vsi prispevki v dokument so sproti shranjeni v eno datoteko v storitvi OneDrive. Na voljo je le ena različica, zato so spremembe, ki jih naredi več avtorjev, vedno sinhronizirane.
Priprava dokumenta za skupno rabo
Ko daste dokument v skupno rabo z več avtorji, jim dodelite dovoljenje za spreminjanje in vstavljanje pripomb. Če želite izvedeti, kako daste dokument v skupno rabo, glejte Skupna raba datotek in map v storitvi OneDrive.
Ko daste dokument v skupno rabo, izberite Dovoli urejanje, da osebam, ki jih dajete v skupno rabo, omogočite spreminjanje dokumenta. V nasprotnem primeru lahko preberejo le dokument.
Če dovolite urejanje, lahko tudi zagotovite, da bodo sledene spremembe drugih avtorjev. Ko daste dokument v skupno rabo, vklopite možnost Odpri le v načinu pregleda.
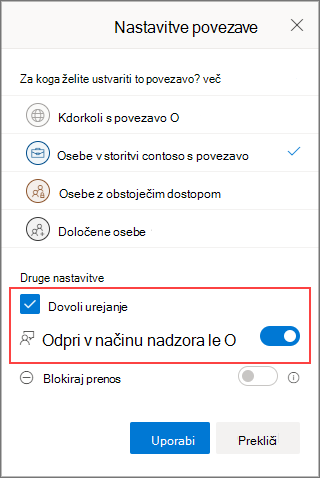
Pomembno: Funkcija »Odpri v načinu pregleda« je trenutno podprta le v Wordu za splet. Ko daste dokument v skupno rabo, ljudje prejmejo povezavo, ki odpre dokument v programu Word za splet. Če odprejo dokument v Wordu za namizne računalnike, bodo na vrhu dokumenta videli rumen trak z obvestilom, da lahko dokument urejajo le v Wordu za splet.
Dajanje povratnih informacij
Povratne informacije so ključnega pomena za vsa skupinsko delo. V Wordu lahko pošljete povratne informacije soavtorji na dva načina: z vstavljanjem pripomb, ki so povezane z določenim mestom v dokumentu, ali tako, da neposredno naredite sledene spremembe besedila.
Uporaba pregledovanja v Wordu za splet
Ko se premaknete v pregled v Wordu za splet, so spremembe sledene in drugi uporabniki lahko vidijo vaše dodatke v dokumentu.
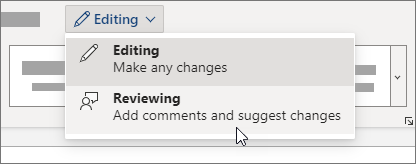
Uporaba funkcije sledenja spremembam v Wordu za namizne računalnike ali iOS
Če delate v Wordu za namizne računalnike ali iOS, preverite, ali ste vklopili sledenje spremembam.
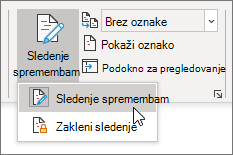
Če želite več informacij o delu s funkcijo sledenja spremembam, glejte Sledenje spremembam v Wordu.
Vstavljanje pripomb
S pripombami postavite vprašanja in predloge ali popravke, ne da bi spremenili besedilo. Pripombe se nanašajo na določeno mesto v dokumentu, ki ga izberete tako, da izberete odsek besedila ali pa preprosto kliknete ali tapnete v dokumentu. Če želite izvedeti, kako vstavite pripombe v Word za Windows ali v spletu, glejte Vstavljanje ali brisanje pripombe. Za Word za MacOS glejte Vstavljanje, brisanje ali spreminjanje pripombe.
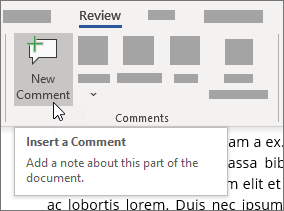
Ko vstavite pripombo ali odgovorite na pripombo, lahko uporabite @mention Microsoft 365 za nagovor določenega avtorja. Če želite izvedeti, kako uporabljati @mention, glejte Uporaba funkcije @mention v pripombah za označevanje nekoga za povratne informacije.
Ko odgovorite na pripombo, začnete nit, ki si jo lahko vsi avtorji ogledajo in nanje odgovarjajo v realnem času, kot je seja klepeta. Če uporabite @mention v niti, s tem ne izključite nikogar, le opozori to osebo na pripombo in jo po e-pošti obvesti, da je na voljo pripomba ali odgovor nanje.
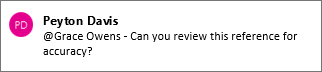
Odgovarjanje na povratne informacije
Povratne informacije, ki jih prejmete, bodo pripombe in sledene spremembe.
Razreševanje pripomb
Ko nekdo vstavi pripombo v dokument, lahko nanj odgovorite, jo razrešite ali izbrišete. Če želite več informacij o odgovoru na pripombo, glejte Odgovarjanje na pripombo.
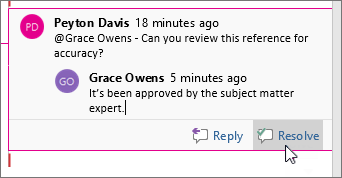
Ko razrešite nit, ostane v dokumentu, dokler je ne izbrišete, vendar je neaktiven, razen če ga nekdo znova odpre.
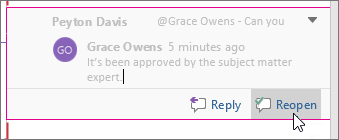
Brisanje komentarjev
Ko razrešite vse pripombe ali odgovorite nanje, lahko dokument počistite tako, da ga izbrišete. Ko izbrišete pripombo, je za vedno izgubljena, zato je najbolje, da ohranite pripombe, dokler dokumenta ne dokončate. Razrešene pripombe so prikazane le v podoknu Pripombe.
Če želite več informacij o brisanju pripomb, glejte Sledenje spremembam v Worduali Brisanje pripombe.
Razreševanje sledenih sprememb
Sledene spremembe razrešite tako, da jih sprejmete ali zavrnete. Če želite več informacij o delu s funkcijo sledenja spremembam, glejte Sledenje spremembam v Wordu.










