Microsoft Stream snemalnik zaslona
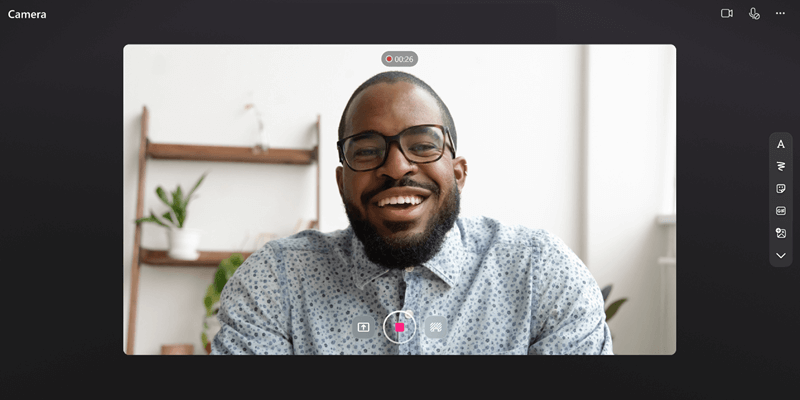
Posnemi zaslon, ustvari videoposnetke spletne kamere in dodaj učinke neposredno v Microsoft 365 s službenim ali šolskim računom. Snemalnik zaslona Stream je odličen za pojasnila videoposnetkov, predstavitve izdelkov ali hitre videoposnetke spletne kamere, ne da bi zapustili M365. Dodate lahko pisanje s peresom, nalepke, slike, glasbo, besedilo, zamenjate ozadje in posnamete več izrezkov.
Snemaj
-
Odprite začetne strani storitve Stream https://stream.office.com
-
Izberite + Nov posnetek. S tem odprete kamero.
-
Ko vas brskalnik pozove, izberite Dovoli, da omogočite kamero in mikrofon. Če želite več informacij o tem, kako omogočite kamero ali odpravite težave z kamero, glejte ta članek.
-
Izberite želene nastavitve za skupno rabo spletne kamere, mikrofona in zaslona.
-
Izberite želene učinke v videoposnetku : Filtri, Zameglitve ozadja, Zamenjava ozadja, Nalepke in še več.
-
Izberite gumb za krožni zajem, da začnete snemanje ali začasno ustavite snemanje.
Pregled & prenosa
-
V spodnjem desnem kotu izberite Naprej.
-
Izberite vrstico napredovanja in povlecite ročice, da obrežete posnetek.
-
Preglejte posnetek in izberite Posneti znova.
-
Če želite v posnetek dodati glasbo v ozadju, izberite Dodaj glasbo.
-
Izberite Objavi, da prenesete posnetek v Microsoft 365.
Izboljšanje & skupni rabi
Ko prenesete video, se ta odpre v spletni aplikaciji Stream, da izboljšate videoposnetek in ga daste v skupno rabo.
-
Na strani predvajalnika Stream lahko dodate naslov ali opis, ustvarite prepis videoposnetka , nastavite sličico , dodate poglavja, da olajšate krmarjenje po videoposnetku, onemogočite hrup v ozadju v posnetku in še več.
-
Izberite Skupna raba, da ustvarite povezavo za skupno rabo do videa, ki jo želite poslati osebi, ki si jo želite ogledati.
-
Ko si drugi ogledajo vaš videoposnetek, na strani predvajalnika Stream izberite Analitika , da si ogledate trend pogledov in obiskovalcev v določenem časovnem obdobju ter kateri del videoposnetka je bil prikazan.










