Uvoz nastavitev v novi Outlook za Windows
Ko prvič zaženete novi Outlook za Windows, boste med nastavitvijo pozvani, ali želite uvoziti nastavitve, tako da bo vaša nova izkušnja dobro znana.
Če preklopite v novi Outlook za Windows iz klasičnega Outlooka za Windows, boste pozvani k uvozu nastavitev iz te aplikacije. V nasprotnem primeru boste imeli možnost za uvoz določenih nastavitev sistema Windows. Seznam nastavitev, ki so uvožene v posameznih primerih, je spodaj.
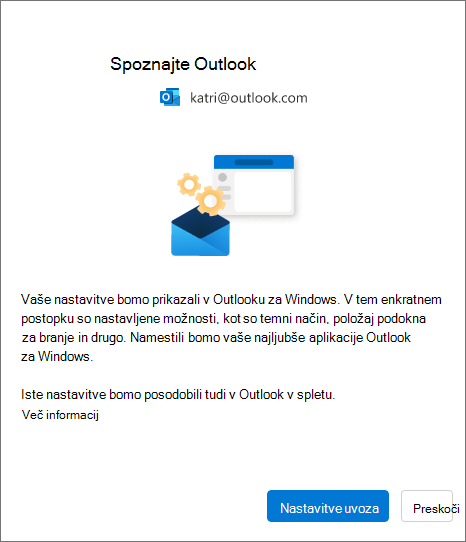
Izberite Uvozi nastavitveali preskoči. Selitev nastavitev traja le nekaj trenutkov.
Če Še nikoli niste uporabljali Outlooka za Windows, bodo uporabljene privzete nastavitve. Spodaj si oglejte seznam uvoženih nastavitev.
Če uvažate službeni ali šolski račun in izberete Uvozi nastavitve, bodo nastavitve uporabljene tudi za Outlook v spletu.
Ali želite znova preskusiti selitev klasičnih nastavitev Outlooka za Windows? Izberite Nastavitve 
Seznam uvoženih nastavitev iz klasičnega Outlooka za Windows
Pošta
-
Združevanje po pogovorih
-
Položaj podokna za branje
-
Gostoto
-
Besedilo predogleda seznama sporočil
-
Stanje »Razširi/strni seznam map«
-
Širina seznama sporočil
-
Slika pošiljatelja na seznamu sporočil
-
Predogledi prilog
-
Hitra opravila na seznamu sporočil
-
Temni način
-
Header Theme
-
Nastavitve obvestil
-
Podpisi
-
Samodejni odgovori
-
V fokusu/drugo
-
Jezik uporabniškega vmesnika
-
Označi kot prebrane nastavitve
-
Hitri koraki
-
Pripet koledar ali To-Do podokno
-
Privzeta pisava (kmalu na voljo)
Koledar
-
Ure za srečanja
-
Začetek/konec srečanj prej
-
Vsako spletno srečanje
-
Oblika temperature
-
Časovno merilo
-
Nastavitve opomnika
-
Primarni časovni pas
-
Dodatni časovni pasovi (kmalu na voljo)
-
Pokaži številke tednov (kmalu na voljo)
-
Oblika zapisa datuma/ure (kmalu na voljo)
-
Začetni dan v tednu (kmalu na voljo)
-
Delovni teden dni (kmalu na voljo)
-
Pogled koledarja (npr. teden, delovni teden, mesec) (kmalu na voljo)
Seznam nastavitev, uvoženih iz nastavitev sistema Windows
-
Jezik uporabniškega vmesnika
-
Primarni časovni pas
-
Temni način
-
Več nastavitev Pošte Windows bo kmalu na voljo










