Odpravljanje težav Wi-Fi povezavo z napravo Surface
Če imate težave z napravo Wi-Fi napravo Surface, kot je povezava s sistemom Wi-Fi ali imate težave z ohranjanjem povezave, jih poskusite odpraviti s spodnjimi rešitvami.
Težave s Wi-Fi povezavo v napravi Surface odpravite tako:
-
1. rešitev: zaženite orodje za odpravljanje težav z omrežjem v sistemu Windows
-
4. rešitev: vklopite letalski način in ga nato znova izklopite
-
6. rešitev: Preverite, Wi-Fi je na voljo v upravitelj naprav
Preden začnete
Pomembno: Preden poskusite s temi rešitvami, se prepričajte, da so vaši simptomi enaki spodaj opisanim. Če imate druge težave z omrežjem Wi-Fi, glejte Odpravljanje težav Wi-Fi povezavo v sistemu Windows zaveč rešitev.
Če želite preveriti stanje omrežne povezave Wi-Fi izvedeti več o težavah s povezavo Wi-Fi, izberite začetni meni > Nastavitve > Omrežje & internet .
Odpiranje omrežnega & internet
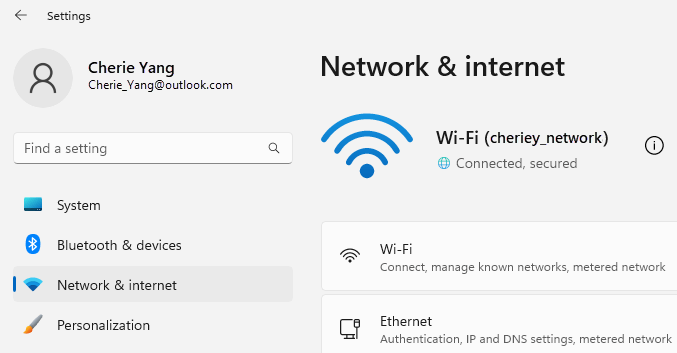
Spodaj so navedeni simptomi, ki jih lahko odpravite z rešitvami:
Brezžično omrežje je na voljo v drugih napravah, vendar ne v napravi Surface
-
Povezava Wi-Fi je vklopljena in letalski način je izklopljen.
-
Vaše brezžično omrežje je prikazano na seznamu razpoložljivih omrežji.
-
Naprava Surface kaže, da je povezana z brezžičnim omrežjem, vendar ne deluje ali je »omejena« morda prikazana pod imenom vašega omrežja Wi-Fi v Wi-Fi nastavitvah.
Naprava Surface najde moje brezžično omrežje, vendar ne more vzpostaviti povezave
-
Povezava Wi-Fi je vklopljena in letalski način je izklopljen.
-
Vaše brezžično omrežje je prikazano na seznamu razpoložljivih omrežij, vendar ne morete vzpostaviti povezave z njim.
-
Ikona Wi-Fi omrežje je v opravilni vrstici.
Preverite, ali uporabljate pravilno geslo za svoje omrežje Wi-Fi omrežje. Če niste prepričani, kaj je geslo za omrežje, glejte Iskanje gesla za brezžično omrežje v sistemu Windows. Če lahko vzpostavite povezavo s svojim Wi-Fi, vendar še vedno ne morete dostopati do interneta, za druge rešitve glejte Odpravljanje težav Wi-Fipovezavo s sistemom Windows.
Surface ne najde brezžičnega omrežja
-
Povezava Wi-Fi je vklopljena in letalski način je izklopljen.
-
Druga brezžična omrežja so na voljo, vaše omrežja pa ni na seznamu.
V napravi Surface manjkajo nastavitve za Wi-Fi
-
Wi-Fi ni na seznamu nastavitev omrežja in & omrežja.
-
Če Wi-Fi, v opravilni vrstici manjka ikona za dostop do interneta.
Opomba: Če vzpostavite povezavo z omrežjem Wi-Fi, preverite, ali imate nameščene najnovejše posodobitve sistema Windows, da boste imeli nameščen najnovejši Wi-Fi za omrežno kartico.
1. rešitev: zaženite orodje za odpravljanje težav z omrežjem v sistemu Windows
Z orodjem za odpravljanje težav z omrežjem sistema Windows lahko diagnosticirate in Wi-Fi težave. Uporabljate ga tako:
-
Izberite začetni meni in vnesite nastavitve. Izberite Nastavitve > odpravljanje > odpravljanje težav.
-
Izberite Druga orodja za odpravljanje težav.
-
Izberite Možnost »Zaženi > omrežno kartico«.
-
Sledite korakom v orodju za odpravljanje težav in preverite, ali lahko tako odpravite težavo.
2. rešitev: preverite omrežje v drugi napravi
Če v napravi Surface ne vidite svojega Wi-Fi omrežja, ki so na voljo, najprej preverite, ali je vaše omrežje na voljo in ali pravilno deluje. Poskusite vzpostaviti povezavo z omrežjem Wi-Fi v drugi napravi, na primer mobilnem telefonu ali tabličnem računalniku. Če se lahko povežete z omrežjem Wi-Fi, je morda kaj narobe z vašo napravo Surface. Če tudi v drugi napravi ne morete vzpostaviti povezave, gre morda za težavo z Wi-Fi usmerjevalnikom ali modemom.
3. rešitev: Znova zaženite modem in Wi-Fi usmerjevalnik
Znova zaženite Wi-Fi usmerjevalnik in modem, nato pa napravo Surface poskusite povezati z omrežjem Wi-Fi računalnik. Če želite izvedeti, kako znova zagnati omrežno opremo, glejte Odpravljanje težav Wi-Fi povezavo v sistemu Windows. Če vzpostavite povezavo z Wi-Fi, vendar še vedno ne morete brskati po spletu v nobeni napravi, se boste za dodatno pomoč morda morali obrnete na ponudnika internetnih storitev ali proizvajalca omrežne opreme.
4. rešitev: vklopite letalski način in ga nato znova izklopite
-
Odprite začetni meni in izberite Nastavitve v > Omrežje & internet .
-
V letalskem načinu ga vklopite in nato znova izklopite.
-
Izberite Wi-Fi in preverite, ali je povezava Wi-Fivklopljena.
-
Če v napravi Surface še vedno ne vidite svojega omrežja, poskusite 5. rešitev.
-
Če zdaj vidite svoje brezžično omrežje, vendar še vedno ne morete dostopati do interneta, za več rešitev glejte Odpravljanje težav Wi-Fi povezavo s sistemom Windows.
-
5. rešitev: vsilite ponovni zagon naprave Surface
Zaprite vse odprte programe in nato pritisnite in pridržite gumb za vklop/izklop, dokler se ne prikaže zaslon z logotipom (približno 20 sekund). Za več informacij glejte Vsilite zaustavitev in znova zaženite napravo Surface.

6. rešitev: Preverite, Wi-Fi je na voljo v upravitelj naprav
Če Wi-Fi napravi Surface manjkajo nekatere nastavitve, Wi-Fi v napravi upravitelj naprav onemogočene.
-
V Iskanje opravilni vrstici vnesite upravitelj naprav in ga izberite na seznamu rezultatov.
-
Izberite puščico zraven možnosti Omrežne kartice, da razširite seznam kartic, in preverite, ali je na seznamu ena od teh kartic:
Omrežna kartica
Uporabljeno v napravi Surface
Intel® Wi-Fi 6 AX200, AX201, AX210, AX211
Surface Pro in novejše generacije, Surface Laptop 3 in novejše generacije, Surface Laptop Go (vse generacije), Surface Laptop Studio (vse generacije), Surface Go 2 in novejše generacije, Surface Book 3, Surface Studio 2+
Qualcomm Wi-Fi Network Adapter
Surface Pro 9 5G, Surface Pro X, Surface Laptop 3 (15-in. z AMD), Surface Go
Omrežni krmilnik Marvell AVASTAR
Druge naprave Surface
-
Dvokliknite omrežno kartico, izberite zavihek Gonilnik in nato izberite Onemogoči napravo.
-
V opozorilnem polju izberite Da.
-
Znova zaženite omrežno kartico tako, da izberete Omogoči napravo.
-
Znova zaženite napravo Surface tako, da izberete > napajanje > ponovni zagon . Če imate posodobitve v čakanju, izberite Posodobitev in ponovni zagon.
7. rešitev: Odstranite in znova namestite gonilnik
-
V Iskanje opravilni vrstici vnesite upravitelj naprav in ga izberite na seznamu rezultatov.
-
Izberite puščico zraven možnosti Omrežne kartice, da razširite seznam kartic, in preverite, ali je na seznamu ena od teh kartic:
Omrežna kartica
Uporabljeno v napravi Surface
Intel® Wi-Fi 6 AX200, AX201, AX210, AX211
Surface Pro in novejše generacije, Surface Laptop 3 in novejše generacije, Surface Laptop Go (vse generacije), Surface Laptop Studio (vse generacije), Surface Go 2 in novejše generacije, Surface Book 3, Surface Studio 2+
Qualcomm Wi-Fi Network Adapter
Surface Pro 9 5G, Surface Pro X, Surface Laptop 3 (15-in. z AMD), Surface Go
Omrežni krmilnik Marvell AVASTAR
Druge naprave Surface
-
Dvokliknite omrežno kartico, izberite zavihek Gonilnik in nato izberite Odstrani napravo.
-
Izberite Poskusi odstraniti gonilnik za to napravo in nato izberite Odstrani.
-
Znova zaženite napravo Surface.
8. rešitev: namestite posodobitve
Če vaš Wi-Fi deluje zdaj ali če imate dostop do interneta prek ethernetne povezave, prenesite in namestite najnovejše posodobitve za Windows in napravo Surface, da izboljšate svojo Wi-Fi povezavo. Če želite izvedeti, kako to naredite, glejte Prenos gonilnikov in vdelane programske opreme za Surface.
Če želite namestiti posodobitve, uporabite drug računalnik z internetno povezavo, da prenesete paket gonilnikov (datoteka MSI) na pogon USB, ga kopirajte v napravo Surface in nato namestite posodobljene gonilnike. Če želite prenesti gonilnike in vdelano programsko opremo za napravo Surface, glejte Prenos gonilnikov in vdelane programske opreme za Surface.
Težave s Wi-Fi povezavo v napravi Surface odpravite tako:
-
1. rešitev: zaženite orodje za odpravljanje težav z omrežjem v sistemu Windows
-
4. rešitev: vklopite letalski način in ga nato znova izklopite
-
6. rešitev: Preverite, Wi-Fi je na voljo v upravitelj naprav
Preden začnete
Pomembno: Preden poskusite s temi rešitvami, se prepričajte, da so vaši simptomi enaki spodaj opisanim. Če imate druge težave z omrežjem Wi-Fi, glejte Odpravljanje težav Wi-Fi povezavo v sistemu Windows zaveč rešitev.
Če želite preveriti stanje omrežne povezave in izvedeti več o težavah Wi-Fi povezavo, ki jih imate, izberite začetni meni > Nastavitve > Omrežje & Internet .
Odpiranje omrežnega & internet
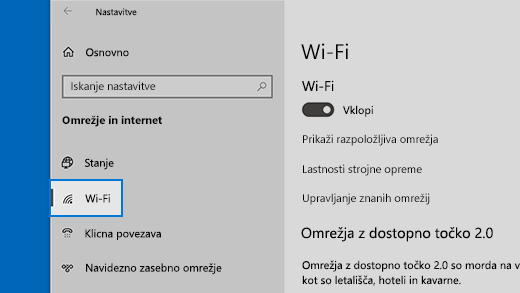
Spodaj so navedeni simptomi, ki jih lahko odpravite z rešitvami:
Brezžično omrežje je na voljo v drugih napravah, vendar ne v napravi Surface
-
Povezava Wi-Fi je vklopljena in letalski način je izklopljen.
-
Vaše brezžično omrežje je prikazano na seznamu razpoložljivih omrežji.
-
Naprava Surface kaže, da je povezana z brezžičnim omrežjem, vendar ne deluje ali je »omejena« morda prikazana pod imenom vašega omrežja Wi-Fi v Wi-Fi nastavitvah.
Naprava Surface najde moje brezžično omrežje, vendar ne more vzpostaviti povezave
-
Povezava Wi-Fi je vklopljena in letalski način je izklopljen.
-
Vaše brezžično omrežje je prikazano na seznamu razpoložljivih omrežij, vendar ne morete vzpostaviti povezave z njim.
-
Ikona Wi-Fi omrežje je v opravilni vrstici.
Preverite, ali uporabljate pravilno geslo za svoje omrežje Wi-Fi omrežje. Če niste prepričani, kaj je geslo za omrežje, glejte Iskanje gesla za brezžično omrežje v sistemu Windows. Če lahko vzpostavite povezavo s svojim Wi-Fi, vendar še vedno ne morete dostopati do interneta, za druge rešitve glejte Odpravljanje težav Wi-Fipovezavo s sistemom Windows.
Surface ne najde brezžičnega omrežja
-
Povezava Wi-Fi je vklopljena in letalski način je izklopljen.
-
Druga brezžična omrežja so na voljo, vaše omrežja pa ni na seznamu.
V napravi Surface manjkajo nastavitve za Wi-Fi
-
Wi-Fi ni na seznamu nastavitev omrežja in & omrežja.
-
Če Wi-Fi, v opravilni vrstici manjka ikona za dostop do interneta.
Opomba: Če vzpostavite povezavo z omrežjem Wi-Fi, preverite, ali imate nameščene najnovejše posodobitve sistema Windows, da boste imeli nameščen najnovejši Wi-Fi za omrežno kartico.
1. rešitev: zaženite orodje za odpravljanje težav z omrežjem v sistemu Windows
Z orodjem za odpravljanje težav z omrežjem sistema Windows lahko diagnosticirate in Wi-Fi težave. Uporabljate ga tako:
-
Izberite začetni meni in vnesite nastavitve. Izberite Nastavitve > odpravljanje > odpravljanje težav.
-
Izberite Dodatna orodja za odpravljanje težav.
-
Izberite Možnost »Zaženi > omrežno kartico«.
-
Sledite korakom v orodju za odpravljanje težav in preverite, ali lahko tako odpravite težavo.
2. rešitev: preverite omrežje v drugi napravi
Če v napravi Surface ne vidite svojega Wi-Fi omrežja, ki so na voljo, najprej preverite, ali je vaše omrežje na voljo in ali pravilno deluje. Poskusite vzpostaviti povezavo z omrežjem Wi-Fi v drugi napravi, na primer mobilnem telefonu ali tabličnem računalniku. Če se lahko povežete z omrežjem Wi-Fi, je morda kaj narobe z vašo napravo Surface. Če tudi v drugi napravi ne morete vzpostaviti povezave, gre morda za težavo z Wi-Fi usmerjevalnikom ali modemom.
3. rešitev: Znova zaženite modem in Wi-Fi usmerjevalnik
Znova zaženite Wi-Fi usmerjevalnik in modem, nato pa napravo Surface poskusite povezati z omrežjem Wi-Fi računalnik. Če želite izvedeti, kako znova zagnati omrežno opremo, glejte Odpravljanje težav Wi-Fi povezavo v sistemu Windows. Če vzpostavite povezavo z Wi-Fi, vendar še vedno ne morete brskati po spletu v nobeni napravi, se boste za dodatno pomoč morda morali obrnete na ponudnika internetnih storitev ali proizvajalca omrežne opreme.
4. rešitev: vklopite letalski način in ga nato znova izklopite
-
Odprite začetni meni in izberite Nastavitve v > Omrežje & Internet > Letalski način.
Odpiranje letalskega načina -
V letalskem načinu ga vklopite in nato znova izklopite.
-
Izberite Wi-Fi in preverite, ali je povezava Wi-Fivklopljena.
-
Če v napravi Surface še vedno ne vidite svojega omrežja, poskusite 5. rešitev.
-
Če zdaj vidite svoje brezžično omrežje, vendar še vedno ne morete dostopati do interneta, za več rešitev glejte Odpravljanje težav Wi-Fi povezavo s sistemom Windows.
-
5. rešitev: vsilite ponovni zagon naprave Surface
Zaprite vse odprte programe in nato pritisnite in pridržite gumb za vklop/izklop, dokler se ne prikaže zaslon z logotipom (približno 20 sekund). Za več informacij glejte Vsilite zaustavitev in znova zaženite napravo Surface.

6. rešitev: Preverite, Wi-Fi je na voljo v upravitelj naprav
Če Wi-Fi napravi Surface manjkajo nekatere nastavitve, Wi-Fi v napravi upravitelj naprav onemogočene.
-
V Iskanje opravilni vrstici vnesite upravitelj naprav in ga izberite na seznamu rezultatov.
-
Izberite puščico zraven možnosti Omrežne kartice, da razširite seznam kartic, in preverite, ali je na seznamu ena od teh kartic:
Omrežna kartica
Uporabljeno v napravi Surface
Intel® Wi-Fi 6 AX200, AX201, AX210, AX211
Surface Pro 7, Surface Pro 7+, Surface Pro 8, Surface Pro 10 za podjetja, Surface Laptop 3 in novejše generacije, Surface Laptop Go (vse generacije), Surface, Surface Go 2 in novejše generacije, Surface Book 3, Surface Laptop Studio, Surface Laptop Studio 2
Qualcomm Wi-Fi Network Adapter
Surface Go, Surface Laptop 3 (15-palčni z AMD) in Surface Pro X
Omrežni krmilnik Marvell AVASTAR
Druge naprave Surface
-
Dvokliknite omrežno kartico, izberite zavihek Gonilnik in nato izberite Onemogoči napravo.
-
V opozorilnem polju izberite Da.
-
Znova zaženite omrežno kartico tako, da izberete Omogoči napravo.
-
Znova zaženite napravo Surface tako, da izberete > napajanje > ponovni zagon . Če imate posodobitve v čakanju, izberite Posodobitev in ponovni zagon.
7. rešitev: Odstranite in znova namestite gonilnik
-
V Iskanje opravilni vrstici vnesite upravitelj naprav in ga izberite na seznamu rezultatov.
-
Izberite puščico zraven možnosti Omrežne kartice, da razširite seznam kartic, in preverite, ali je na seznamu ena od teh kartic:
Omrežna kartica
Uporabljeno v napravi Surface
Intel® Wi-Fi 6 AX200, AX201, AX211
Surface Pro 7, Surface Pro 7+, Surface Pro 8, Surface Pro 10 za podjetja, Surface Laptop 3 in novejše generacije, Surface Laptop Go (vse generacije), Surface Go 3, Surface Go 2 in novejše generacije, Surface Book 3, Surface Laptop Studio, Surface Laptop Studio 2
Qualcom Wi-Fi Network Adapter
Surface Go, Surface Laptop 3 (15-palčni z AMD) in Surface Pro X
Omrežni krmilnik Marvell AVASTAR
Druge naprave Surface
-
Dvokliknite omrežno kartico, izberite zavihek Gonilnik in nato izberite Odstrani napravo.
-
Izberite Izbriši gonilnik za to napravo in nato V redu.
-
Znova zaženite napravo Surface.
8. rešitev: namestite posodobitve
Če vaš Wi-Fi deluje zdaj ali če imate dostop do interneta prek ethernetne povezave, prenesite in namestite najnovejše posodobitve za Windows in napravo Surface, da izboljšate svojo Wi-Fi povezavo. Če želite izvedeti, kako to naredite, glejte Prenos gonilnikov in vdelane programske opreme za Surface.
Če želite namestiti posodobitve, uporabite drug računalnik z internetno povezavo, da prenesete paket gonilnikov (datoteka MSI) na pogon USB, ga kopirajte v napravo Surface in nato namestite posodobljene gonilnike. Če želite prenesti gonilnike in vdelano programsko opremo za napravo Surface, glejte Prenos gonilnikov in vdelane programske opreme za Surface.
Dodatna pomoč pri odpravljanju težav
Če imate še vedno težave s svojim omrežjem Wi-Fi, glejte Odpravljanje težav s Wi-Fi povezavo v sistemu Windows za druge rešitve.











