Snemanje diaprojekcije z glasovnim posnetkom in časi diapozitivov
Posnamete lahko predstavitev PowerPoint diapozitiv in zajamete glasovne poteze, poteze rokopisa in prisotnost videa. Ko je postopek dokončan, je podoben kateri koli drugi predstavitvi. Predstavitev lahko predvajate občinstvu v diaprojekciji ali pa jo shranite kot videodatoteka. Tako lahko ljudje vidijo vašo predstavitev s strastjo in osebnostjo nedotaknjeno, namesto da bi neko osebo »dale v skupno rabo«.
Nova funkcija za Microsoft 365 je bila izdana v začetku leta 2022. Ravno takrat, ko ima vaše podjetje to funkcijo, temelji tudi na tem, kdaj vaš skrbnik distribuira nove funkcije v Microsoft 365.
V tem članku so opisani postopki za novo izkušnjo in klasično izkušnjo:
Nova izkušnja

Poskusite!
Vsa orodja za snemanje so na zavihku Snemanje na traku, vendar lahko začnete tako, da izberete gumb Snemaj.
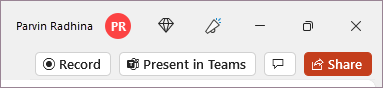
Posnamete lahko tudi tako, da izberete eno od možnosti v razdelku Zapis na zavihku Zapis.

Če imate v predstavitvi opombe, so pri vrhu zaslona preoskane v besedilo, tako da jih lahko med snemanjem uporabite kot teleprompter.
Namig: Uporabite funkcijo samodejnega drsenje v teleprompterju in jo nastavite za drsenje pri želeni hitrosti.
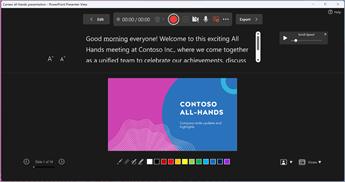
Ko snemate predstavitev, lahko uporabite več možnosti. Kamero in mikrofon lahko vklopite ali izklopite tako, da izberete ikone na vrhu.Ko snemate predstavitev, lahko uporabite več možnosti. Kamero in mikrofon lahko vklopite ali izklopite tako, da izberete ikone na vrhu. Če želite spremeniti kamero ali mikrofon, izberite možnost Več možnosti <··· > ikona aplikacije.Dodate lahko celo prilagodljivo kamero, ki jo lahko spremenite glede na velikost, položaj in oblikujete tako, da bo šIa skupaj z vsebino diapozitiva. Izberite Uredi in nato Cameo. Prilagodite oblikovanje kamere, nato pa znova izberite Posnemi znova, da se vrnete v okolje snemanja.
V meniju Izberite način kamere lahko izberete Pokaži ozadje ali Zamegli ozadje.
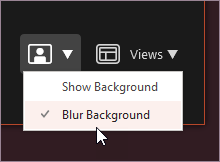
Če želite preklapljati med teleprompterjem, pogledom predstavitelja ali pogledom diapozitiva, lahko spremenite tudi postavitev v meniju Pogledi.
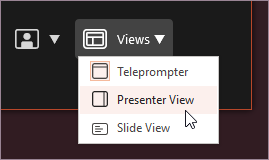

-
Ko boste pripravljeni, izberite Začni snemanje in začelo se bo odštevanje.
-
Uporabite laser na zaslonu, obarvana peresa ali označevalnike v pladnju pod diapozitivi z oznakami, ki jih bo tudi posnel.
-
Če želite posneti glasovni posnetek za določen diapozitiv, uporabite prejšnjo ali naslednjo puščico.
Opomba: Glasovni posnetek se ne bo posnel med prehodi med diapozitivi, zato pustite, da se ti najprej predvajajo, preden začnete govoriti.
-
Po potrebi začasno ustavite snemanje ali izberite Ustavi, če ste končali.
-
Če želite pregledati videoposnetek, izberite gumb Predvajaj.
-
Če želite hitro izbrisati in znova posneti videoposnetek na trenutnem diapozitivu ali na vseh diapozitivih, izberite Izbriši. Medtem ko bo funkcija Clear izbrisala posneti glasovni posnetek, ponastavi na Cameo dodatno zamenja posneti glasovni posnetek z virom kamere, da ga preprosto znova posnamete.
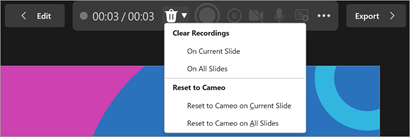
-
Ko končate, izberite Izvozi in> video.
-
Ko uspešno izvozite videoposnetek, si ga lahko ogledate tako, da izberete Ogled in skupna raba videa.
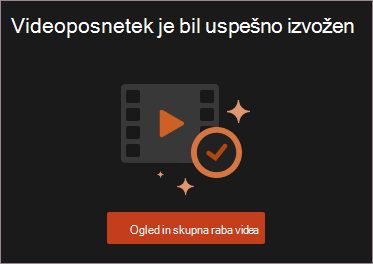
V dokument se lahko kadar koli vrnete tako, da izberete gumb Uredi.
Želite več?
Klasična izkušnja

-
Na traku vklopite zavihek Snemanje: Na zavihku Datoteka na traku kliknite Možnosti. V pogovornem oknu Možnosti kliknite zavihek Prilagoditev traku na levi strani. V desnem polju, v katerem so navedeni zavihki, ki so na voljo na traku, potrdite potrditveno polje Snemanje. Kliknite V redu.
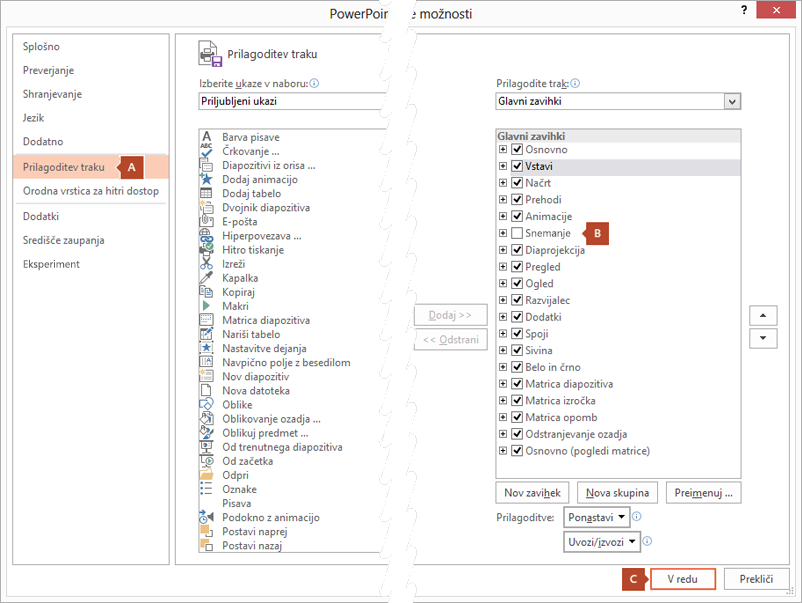
-
Če se želite pripraviti na snemanje, izberite Snemaj na zavihku Snemanje ali na zavihku Diaprojekcija na traku.
-
Če kliknete zgornjo polovico gumba, se diaprojekcija začne na trenutnem diapozitivu.
-
Če kliknete spodnjo polovico gumba, boste imeli možnost, da začnete diaprojekcijo od začetka ali s trenutnega diapozitiva.
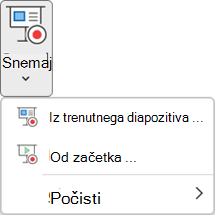
(Z ukazom Počisti izbrišete glasovne posnetke ali čase, zato bodite pri uporabi previdni. Možnost Počisti je zatemnjena, razen če ste že prej posneli nekaj diapozitivov.)
-
-
Diaprojekcija se odpre v oknu Snemanje (ki je videti podobno kot pogled predstavitelja) z gumbi v zgornjem levem kotu za zagon, začasno zaustavitev in ustavitev snemanja. Ko boste pripravljeni na snemanje, kliknite okrogel rdeč gumb (ali pritisnite tipko R na tipkovnici). Sledi 3-sekundno odštevanje, nato se začne snemanje.
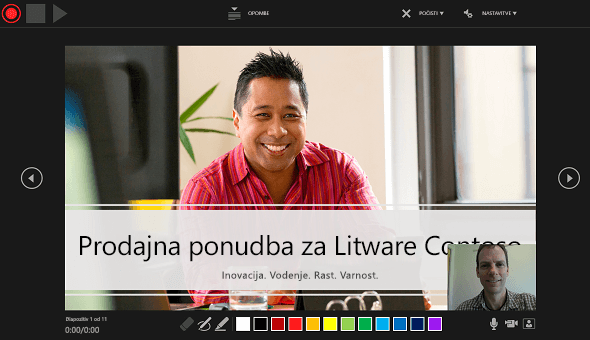
-
Trenutni diapozitiv je prikazan v glavnem podoknu okna »Snemanje«.
-
Snemanje lahko kadar koli ustavite tako, da na tipkovnicipritisnete Alt+S.
-
Puščice za krmarjenje na vsaki strani trenutnega diapozitiva vam omogočajo, da se premaknete na prejšnje in naslednje diapozitive.
-
PowerPoint za Microsoft 365 za Mac samodejno beleži čas, ki ga porabite za posamezen diapozitiv, vključno z vsemi koraki za animiranje besedila ali predmetov, ki se pojavijo, in uporabo morebitnih sprožilcev na posameznem diapozitivu.
-
Medtem ko se pomikate po predstavitvi, lahko posnamete zvočne posnetke ali vidoposnetke. Z gumbi v spodnjem desnem kotu okna lahko vklopite ali izklopite mikrofon, kamero in predogled kamere:
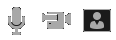
Če uporabljate pero, označevalnik ali radirko, PowerPoint posname tudi ta dejanja za vnovično predvajanje.

Če znova posnamete glasovni posnetek (vključno z zvokom in potezami rokopisa), PowerPoint izbriše vaš prejšnji glasovni posnetek (vključno z zvokom in potezami rokopisa), preden začnete znova snemati na istem diapozitivu.
Snemanje lahko znova naredite tudi tako, da odprete možnost Diaprojekcija > Snemanje.
-
-
V polju z orodji pod trenutnim diapozitivom lahko izberete orodje kazalec (pero, radirka ali označevalnik). Na voljo so tudi polja z izbiro barve za spreminjanje barve rokopisa. (Možnost Radirka je zatemnjena, razen če ste na nekatere diapozitive že dodali rokopis.)
-
Če želite končati snemanje, izberite kvadratni gumb Ustavi (ali pritisnite tipko S na tipkovnici).
Ko končate snemanje glasovnega posnetka, se v spodnjem desnem kotu posnetih diapozitivov prikaže majhna slika. Slika predstavlja ikono zvoka ali mirujočo sliko iz spletne kamere, če je bila spletna kamera vklopljena med snemanjem.
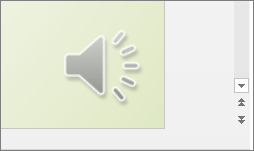
Čas posnete diaprojekcije se samodejno shrani. (V pogledu razvrstilnika diapozitivov so časi navedeni pod posameznih diapozitivom.)
V tem postopku se vse, kar posnamete, vdela v posamezne diapozitive, in posnetek lahko predvajate v pogledu diaprojekcije. S tem postopkom snemanja ni mogoče ustvariti videodatoteke. Če jo potrebujete, lahko shranite predstavitev kot videoposnetek z nekaj dodatnimi koraki.
Predogled posnete diaprojekcije
Na zavihku Diaprojekcija kliknite Od začetka ali Od trenutnega diapozitiva.
Med predvajanjem se animacije, dejanja pisanja s peresom ter zvok in video predvajajo sinhrono.
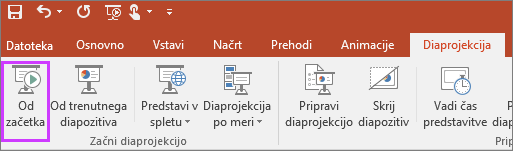
Predogled posnetega zvoka
V oknu »Snemanje« si lahko s klikom trikotnega gumba Predvajaj blizu zgornjega levega kota v predogledu ogledate posnetek diapozitiva, ki ima trenutno fokus v tem oknu.
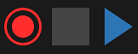
V navadnem pogledu kliknite ikono zvoka ali sliko v spodnjem desnem kotu diapozitiva in nato kliknite Predvajaj. (Ko prikažete predogled posameznega zvočnega posnetka na ta način, ni vidna posneta animacija ali pisanje s peresom.)
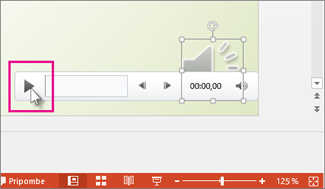
Med predogledom glasovnega posnetka lahko začasno ustavite predvajanje.
Ročno nastavljanje časov diapozitivov
PowerPoint za Microsoft 365 za Mac samodejno posname čase diapozitivov, ko dodate glasovni posnetek, lahko pa čase diapozitivov nastavite tudi ročno, da bodo spremljali glasovne posnetke.
-
V navadnem pogledu kliknite diapozitiv, za katerega želite nastaviti čas.
-
Na zavihku Prehodi v skupini Časovna usklajenost v razdelku Premikanje med diapozitivi potrdite polje Po in nato vnesite število sekund, kolikor naj bo diapozitiv prikazan na zaslonu. Ta postopek ponovite za vsak diapozitiv, za katerega želite nastaviti čase.
Če želite, da se naslednji diapozitiv prikaže, ko kliknete miško ali samodejno po številu sekund, ki ste jih vnesli (karkoli se zgodi prej), potrdite polji Ob kliku miške in Po .
Z ročnim nastavljanjem časov diapozitivov lahko obrežete konec posnetega segmenta diapozitiva. Če se na primer konec segmenta diapozitiva zaključi z dvema sekundama nepotrebnega zvoka, preprosto nastaviti čas tako, da napreduje na naslednji diapozitiv, kar se zgodi pred nepotrebnim zvokom. Na ta način vam ni treba znova posneti zvoka za ta diapozitiv.
Brisanje časov ali glasovnega posnetka
Ukaz Počisti je za brisanje časov ali glasovnega posnetka iz posnetka, ki ga ne želite ali želite zamenjati.
V oknu »Snemanje « lahko z ukazom Počisti na zgornjem robu okna naredite to:
-
počistite posnetke v trenutnem diapozitivu,
-
počistite posnetke na vseh diapozitivih.
V navadnem pogledu so na voljo štirje različni ukazi Počisti , ki omogočajo, da:
-
izbrišete čase v trenutno izbranem diapozitivu,
-
izbrišete čase v vseh diapozitivih hkrati,
-
izbrišete glasovni posnetek v trenutno izbranem diapozitivu,
-
izbrišete glasovni posnetek v vseh diapozitivih hkrati.
-
Če ne želite izbrisati vseh časov ali glasovnih posnetkov v predstavitvi, odprite določen diapozitiv s časom ali glasovnim posnetkom, ki ga želite izbrisati.
-
Na zavihku Snemanje na PowerPoint za Microsoft 365 za Mac traku na gumbu Snemanje diaprojekcije kliknite puščico dol, pokažite na Počisti in nato izberite ustrezen ukaz Počisti za vašo situacijo.
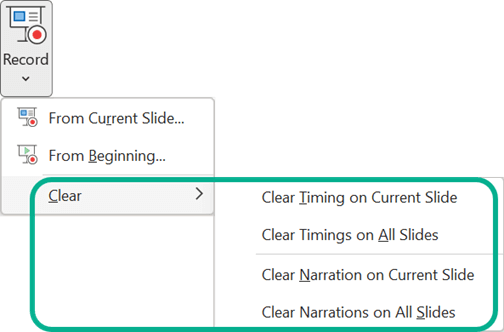
Izklop časov ali glasovnih posnetkov ter rokopisa
Ko posnamete PowerPointovo predstavitev za Microsoft 365, so vsi časi, poteze s prsti in zvok, ki ste jih izvedli, shranjeni na posameznih diapozitivih. Vendar pa lahko vse to tudi izklopite, če si želite ogledati diaprojekcijo brez njih:
-
Če želite izklopiti posnete čase diapozitivov: na zavihku Diaprojekcija počistite polje Uporabi čase .
-
Če želite izklopiti posnete glasovne posnetke in rokopis: na zavihku Diaprojekcija počistite polje Predvajaj glasovne posnetke.
Objavite posnetek, da ga daste v skupno rabo za druge
Ko uredite posnetek v skladu z vašim zadovoljstvom, ga lahko drugim omogočite tako, da ga objavite v storitvi Microsoft Stream.
-
Ko je predstavitev odprta, pojdite na zavihek Posnetek in izberite Objavi v storitvi Stream.
-
Vnesite naslov in opis za videoposnetek.
-
Nastavite druge možnosti, vključno s tem, ali želite, da imajo drugi v organizaciji dovoljenje za ogled videoposnetka.
-
Izberite gumb Objavi .
Postopek prenosa lahko traja nekaj minut, odvisno od dolžine videoposnetka. Vrstica stanja na dnu PowerPointovega okna spremlja napredek in PowerPoint prikaže sporočilo, ko je prenos končan:

-
Kliknite sporočilo, da se pomaknete neposredno na stran za predvajanje videoposnetkov v storitvi Microsoft Stream.
Ustvarite podnaslove
Če želite videoposnetek narediti bolj dostopen tako, vključite podnaslove, izberite med temi možnostmi, ki so opisane v ločenih člankih pomoči:
Ko imate datoteko s podnaslovi, jo lahko dodate v videodatoteko s PowerPointom.
Snemanje diaprojekcije
-
Najprej odprite predstavitev, nato pa na zavihku Diaprojekcija kliknite Snemanje diaprojekcije.
-
Če kliknete zgornjo polovico gumba, se diaprojekcija začne na trenutnem diapozitivu.
-
Če kliknete spodnjo polovico gumba, boste imeli možnost, da začnete diaprojekcijo od začetka ali s trenutnega diapozitiva.
(Z ukazom Počisti izbrišete glasovne posnetke ali čase, zato bodite pri uporabi previdni. Možnost Počisti je zatemnjena, razen če ste že prej posneli nekaj diapozitivov.)
-
-
V polju Snemanje diaprojekcije potrdite ali počistite potrditvena polja za posnetek in kliknite Začni snemanje.

Več informacij o teh možnostih:
-
Časi diapozitivov in animacij: PowerPoint samodejno zabeleži čas, ki ga porabite za posamezen diapozitiv, vključno z vsemi koraki animacije, ki se pojavijo, in uporabo morebitnih sprožilcev na posameznem diapozitivu.
-
Glasovni posnetki, rokopis in laserski kazalnik: Posnemite svoj glas med podajanjem predstavitve. Če uporabljate pero, označevalnik, radirko ali laserski kazalnik, PowerPoint posname tudi te poteze za predvajanje.
Pomembno: Snemanje potez peresa, označevalnika in radirke je na voljo le, če imate nameščeno posodobitev za PowerPoint 2013 (16. februar 2015) ali novejšo različico PowerPointa. V starejših različicah PowerPoint so bile poteze peresa in označevalnika shranjene kot oblike pripomb z rokopisom.
-
-
V zgornjem levem kotu okna je orodna vrstica Snemanje, ki jo lahko uporabite za ta dejanja:
-
Premik na naslednji diapozitiv:

-
Začasna ustavitev snemanja:

-
Vnovično snemanje trenutnega diapozitiva:

Če znova posnamete glasovni posnetek (vključno z zvokom ter potezami rokopisa in laserskega kazalnika), PowerPoint izbriše prejšnji glasovni posnetek (vključno z zvokom ter potezami rokopisa in laserskega kazalnika), ko začnete znova snemanje na istem diapozitivu.
Snemanje lahko znova začnete tudi tako, da izberete Diaprojekcija > Snemanje diaprojekcije.
-
-
Če želite v posnetku uporabiti poteze rokopisa, radirke ali laserskega kazalnika, z desno tipko miške diapozitiv, kliknite Možnosti kazalca in izberite orodje:
-
Laserski kazalnik
-
Pero
-
Označevalnik
-
Radirka (Ta možnost je zatemnjena, razen če ste na nekatere diapozitive že dodali rokopis.)
Če želite spremeniti barvo rokopisa, kliknite Barva rokopisa.
-
-
Če želite končati snemanje, z desno tipko miške kliknite zadnji diapozitiv in nato kliknite Končaj diaprojekcijo.
Namig: Ko končate snemanje glasovnega posnetka, se v spodnjem desnem kotu diapozitivov z glasovnim posnetkom prikaže ikona zvoka.
Posneti časi diaprojekcije se samodejno shranijo. Časi so prikazani v pogledu Razvrstilnik dipozitivov pod vsakim diapozitivom.
V tem postopku se vse, kar posnamete, vdela v posamezne diapozitive, in posnetek lahko predvajate v pogledu diaprojekcije. S tem postopkom snemanja ni mogoče ustvariti videodatoteke. Če potrebujete videodatoteko, lahko shranite predstavitev kot videoposnetek z nekaj dodatnimi koraki.
Predogled posnete diaprojekcije
Na zavihku Diaprojekcija kliknite Od začetka ali Od trenutnega diapozitiva.
Med predvajanjem se animacije, dejanja pisanja s peresom in laserskega kazalnika ter zvok in video predvajajo sinhrono.
Predogled posnetega zvoka
V navadnem pogledu kliknite ikono zvoka v spodnjem desnem kotu diapozitiva in nato kliknite Predvajaj.
Ročno nastavljanje časov diapozitivov
PowerPoint samodejno posname čase diapozitivov, ko dodate glasovni posnetek, lahko pa čase diapozitivov nastavite ročno, da bodo spremljali glasovne posnetke.
-
V navadnem pogledu kliknite diapozitiv, za katerega želite nastaviti čase.
-
Na zavihku Prehodi v skupini Časovna usklajenost v razdelku Premikanje med diapozitivi potrdite polje Po in nato vnesite število sekund, ki označuje, kako dolgo naj bo diapozitiv prikazan na zaslonu. Ta postopek ponovite za vsak diapozitiv, za katerega želite nastaviti čase.
Namig: Če želite, da se naslednji diapozitiv prikaže ali ko kliknete miško ali samodejno po določenem številu sekund, ki ste jih vnesli (karkoli se zgodi prej), potrdite polji Ob kliku miške in Po.
Brisanje časov ali glasovnega posnetka
Ukaz Počisti je za brisanje časov ali glasovnega posnetka iz posnetka, ki ga ne želite ali želite zamenjati. Obstajajo štirje različni ukazi Počisti, ki omogočajo, da:
-
izbrišete čase v trenutno izbranem diapozitivu,
-
izbrišete čase v vseh diapozitivih hkrati,
-
izbrišete glasovni posnetek v trenutno izbranem diapozitivu,
-
izbrišete glasovni posnetek v vseh diapozitivih hkrati.
-
Če ne želite izbrisati vseh časov ali glasovnih posnetkov v predstavitvi, odprite določen diapozitiv s časom ali glasovnim posnetkom, ki ga želite izbrisati.
-
Na zavihku Diaprojekcija na traku v PowerPointu na gumbu Snemanje diaprojekcije kliknite puščico dol, pokažite na Počisti in nato izberite ustrezen ukaz Počisti za vašo situacijo.
Izklop časov ali glasovnih posnetkov, potez rokopisa in laserskega kazalnika
Ko posnamete PowerPointovo predstavitev, so vsi časi, poteze s prsti in zvok, ki ste jih izvedli, shranjeni na posameznih diapozitivih. Vendar pa lahko vse to tudi izklopite, če si želite ogledati diaprojekcijo brez njih:
-
Če želite izklopiti posnete čase diapozitivov: na zavihku Diaprojekcija počistite polje Uporabi čase .
-
Če želite izklopiti posnete glasovne posnetke, rokopis in laserski kazalnik: na zavihku Diaprojekcija počistite polje Predvajaj glasovne posnetke.
Glejte tudi
Spreminjanje kazalca miške v laserski kazalnik
Animiranje besedila ali predmetov
Snemajte svojo predstavitev
-
Če želite zagnati snemanje v studiu , izberite gumb Snemaj v zgornjem desnem kotu ali izberite Snemanje > od začetka ali Od trenutnega diapozitiva

Nasvet strokovnjaka: Ali želite vir kamere prilagoditi vsebini diapozitiva? Ustvarite diapozitiv s cameo pred snemanjem. Izberite Snemanje > Cameo in nato izberite Oblika kamere , da oblikujete svoj vir kamere.

-
Prilagodite pogled posnetka tako, da ga izberete v pogledu »Teleprompter« ali v pogledu predstavitelja. Pogled teleprompterja vam omogoča, da se sklicujete na skript, hkrati pa ohranite stik z očmi s kamero.
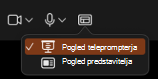
-
V spustnem meniju možnosti v orodni vrstici za snemanje preklopite možnosti za video in zvok.
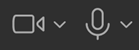
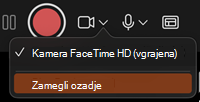
-
Če želite posneti svoje glasovne posnetke le z zvokom, z gumbom za video


-
Z gumboma



-
Če si želite ogledati, kaj ste posneli, uporabite gumb Predogled predvajanja na sredini zaslona.
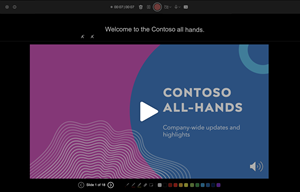
-
Če želite znova posneti diapozitiv, izberite gumb koša


Opomba: Vaš videoposnetek bo znova posnet tako, kot ste ga snemali.
-
Ko zaprete snemanje v studiu s tipko Esc (ali tako, da kliknete Končaj diaprojekcijo), boste videli glasovni posnetek (zvok/video), uporabljen na diapozitivu, skupaj z ustreznimi časi diapozitivov in animacijami rokopisa.
Namig: Velikost elementov zvoka, videa in pisanja s peresom lahko spremenite in jih premaknete v pogledu za urejanje po snemanju.
-
Izberite Možnost > izvozi v video, da izvozite in daste v skupno rabo videoposnetek predstavitve.

Ponastavitev na Cameo
Če želite izbrisati posnetek in ohraniti slog kamere, naredite to:
-
Na zavihku Snemanje izberite Ponastavi na Cameo.
-
Izberite Ponastavi na Cameo na trenutnem diapozitivu aliPonastavi na Cameo na vseh diapozitivih.
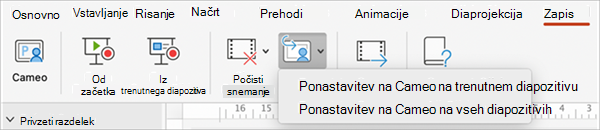
Čiščenje časov ali glasovnega posnetka
-
On the Record tab, select Clear Recording
-
Izberite Počisti snemanje na trenutnem diapozitivu aliPočisti snemanje na vseh diapozitivih.
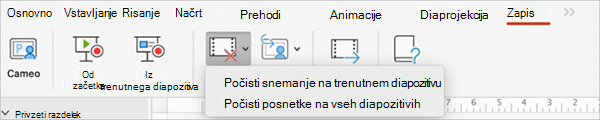
Bližnjice na tipkovnici med postopkom snemanja
|
Opravilo |
Bližnjica na tipkovnici |
|
Premik na naslednji diapozitiv ali naslednjo animacijo: |
N Kliknite PRESLEDNICA Puščica desno Puščica dol Vračilo Page Down |
|
Vrnitev na prejšnji diapozitiv ali animacijo |
P Izbriši Puščica levo Puščica gor Page Up |
|
Vklop zatemnitve zaslona: |
B . (pika) |
|
Vklop odtemnitve zaslona |
W ; (podpičje) |
|
Konec diaprojekcije |
Esc Command + . (pika) |
|
Izbris risbe na zaslonu |
E |
|
Premik na naslednji diapozitiv, če je skrit: |
H |
|
Sprememba kazalca v pero: |
Command+P |
|
Sprememba kazalca v puščico: |
Command+A |
|
Skrivanje puščice med premikanjem miške: |
CONTROL+H |
|
Priročni meni: |
CONTROL+klik |
Povezane informacije
Shranjevanje predstavitve kot filmske datoteke ali datoteke MP4
Priprava na snemanje
Za začetek odprite želeno predstavitev in kliknite zavihek Diaprojekcija.
Napitnina: Če je v vaši predstavitvi veliko diapozitivov, boste morda lažje delali v pogledu Razvrstilnik diapozitivov. Kliknite Ogled > Razvrstilnik diapozitivov, da ga preskusite.
Nekaj stvari, ki jih morate preveriti, preden začnete snemati:
-
Če želite posneti le del diapozitivov, pred začetkom naredite nekaj od tega:
-
Izberite diapozitive, ki jih želite vključiti, nato pa kliknite Skrij diapozitiv.
ALI
-
Kliknite Predstavitev po meri > Diaprojekcija po meri > + (dodaj).

-
-
Z gumbom Vaja lahko spremenite čase med diapozitivi, pri tem pa ne vplivate na govor ali poteze, ki ste jih že posneli.

-
Poskrbite, da bo mikrofon pravilno nastavljen. V računalniku Mac pojdite v razdelek Nastavitve sistema > Zvok.
Snemanje diaprojekcije
Če želite za diaprojekcijo dodati govor ali pripombo, poskrbite, da bo mikrofon nastavljen in delujoč.
Za začetek snemanja:
-
Kliknite zavihek Diaprojekcija, izberite diapozitiv, pri katerem želite začeti snemanje, nato pa kliknite Snemanje diaprojekcije.

-
Med snemanjem uporabite kombinacijo Ctrl+klik, da dostopite do ukazov za snemanje, s katerimi se lahko premikate po diapozitivih, spreminjate kazalnike ali pa sprožite zatemnitev in odtemnitev zaslona.
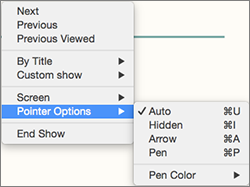
-
Če želite ustaviti snemanje, kliknite Konec predstavitve.
-
Prikaže se pogovorno okno Shrani. Če želite posnetek shraniti, kliknite Da. Če ga želite posneti znova, kliknite Ne.
S shranjevanjem prepišete vse, kar ste prej posneli. Če želite posneti drugo diaprojekcijo z istim naborom diapozitivov, shranite datoteko predstavitve z drugim imenom.
-
Če si želite ogledati predogled posnetka, kliknite Predvajaj od začetka.
Bližnjice na tipkovnici med postopkom snemanja
Priporočamo, da natisnete ta seznam bližnjic na tipkovnici, da jih boste imeli pri roki med snemanjem:
|
Opravilo |
Bližnjica na tipkovnici |
|
Premik na naslednji diapozitiv ali naslednjo animacijo: |
N Kliknite PRESLEDNICA Puščica desno Puščica dol Vračilo Page Down |
|
Premik na prejšnji diapozitiv ali prejšnjo animacijo: |
P Izbriši Puščica levo Puščica gor Page Up |
|
Premik na določen diapozitiv: |
Številka diapozitiva + Enter |
|
Vklop zatemnitve zaslona: |
B . (pika) |
|
Vklop odtemnitve zaslona |
W ; (podpičje) |
|
Stop/vnovični zagon samodejnega predvajanja: |
S |
|
Konec diaprojekcije |
Esc Command + . (pika) |
|
Izbris risbe na zaslonu |
E |
|
Premik na naslednji diapozitiv, če je skrit: |
H |
|
Sprememba kazalca v pero: |
Command+P |
|
Sprememba kazalca v puščico: |
Command+A |
|
Skrivanje puščice med premikanjem miške: |
CONTROL+H |
|
Priročni meni: |
CONTROL+klik |
|
Naprej ob kliku miške (samo vaja): |
M |
Nastavitev možnosti predvajanja:
Ko končate snemanje in ste pripravljeni na distribucijo predstavitve, kliknite Nastavitev diaprojekcije in izberite možnosti, ki so primerne za vaše občinstvo.
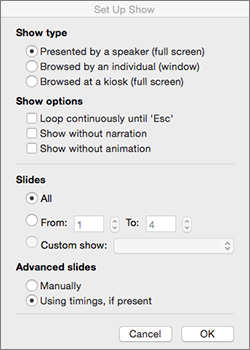
-
Vrsta diaprojekcije Pokažite celoten zaslon ali v oknu.
-
Možnosti diaprojekcije Izklopite vse govore in animacije.
-
Diapozitivi Izberite nabor diapozitivov ali pa izberite možnost Diaprojekcija po meri, če ste ga nastavili.
-
Premikanje med diapozitivi Nastavite to različico diaprojekcije, če želite, da se nekdo ročno premika med diapozitivi.
Sorodne informacije
Dodajanje, spreminjanje ali odstranjevanje prehodov med diapozitivi
Začetek predstavitve in ogled opomb v pogledu predstavitelja
Shranjevanje predstavitve kot filmske datoteke ali datoteke MP4
Oprostite. PowerPoint za splet ne podpira snemanja diaprojekcije.










