Objavljanje Viva Amplify publikacije
Možnost objavljanja v več končnih točkah prejemnikov z le enim klikom je zmogljiva funkcija v sistemu Viva Amplify, s katero lahko ustvarjalcem vsebine prihranite veliko časa in truda. S to možnostjo lahko vsebino porazdelite v različne kanale hkrati, kot so Outlook, SharePoint in Teams. V tem članku najdete navodila za pripravo na objavo, ko ustvarite vsebino ter si jo predogledate in prilagodite v ustreznih urejevalnikih kanalov. V tem članku je tudi opisano, kako odpravite morebitne napake pri objavljanju. Upoštevajte ta navodila in zagotovite učinkovito in učinkovito razdeliti vsebino v več kanalih.
Najprej morate ustvariti glavni osnutek.
Dodajanje občinstvi za posamezen kanal prejemnikov
Dodajanje občinstva v Outlooku
Pomembno: Če možnost predogleda in sestavi za Outlook ni prikazana in se prikazuje sporočilo o napaki o piškotkih tretjih oseb, morate omogočiti piškotke v spletnem brskalniku. Več o tem
Ko ste v Outlookovem načinu prilagajanja, lahko dodate občinstvo, ki mu želite poslati e-poštno sporočilo. Dodate lahko posamezne e-poštne naslove ali sezname prejemnikov. Publikacija bo poslana kot eno e-poštno sporočilo vsem prejemnikom v vrsticah »Za«, »Kp« in »Skp«.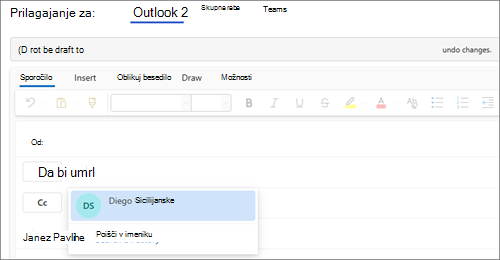
Opombe:
-
Polje »Za« mora vsebovati vsaj en e-poštni naslov, da je e-poštno sporočilo uspešno poslano.
-
Vnesete lahko največ 200 e-poštnih naslovov ali skupin.
-
Če pošljete e-poštno sporočilo le kot »Skp«, prejemnik e-poštnega sporočila ne bo mogel videti drugih prejemnikov, na katerega je bilo poslano e-poštno sporočilo.
Izbiranje mest za objavo v SharePointu
S SharePointovim distribucijovim kanalom lahko izberete skupno 10 spletnih mest, za katero lahko objavite stran. Vnesete lahko del imena mesta ali pa vnesete URL in izberete mesto, na katerega želite objaviti.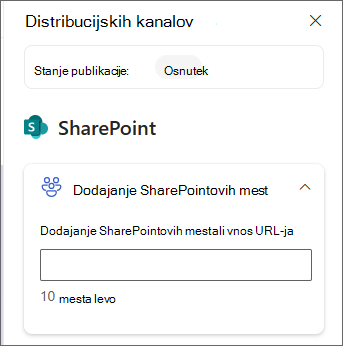
Izbira kanalov za objavljanje v aplikaciji Teams
Če želite izbrati kanal, ki bo prikazan v ekipah, začnite vnašati ime kanala v polje. Če obstaja več imen kanala, boste videli največ pet kanalov.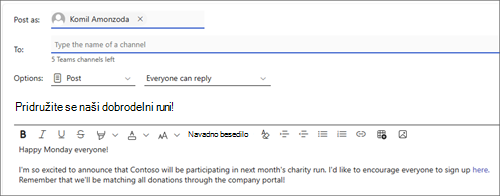
Izberite, kako želite objaviti
Ko pregledate vsebino, posodobite pošiljatelja in izberete občinstva, lahko objavite vsebino.
V predogledu kanala distribucije
Ko shranite vsebino, si lahko ogledate predoglede, kako bo prikazana za vsak kanal prejemnikov, ki ste ga izbrali. Tukaj lahko objavljate tako, da v ukazni vrstici izberete Objavi.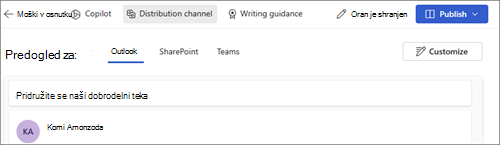
S strani »Pregled kampanje« ali »Publikacije«
Pod publikacijo, ki jo želite objaviti, izberite gumb Objavi.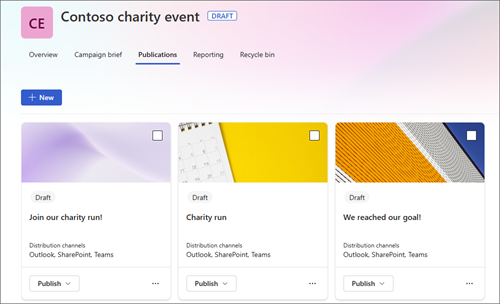
Objavi zdaj
-
Izberite spustni meni Objavi in nato Objavi zdaj.
-
Preglejte povzetek publikacije, da potrdite kanale prejemnikov. Ko je vse videti v redu, izberite Objavi.
Načrtovanje objave na določen datum in uro
-
Izberite spustni meni Objavi in izberite Načrtuj za objavo.
-
Preglejte povzetek publikacije, da potrdite kanale prejemnikov. Ko je vse videti v redu, za nadaljevanje izberite Naprej.
-
V podoknu Načrtovanje objave izberite datum v koledarju. Nato vnesite čas.
Opomba: Preden se publikacija prikaže v izbranih distribucijskih kanalih, lahko preteče nekaj minut po načrtovanem času objave.
-
Ko ste pripravljeni, izberite Načrtuj, da shranite spremembe in načrtujete publikacijo.
Če želite, da je publikacija odobrena, preden jo objavite, lahko zahtevate odobritev.










