Ustvarjanje publikacije v storitvi Microsoft Viva Amplify

Kaj je publikacija Amplify Viva?
Ojači publikacija Viva je komunikacija, ustvarjena kot del kampanje. Za vsako oglaševalsko akcijo lahko ustvarite več publikacij za obveščanje, izobraževanje in sodelovanje občinstva. Publikacije lahko objavite v e-pošti, aplikaciji Teams in SharePointu. Viva Ojači publikacije vam lahko pomaga pravočasno in učinkovito doseči občinstvo.
Z glavnim osnutkom lahko ustvarite osnovno publikacijo, ki jo storitev Viva Amplify prilagodi e-pošti, SharePointu in storitvi Teams. Tukaj boste izvedeli, kako ustvarite glavni osnutek.
Ojačite Microsoft Viva vključuje vnaprej ustvarjeno kampanjo, ki jo lahko prilagodite organizaciji in jo daste v skupno rabo. Trenutno razpoložljiva vnaprej razpoložljiva kampanja, komplet za uvedbo rešitve Copilot, vključuje osem publikacij, ki delijo informacije o uporabi rešitve Copilot v storitvi Microsoft 365. Ta kampanja vključuje tudi vnaprej oblikovano kampanjo s kratkimi cilji in ključnimi sporočili. Preberite več o tem, kako preskusite vnaprej ustvarjeno oglaševalsko akcijo.
Opombe: Viva Amplify ima omejitve na število prejemnikov, ki jih je mogoče poslati vsaki publikaciji:
-
200 posameznih e-poštnih naslovov (vključno s posamezniki, seznami prejemnikov in skupinami)
-
10 SharePointovih mest
-
5 kanalov Teams
Ustvarjanje nove publikacije
Na strani »Pregled akcije«
Na strani pregled akcije lahko ustvarite publikacijo iz predloge.
S strani »Publikacije«
Na strani Publikacije lahko izberete gumb +Novo , da ustvarite prazno publikacijo.
Dostop do obstoječe publikacije
Na strani »Pregled«
Nedavno ustvarjene osnutke si lahko ogledate na strani Pregled. Izberite naslov osnutka, če si želite ogledati in urediti publikacijo.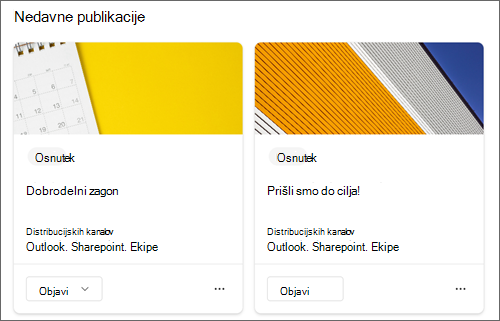
S strani »Publikacije«
Odprite stran s pregledom publikacije tako, da v glavnem podoknu za krmarjenje izberete Publikacije. Tam lahko izberete publikacijo, ki jo želite urediti, tako da izberete naslov.
Dodajanje, odstranjevanje in spreminjanje vsebine
Za vsako novo predlogo ali obstoječo publikacijo lahko preprosto dodate in spremenite vsebino in oblikovanje, da ustvarite prilagojeno komunikacijo. Vsaka predloga zagotavlja izhodišče za načrt, vendar jo lahko prilagodite tako, da ustreza vašim zahtevam in zahtevam.
Prilagajanje območja naslova
Območje naslova lahko prilagodite s temi možnostmi:
-
Slika
-
Izbira štirih postavitev
-
Besedilo nad naslovom
-
Prikazan avtor
-
Prikazovanje ali skrivanje objavljenega datuma
Dodajanje naslova (obvezno)
Dodajanje naslova publikaciji je pomemben korak v postopku ustvarjanja. Publikaciji ne da le jasnega in jedrnatega imena, omogoča pa tudi, da shranite svoje delo in ga daste v skupno rabo s sodelavci.
Opomba: preden se premaknete na naslednji korak, morate vnesti naslov. Če pozabite dodati naslov, boste pred nadaljevanjem prejeli pojavni opomnik.
Dodajanje slike naslova (izbirno)
Če želite dodati sliko, v orodni vrstici izberite ikono Prebrskaj slike. Postavite kazalec miške nad naslov, da prikažete orodno vrstico.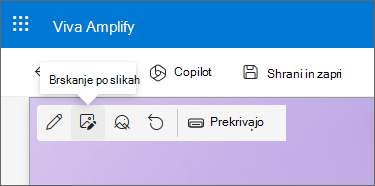
Če želite spremeniti sliko, pojdite na Brskanje po slikah in izberite drugo sliko.
Izberite nedavno sliko ali pridobite sliko iz slik iz zbirke, ki jih ponuja Microsoft, iz spletnega iskanja, spletnega mesta, računalnika ali povezave. Če je vaša organizacija navedla nabor odobrenih slik, boste lahko izbirali med naborom v razdelku Vaša organizacija.
SCREENSHOT
Opombe:
-
Iskanje v spletu uporablja slike Bing, ki uporabljajo licenco Creative Common. Sami ste odgovorni za pregled licenciranja za sliko, preden jo vstavite na stran.
-
Slike so videti najboljše, če so ležeče ali v razmerju 16:9 ali večje v razmerju višina/širina.
-
Prepričajte se, da imajo prejemniki v vseh kanalih dostop do slike, ki ste jo vključili.
Nastavitev fokalne točke (izbirno)
Nastavite lahko fokus, da se prepričate, da je najpomembnejši del slike v okvirju. V orodni vrstici izberite Nastavi fokalno točko slike in nato povlecite fokalno točko na sliki na želeno mesto.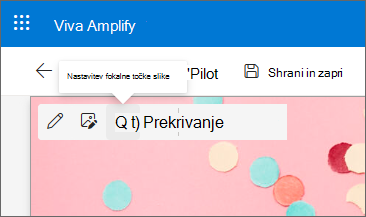
Dodajanje ali spreminjanje prikazanega avtorja strani (izbirno)
V območju naslova dodajte ime, delno ime ali e-poštno ime v polje Avtor. Ojačite bo iskanje po imenu po profilih vaše organizacije in vam predstavilo predlagane osebe. Izberite želeni stik. Če ne vnesete imena, publikacija ne bo prikazala avtorja po vrstici.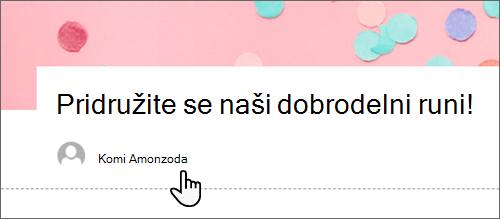
Izberite postavitev naslova (izbirno)
Izberite gumb Uredi spletni 

Nastavitev poravnave naslova (izbirno)
Če komplet orodij še ni prikazan, izberite gumb Uredi 
Dodajanje besedila nad naslov (izbirno)
Če želite dodati ustrezne informacije ali preusmeriti pozornost na vsebino na strani, lahko dodate besedilo v kontrastnem bloku nad naslovom. Barva bloka temelji na temi spletnega mesta.
-
Izberite gumb Uredi

-
V komplet orodij vnesite do 40 znakov besedila v polje Besedilo nad naslovom.
-
Nato spremenite preklopni gumb Pokaži besedilni blok nad naslovom na Da.
Prikaz ali skrivanje objavljenega datuma (izbirno)
-
Izberite območje naslova.
-
Izberite gumb Uredi

-
V razdelku Pokaži objavljeni datum uporabite preklopni gumb za prikaz ali skrivanje objavljenega datuma.
Uporaba odsekov za ustvarjanje glavne vsebine
Ustvarite privlačne, organizirane postavitve tako, da dodate odseke s stolpci. Če želite vsebino prikazati vzporedno, lahko v vsak odsek dodate največ tri stolpce. Zlagate lahko tudi več odsekov z različnimi števili stolpcev. Na desno lahko dodate tudi navpični odsek, ki je odličen za prikazovanje hitrih povezav, stikov, časovnic za odštevanje in veliko drugega.
V spodnjem primeru so trije odseki z enim stolpcem na levi in navpični odsek na desni.
Opomba: Nekatere funkcije so v organizacije, ki so se odločile za program ciljane izdaje, uvedene postopoma. To pomeni, da ta funkcija morda še ni prikazana ali pa se morda razlikuje od opisa v tem članku.
Dodajanje postavitve odseka
Prepričajte se, da ste v načinu urejanja.. Postavite kazalec miške pod območje naslova strani na skrajni levi strani ali nad ali pod obstoječi spletni gradnik na skrajni levi strani strani in prikaže se črta z obkroženim znakom +, z opisom orodja Dodaj nov odsek.
-
Izberite ikono + .
-
V razdelku Postavitev odseka izberite želeno število stolpcev. Lahko pa izberete stolpec polne širine, da se razteza čez celotno stran.
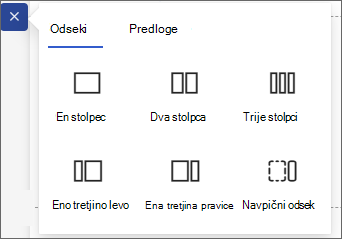
Dodajanje predloge odseka
-
Postavite kazalec miške pod območje naslova ali nad obstoječi spletni gradnik ali pod njim na skrajni levi strani strani. Vrstica z obkroženim znakom plus (+) bo prikazana z opisom orodja Dodajanje novega odseka.
-
Izberite ikono plus.
-
V podoknu, ki se odpre, izberite zavihek Predloge.
-
Na seznamu predlog izberite tisto, ki najbolj ustreza vašim potrebam. Nato dodajte vsebino v vsako polje predloge.
Dodajanje navpičnega odseka
Namig: V ozkem oknu brskalnika se navpični odsek premakne na dno strani. Ko okno povečate, se navpični odsek vrne na desno stran. To se lahko zgodi tudi, če je širina zaslona pregledovalnika manjša od 1024 slikovnih pik.
-
Postavite kazalec miške pod območje naslova ali nad obstoječi spletni gradnik ali pod njim na skrajni levi strani strani. Vrstica z obkroženim znakom plus (+) bo prikazana z opisom orodja Dodajanje novega odseka.
-
Izberite ikono plus.
-
V razdelku Postavitev odseka izberite Navpični odsek.
-
V ozkem oknu brskalnika lahko navpični odsek premaknete na dno ali vrh strani. Izberite, ali želite, da se navpični odsek pomakne na vrh ali dno strani, ko je okno brskalnika strnjeno v manjšo velikost, tako da izberete Uredi odsek.
Opombe:
-
Navpični odseki so trenutno na voljo le na desni strani.
-
Dolžina navpičnih odsekov se prilagodi glede na vsebino strani, ki se povečuje ali skrči z dolžino vsebine v nena navpičnih odsekih.
-
Na isti strani ne morete imeti stolpca polne širine in navpičnega odseka
-
Spreminjanje obstoječega odseka
Namig: Ko imate vsebino v dveh ali več stolpcih in nato zmanjšate število stolpcev, se vsebina v desnem najbolj stolpcu premakne v naslednji stolpec na levi strani. Če zmanjšate število stolpcev na en stolpec, se vsebina v drugem ali tretjem stolpcu premakne na dno prvega stolpca.
-
Vsak odsek strani je označen s pikčasto črto. Izberite odsek, v katerega želite dodati stolpce, in nato izberite Uredi odsek.
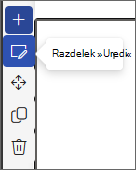
-
V kompletu orodij za odseke izberite želeno število in vrsto stolpcev. Če želite odseku dodati poudarek ali spremeniti videz, izberite barvo ozadja odseka. Barve, ki so na voljo, temeljijo na temi vašega mesta.
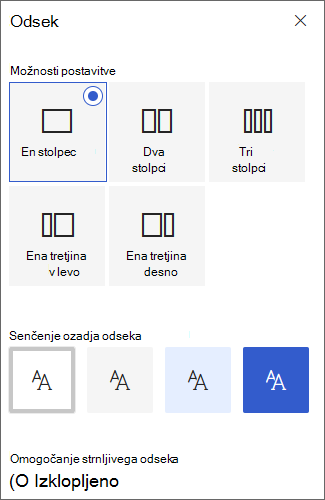
Opomba: Barva ozadja odseka je prikazana skozi večino spletnih gradnikov. Drugi spletni gradniki ohranijo ozadje strani in ne odseka. Zaradi pripomočkov za osebe s posebnimi potrebami spletni gradniki Seznam, Knjižnica dokumentov in Hitri grafikon vedno ohranijo ozadje strani.
Dodajanje vsebine v stolpec
-
Pojdite v stolpec, kamor želite dodati vsebino.
-
Premaknite kazalec miške nad stolpec in izberite ikono plus (+).
-
Izberite spletni gradnik, ki ga želite dodati v stolpec, in nato dodajte vsebino v spletni gradnik.
Omogočanje strnljivih odsekov
-
Izberite odsek, ki ga želite strniti. Nato izberite Uredi odsek.
-
V podoknu Oblikovanje odseka poiščite Možnost strnjenja tega odseka in preklopite stikalo na Vklopljeno.
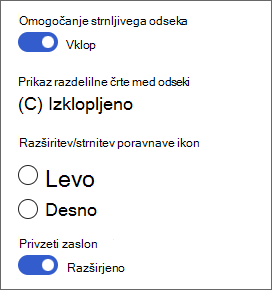
-
Dodajte prikazano ime odseka, da določite svoj odsek.
-
Izberite, ali želite omogočiti razdelilno črto med odseki s preklopnim stikalom Pokaži razdelilno črto med odseki.
-
Izberite razširitev ali strni poravnavo ikone tako, da izberete Levo ali Desno.
-
Za vsak razdelek se odločite, ali bo privzeti zaslon razširjen ali strnjen, tako da preklopite stikalo.
Prilagajanje vsebine s spletnimi gradniki
Viva Amplify ponuja izbor spletnih gradnikov, s pomočjo katere lahko glavni osnutek pretvorite v privlačno in privlačno komunikacijo, ki je prilagojena za različne komunikacijske kanale, kot sta Teams in Outlook. Spletne gradnike najdete tako, da kazalec postavite pod območje naslova. Izberite črto z obkroženim znakom plus (+), da prikažete vse razpoložljive možnosti urejanja.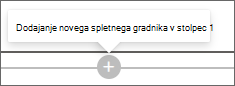
Opombe:
-
Če ste že uporabljali SharePointove strani, ste morda videli dodatne spletne gradnike, ki niso na voljo v storitvi Amplify Viva. Pomanjšana izbira spletnih gradnikov je omogočanje nega prikaza vsakega spletnega gradnika v različnih distribucijskih kanalih, kot sta Outlook in Teams. Prizadevamo si, da bi to izbiro razširili.
-
Prilagoditve vsebine in oblikovanja: nekateri spletni gradniki in lastnosti spletnih gradnikov bodo prikazali vedenje, ki se razlikuje od privzetega delovanja. Ko na primer v postavitvi Odseki organizirate vsebino v dva ali tri stolpce, je ista vsebina naložena v en stolpec, ko je objavljena. Poleg tega so bile za ta kanal prejemnikove morda spremenjene nekatere lastnosti, kot so besedilo na slikah, stolpcih ter spletni gradniki za srednje in velike osebe. Če si želite ogledati celoten seznam prilagoditev vsebine in oblikovanja, glejte Spremembe oblikovanja v Ojači vIva.
S spletnim gradnikom »Besedilo« dodate odstavke na stran. Na voljo so možnosti oblikovanja, kot so slogi, oznake, zamiki, označevanje in povezave. Slike v vrstici lahko prilepite tudi z besedilom.
-
Izberite znak plus in na seznamu spletnih gradnikov izberite Besedilo.
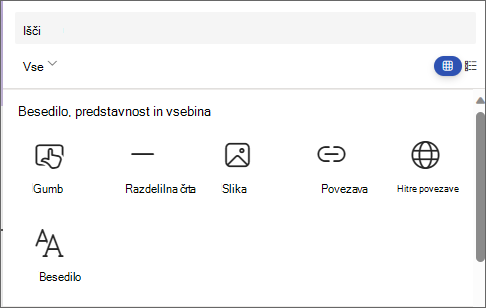
-
Kliknite v polje. Prikazala se bo orodna vrstica za oblikovanje.
-
Vnesite besedilo in ga oblikujte z orodno vrstico. Več možnosti oblikovanja si lahko ogledate tako, da v orodni vrstici izberete tri pike (...).
-
Če želite dodati tabelo, izberite tri pike in izberite Vstavi tabelo. Ko kliknete tabelo, se prikažejo možnosti slogov tabele. Do tega menija lahko dostopate tudi tako, da izberete samo tabelo.
Opomba: Čeprav lahko poljubno velikost tabele dodate v porazdelitev Amplify, lahko pretvorba večjih tabel v širino 600px povzroči neželeno prelivanje. Prepričajte se, da je tabela videti v redu, ko si jo ogledate v predogledu. V nekaterih poštnih odjemalcih so na voljo vodoravni drsni trak, ki preprečuje težave pri vnovičnem pretvorbi, ne pa vseh.
S spletnim gradnikom »Slika« lahko dodate slike na stran.
-
Izberite znak plus in nato še Slika.
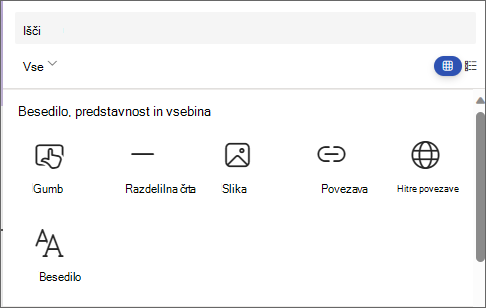
-
Prebrskajte izbirnik slik, da izberete svojo sliko.
-
Ko izberete sliko, se v orodni vrstici slike prikažejo te možnosti:Več
informacij o možnostih urejanja slik.-
Premakniti se
-
Uredi
-
Podvoji
-
Brisanje spletnega gradnika
-
Brskanje po slikah
-
Prekrivanje besedila (to bo prikazano na vrhu slike)
-
Spremeni velikost
-
Obreži
-
Poravnava na sredino
-
Napredno urejanje
-
Ponastavljanje
-
Slike v vrstici
Sliko v vrstici z besedilom lahko dodate tako, da kopirate sliko in jo prilepite v spletni gradnik »Besedilo« na mestu kazalca. Nato izberite sliko v spletnem gradniku in uporabite orodno vrstico v zgornjem levem kotu slike, da uredite sliko, jo premaknete ali poravnate levo, desno ali na sredino. Velikost slike lahko spremenite tako, da izberete ročice v vsakem kotu slike.
Opomba: V ustvarjeni e-poštni porazdelitvi slike ne bodo prikazane kot v vrstici z besedilom. Namesto tega bo besedilo upodobljeno nad sliko ali pod sliko glede na njihovo mesto glede na sliko v vrstici. Velikost slike v vrstici bo ohranjena. Najboljše rezultate pretvorbe dobite tako, da uporabite spletni gradnik polne slike.
Kdo je v ekipi? Za kaj so odgovorni? Kako lahko stopite v stik z njimi? Na ta vprašanja lahko preprosto odgovorite za bralce s spletnim gradnikom »Ljudje«. Prikazuje lahko fotografije, podatke za stik in več oseb v vaši organizaciji.
-
Izberite znak plus in nato na seznamu spletnih gradnikov izberite Ljudje.
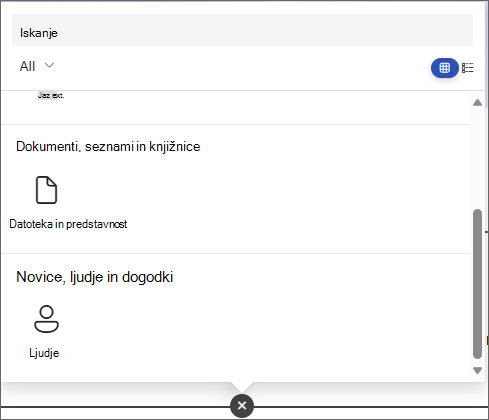
-
Naslov spletnega gradnika spremenite tako, da izberete besedilo Ljudje profili in ga pretipkate.
-
V polje vnesite ime ali del imena. Prikaže se seznam ujemajočih se rezultatov in lahko izberete želeno osebo. Nato izberite Dodaj v profil.
-
Izberite poljubno število oseb.
Vrste kartic
Podprte so tri različne vrste kartic: male, srednje in velike. Če želite prikazati več ali manj informacij, izberite vrsto kartice, ki jo želite prikazati. Majhne kartice prikazujejo sliko (če je na voljo) in ime osebe ali e-poštni naslov, kot je prikazano na zgornji sliki. Postavitev »Srednja« prikazuje eno vrstico z opisom besedila. Postavitev Velika prikazuje sliko, ime ali e-poštno sporočilo, naslov (če je na voljo) ter izbirno povezavo in opis.
Če želite spremeniti vrsto kartice, uporabite spustni meni v orodni vrstici spletnega gradnika.
Če želite spremeniti vrstni red profilov oseb, povlecite in spustite vse na želeno mesto z gumbom Premakni.
Kartice ljudi lahko spremenite tudi s kombinacijo Ctrl + puščica levo ali Ctrl + puščica desno.
S spletnim gradnikom »Datoteka in predstavnost« vstavite datoteko na stran. Vrste datotek, ki jih lahko vstavite, vključujejo Excel, Word, PowerPoint, Visio, dokumente PDF, 3D-modele, videoposnetke in še več.
-
Izberite znak plus, nato pa izberite spletni gradnik Datoteka in predstavnost.
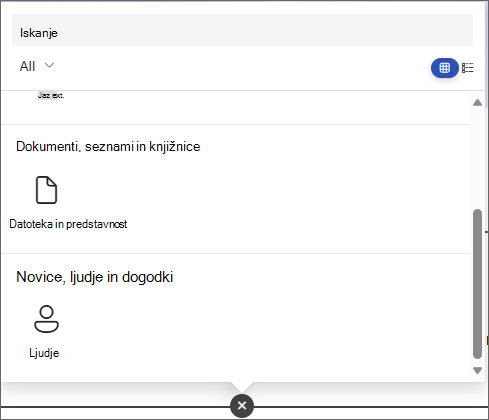
-
Izberite nedavno datoteko ali pa prenesite datoteko s SharePointovega mesta, računalnika ali povezave. Če je vaša organizacija navedla nabor odobrenih slik, boste lahko izbirali med naborom v razdelku Vaša organizacija. Ta datoteka bo nato prikazana v vrstici na vaši strani.
Opombe:
-
Iskanje v spletu uporablja slike Bing, ki uporabljajo licenco Creative Commons. Sami ste odgovorni za pregled licenciranja za sliko, preden jo vstavite v osnutek.
-
Za vse datoteke z več datotekami je spletni gradnik preveden kot kartica, ki je povezana s polnim obrazcem datoteke. Pri videoposnetkih je ustvarjena večja kartica, ki prikazuje predogled prvega okvirja.
Namigi:
-
Slikovne datoteke niso podprte v spletnem gradniku »Datoteka in predstavnost«. Če želite vstaviti sliko, lahko uporabite spletni gradnik Slika.
-
-
Izberite znak plus, nato pa izberite spletni gradnik Razdelilnik.
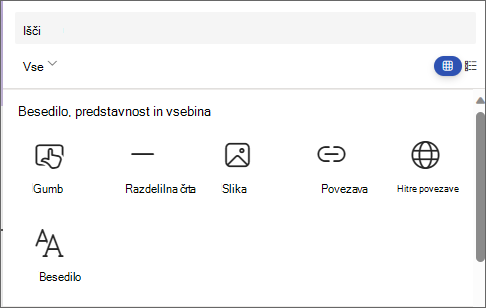
-
Izberite Uredi spletni gradnik, če želite prilagoditi dolžino in širino razdelilnika.
-
Nastavite dolžino ločila od 20 % do 100 %. Dolžina ločila se bo spremenila, ko povlečete drsnik, da si lahko ogledate predogled spremembe.
-
Nastavite debelino razdelilnika od 1 (najtanjši) do 6 (odebeljeno). Teža razdelilnika se bo spremenila, če povlečete drsnik, da si lahko ogledate predogled spremembe.
-
Izberite znak plus, nato pa izberite spletni gradnik Hitre povezave.
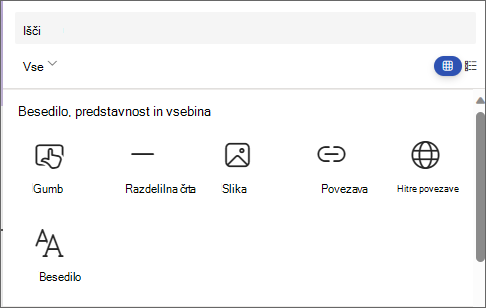
-
Dodajte svoj naslov tako, da vnesete naslov hitre povezave.
-
Izberite možnosti postavitve nad hitrimi povezavami, da izberete postavitev.
Opomba: Ne glede na to, katero postavitev izberete, bo pretvorjena v obliko gumba v vaši porazdelitvi.
Dodajanje povezav
-
Izberite +Dodaj.
-
Izberite nedavno datoteko ali pa prenesite datoteko ali sliko z enega od teh mest:
-
Slike iz zbirke, ki jih je zagotovil Microsoft
-
SharePointovo mesto
-
Vaš račun za OneDrive
-
Vaš računalnik
-
Povezava
-
Če je vaša organizacija navedla nabor odobrenih slik, boste lahko izbirali med naborom v razdelku Vaša organizacija.
-
-
Izberite sliko, stran ali dokument in izberite Vstavi.
-
V kompletu orodij so na voljo možnosti za vsako povezavo. Možnosti so odvisne od nastavitev, ki ste jih izbrali za postavitev. Če ste na primer izbrali Pokaži opise za postavitev seznama, lahko dodate opis za posamezno povezavo. Druge vrste možnosti za posamezne povezave, odvisno od možnosti postavitve, vključujejo spreminjanje slike, ikone oblikovanja, dodajanje opisov in dodajanje nadomestnega besedila.
Urejanje, odstranjevanje ali preurejanje povezav
-
Premaknite kazalec miške nad element, ki ga želite urediti. Izberite ikono uredi

-
Odprlo se bo komplet orodij za ta element, kjer boste imeli na voljo možnosti za to povezavo. Možnosti so odvisne od nastavitev, ki ste jih izbrali za postavitev. Če ste na primer izbrali Pokaži opise za postavitev seznama, lahko dodate opis za posamezno povezavo. Druge vrste možnosti za posamezne povezave, odvisno od možnosti postavitve, vključujejo spreminjanje slike, ikone oblikovanja, dodajanje opisov in dodajanje nadomestnega besedila.
-
Če želite odstraniti povezave, izberite ikono koša za element.
-
Če želite spremeniti vrstni red povezav, z ikono Premakni povlecite in spustite elemente na nova mesta. Povezave lahko prerazporedite tudi s tipkami Ctrl + levo ali Ctrl + desno.
Opomba: V postavitvi Filmstrip ni mogoče preurediti povezav.
S spletnim gradnikom »Povezava« lahko dodate povezavo skupaj s predogledom na notranjo ali zunanjo stran, video, sliko ali dokument.
-
Izberite znak plus, nato pa izberite spletni gradnik Povezava.
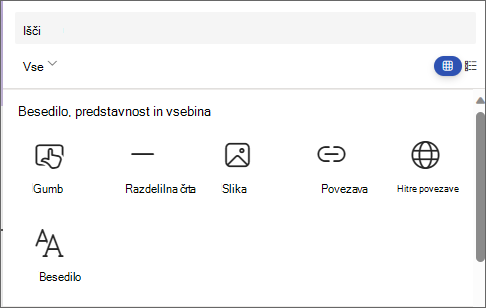
-
Prilepite povezavo do strani, videoposnetka ali dokumenta. Poleg besedila povezave bo na strani prikazan predogled elementa, če je na voljo. Če želite odstraniti povezavo ali predogled, izberite X zraven povezave.
Spletni gradnik povezave bo podoben v končni porazdelitvi.
Shranjevanje vsebine
Viva Amplify ponuja več funkcij, zaradi katere je sodelovanje v publikacijah bolj nemoteno in učinkovito.
Samodejno shranjevanje
Ojačanje vsebine je samodejno shranjeno v rednih intervalih, tako da v primeru nepričakovanih prekinitev ne izgubite nobenega napredka v osnutku.
Shranjevanje in zapiranje
Ko končate urejanje, lahko izberete Shrani in zapri, da zaprete način urejanja, in drugim sodelavcem dovolite, da vnesejo spremembe in jih spremenijo.
Shranjevanje v krmarjenju
Ko z akcijo ali Naprej odmaknete od glavnega osnutka, se vsebina samodejno posodobi za sodelavce v kampanji, da si jo ogledajo. Tako boste zagotovili, da bodo vsi delali z najnovejšo različico publikacije.
Uporabite navodila za pisanje, da obvestite svoj osnutek
Pisanje za občinstvo je ključni vidik pri ustvarjanju učinkovitih komunikacij. Pomembno je, da najdete pravi ton za sporočilo, odvisno od tega, kje je mogoče doseči občinstvo. Če razumete občinstvo, lahko sporočilo prilagodite tako, da bo znova na seznamu, in dosežete želeni rezultat.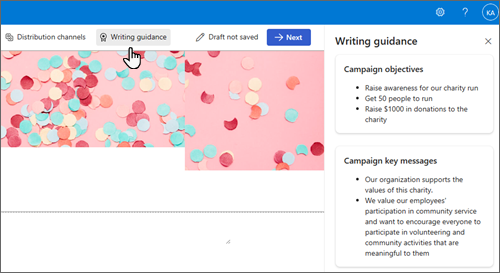
Navdihujoča vnaprej slovnično oblikovanje
Za pomoč pri pisanju za različna občinstva ponujamo navdihujočo vsebino, ki zagotavlja navodila za pisanje dostopne vsebine in ustvarjanje komunikacij za različne distribucijske kanale. Ta vsebina je zasnovana tako, da uporabnikom pomaga razumeti, kako ustvariti komunikacijo, ki je privlačna in učinkovita, ne glede na občinstvo ali kanal za distribucijo.
Ključna sporočila in cilji iz kratke kampanje
Viva Amplify uvozi ključna sporočila in cilje, ki so jih uporabniki že določili v kampanji kratka do glavnega osnutka. Ta sporočila so prikazana v stranski vrstici publikacije in zagotavljajo, da so vedno sprednja in sredina pri ustvarjanju vsebine. Ta funkcija pomaga zagotoviti, da je vsebina usklajena s cilji kampanje in učinkovito posreduje želeno sporočilo občinstvu.










