Predogled in prilagajanje Viva Amplify publikacije
Ko ustvarite glavni osnutek publikacije , lahko izberete kanale, v katerih želite objaviti, in prilagodite publikacijo za vsak kanal prejemnikov.
Opomba: Vsebina bo morda videti drugače, odvisno od tega, v katerih distribucijskih kanalih jo objavite. Preberite več o tem, kako se vsebina spreminja v različnih distribucijskih kanalih.
-
Prilagajanje pošiljatelja za Outlook, Teams inSharePoint
Izberite kanale, v katerih želite objaviti
-
V vrstici za krmarjenje izberite Distribucijski kanali.
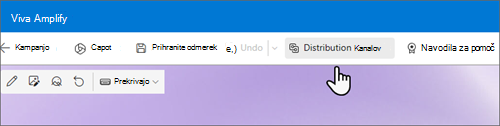
-
Odprlo se bo stransko podokno, kjer lahko potrdite potrditvena polja za distribucijske kanale, v katerih želite objaviti.
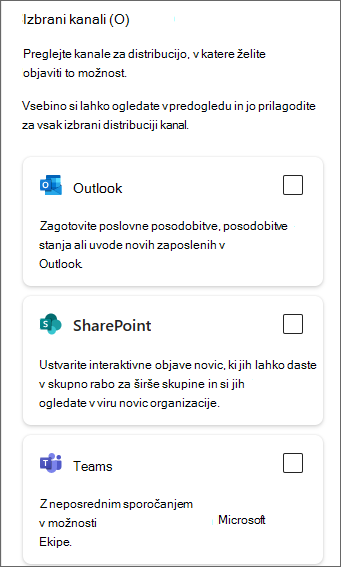
-
Ko izberete distribucijski kanal, na katerega želite objaviti, v vrstici za krmarjenje izberite Naprej.
Pomembno: Viva Amplify ima omejitve za število prejemnikov na publikacijo
-
200 e-poštnih naslovov, vključno s posamezniki, skupinami in distribucijimi kanali
-
10 SharePointovih mest
-
5 kanalov Teams
-
-
Odprl se bo prvi kanal, ki ste ga izbrali v načinu predogleda. Kanal, za katerega si želite ogledati predogled, lahko zamenjate tako, da odprete Predogled za: in izberete kanal, ki si ga želite ogledati v predogledu.
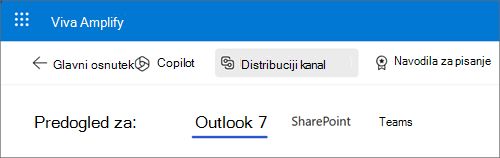
-
Prilagodite vsebino za vsak distribuciji kanal tako, da izberete Prilagodi. V način predogleda lahko preklopite tako, da izberete Predogled.
Opomba: Če nimate dostopa do pogledov predogleda in prilagajanja za Outlook, boste morda morali v spletnem brskalniku omogočiti piškotke od drugod. Več o tem
Natančnost predogleda
Prizadevamo si, da bi vam zagotovili kar se da natančen predogled vsebine v različnih aplikacijah za objavljanje. Vendar pa morate upoštevati, da predogled morda ni vedno popolnoma natančen, saj lahko različne različice aplikacij vsebino prikažejo drugače. Če želite zagotoviti najboljši možni izid, priporočamo, da uporabite preskusno e-poštno sporočilo in preskusite funkcije objavljanja, ki so na voljo za Outlook in Teams.
Preskušanje in ogled publikacij v različnih različicah aplikacij
Viva Amplify orodja za preskušanje vsebine pred pošiljanjem ali objavljanjem ter tako zagotovite, da so objave v publikaciji ali poslane na želeni način. Objavljanje ali pošiljanje lahko preskusite tako pogosto, kot želite, pri čemer zagotovite, da je vaša vsebina brez napak in pripravljena za uporabo. Tako lahko naredite vse potrebne spremembe, preden jih pošljete širšemu občinstvu, pri čemer zagotovite, da je sporočilo jasno in učinkovito. S temi orodji za preskušanje lahko zagotovite, da vaša vsebina doseže vaše občinstvo brez težav.
Outlook
V podoknu Distribucijski kanali v načinu predogleda ali prilagajanja izberite Pošljite si preskusno e-pošto. S tem sebi pošljete e-poštno sporočilo, tako da si lahko natančno ogledate, kako bo vsebina prikazana želenemu občinstvu. Priporočamo, da si ogledate različne načine, na katere bo občinstvo videlo te informacije, vključno s spletno različico ali namizno različico Outlooka.
Teams
V podoknu Distribucijski kanali v načinu predogleda ali prilagajanja izberite Objavi preskusno sporočilo. S tem dodate objavo v kanal Splošno, do katerega imajo dostop le communicatorji v tej kampanji. Priporočljivo je, da si preskusno objavo v različnih različicah aplikacije Teams, ki se uporabljajo v vaši organizaciji, še posebej v različici, ki jo uporablja večina uporabnikov.
Prilagodite vsebino za vsak distribuciji kanal
Z gumbom Prilagodi v pogledih Teams, SharePoint in Outlook lahko uredite izbrani distribucijski kanal. Če prilagodite sporočilo za različne aplikacije, zagotovite, da bo čim bolj učinkovito pri doseganju vaših komunikacijskih ciljev. To lahko vodi k boljšemu sodelovanju, večji produktivnosti in močnejšemu odnosu z občinstvom.
Opomba: Če nimate dostopa do pogledov predogleda in prilagajanja za Outlook, boste morda morali v spletnem brskalniku omogočiti piškotke od drugod.
Pomembno:
-
Ko spreminjate Outlook ali Teams, bo publikacija prilagojena za kanal, spremembe pa ne. v drugih kanalih ali glavnem osnutku.
-
Vse spremembe, ki jih naredite v SharePointu, bodo odražale tudi glavni osnutek, ne pa tudi v Outlooku in storitvi Teams, če so ti kanali že prilagojeni.
Od glavnega osnutka
V vrstici za krmarjenje izberite Distribucijski kanali, da odprete stransko ploščo. Nato izberite ikono uredi svinčnik ob kanalu za distribucijo, ki ga želite prilagoditi.
Iz načina predogleda
Ob možnosti Predogled za: izberite ikono uredi svinčnik ob kanalu, za katerega želite prilagoditi publikacijo.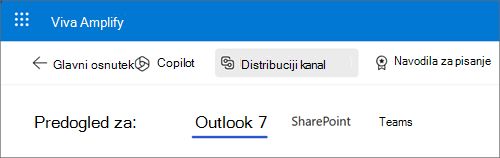
Ponastavitev prilagoditev
Pritisnite Ponastavi, da vsebino povrnete na vsebino, ki ste jo nastavili v glavnem osnutku. S tem boste razveljavili prilagoditve. Gumb za ponastavitev velja le za kanal, ki si ga ogledujete, in ponastavi le vsebino tega kanala.
Prilagajanje za Outlook
Opomba: Če nimate dostopa do pogledov predogleda in prilagajanja za Outlook, boste morda morali v spletnem brskalniku omogočiti piškotke od drugod. Več o tem
Vaše sporočilo v Outlooku je prikazano v obliki tabele, ki jo lahko urejate v urejevalniku obogatenega besedila. Oblika tabele omogoča preprosto organizacijo in strukturiranje vsebine, urejevalnik obogatenega besedila pa vam omogoča, da naredite širok nabor sprememb oblikovanja, kot so spreminjanje velikosti in sloga pisave, dodajanje slik in hiperpovezav itd. Ne glede na to, ali pošiljate hitro e-poštno sporočilo ali podrobno poročilo, lahko s prilagajanjem sporočila v Outlooku učinkovito in učinkovito posredujete svoje sporočilo.
Tabeli
Vaše sporočilo je prikazano kot tabela v telesu urejevalnika. Če želite dodati ali odstraniti celotne odseke e-pošte, uporabite funkcije tabele. Več informacij o urejanju tabel.
Insert
V outlookovo vsebino lahko dodate povezave, slike, čustvene simbole in tabele.
Oblikovanje besedila
Viva Amplify podpira številne možnosti oblikovanja za besedilo za vsebino, specifično za Outlook. Preberite več o tem, kako oblikujete besedilo.
Dodatne možnosti
Izberite Možnosti, če si želite ogledati dodatne možnosti za prilagajanje vsebine.
-
Z urejevalnikom lahko preverite črkovanje in slovnico vsebine.
-
S funkcijo preverjanja dostopnosti lahko zagotovite, da je vaša vsebina berljiva kar se da veliko osebam, vključno z osebami, ki za branje e-poštnih sporočil uporabljajo pomoč uporabnikom s posebnimi potrebami.
-
Z možnostjo Pokaži polja lahko izberete polja z naslovi, ki si jih občinstvo lahko ogleda.
-
Z možnostmi oblike lahko preklopite obliko sporočila. Več informacij o oblikovanju.
-
Možnosti samodejnega oblikovanja omogočajo, da vam Outlook samodejno pomaga oblikovati vsebino.
Prilagajanje za Teams
Viva Amplify ponuja številne možnosti za objavo sporočila v aplikaciji Teams.
Možnosti objave
Sporočilo lahko objavite kot običajno objavo ali kot obvestilo.
Kdo lahko odgovori
Izberete lahko, ali želite vsem dovoliti, da odgovorijo na vaše sporočilo, ali omejiti odgovore na vas in moderatorje kanala.
Oblikovanje besedila
Izbirate lahko med različnimi možnostmi oblikovanja besedila, kot so krepko, podčrtano in barve. Vstavite lahko tudi povezave, slike in tabele.
Prilagajanje za SharePoint
Pomembno: Prilagoditve, ki jih naredite za SharePoint, se odražajo nazaj na vaše glavno platno.
Viva Amplify uporablja objave v SharePoint Newsu v storitvi Microsoft Amplify Microsoft Viva, da vam omogoča preprost predogled, spreminjanje in objavljanje sporočila v viru novic in Connections. Preberite več o tem, kako prilagodite SharePointove objave novic.
Prilagajanje pošiljatelja sporočila
Outlook
V Outlooku lahko prilagodite pošiljatelja sporočila tako, da izberete Od in vnesete e-poštno sporočilo osebe, ki jo želite prikazati v polju »Od« v mapi »Prejeto« prejemnikov. To lahko naredite le, če ste v Outlooku v načinu prilagajanja.
Opombe:
-
Uporabiti je mogoče le osebo, ki objavlja e-pošto ali nabiralnik, za katero ima pravice glede odvisnosti. Če nimate pravic za odvisnost za osebo, dodano v polje Od, bo e-poštno sporočilo poslano, vendar bo v mapi »Prejeto« pošiljatelja ustvarjeno potrdilo o neuspeli dostavi.
-
Če urejate polje Od in pošljete preskusno e-poštno sporočilo, preskusno e-poštno sporočilo ne bo prikazalo vnesenega polja »Od«. Preskusna e-poštna sporočila so vedno poslana osebi, ki objavi e-pošto v nabiralniku osebe, ki objavlja e-pošto.
Teams
V aplikaciji Teams lahko prilagodite polje Objavi kot, da označite ime osebe, ki bo objavila objavo. To lahko naredite le v načinu prilagajanja v kanalu Teams.
Opomba: Oseba, navedena v polju Objavi kot, mora biti ista oseba, ki na koncu objavi vsebino, sicer publikacija ne bo uspešno objavljana.
SharePoint
V SharePointu lahko prilagodite byline tako, da izberete spletni gradnik Ljudje v naslovu in vnesete osebo, ki bi morala biti prikazana kot oseba, ki je objavila vsebino. To lahko naredite le v načinu prilagajanja v SharePointu ali glavnem osnutku.
Opomba: V SharePointu ni preverjanja dovoljenj, zato se morate prepričati, da je oseba, navedena v vrstici, seznanjena z publikacijo v imenu te osebe.










