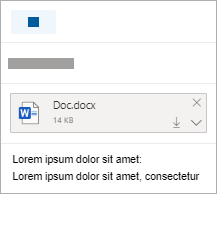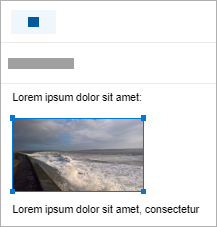Dodajanje slik ali prilaganje datotek e-poštnim sporočilom v Outlooku
Slike, datoteke in druge elemente lahko preprosto priložite sporočilom Outlook datotek. Outlook hrani podatke o dokumentih, ki ste jih nedavno uporabljali, ne glede na to, ali so shranjeni v računalniku ali v OneDrive (le oblak). In ne glede na to, kje so shranjeni, Outlook omogoča, da hitro izberete, ali želite poslati dokument kot tradicionalno prilogo ali ga prenesti v OneDrive in dati v skupno rabo povezavo do datoteke. Nastavite lahko tudi dovoljenja za katero koli datoteko, poslano iz storitve OneDrive, ki prejemnikom sporočil omogočajo, da si jih ogledajo in jih urejajo ali dajo v skupno rabo z drugimi.
Spodaj izberite možnost zavihka za različico Outlooka, ki jo uporabljate. Katero različico Outlooka imam?
Opomba: Če koraki vNovi Outlook zavihku ne delujejo, morda še ne uporabljate novega Outlooka za Windows. Izberite Klasični Outlook in namesto tega upoštevajte ta navodila.
V Outlooku lahko:
Prilaganje datoteke | Prenos lokalno shranjene datoteke v OneDrive | Vstavljanje slike v telo sporočila | Prilagajte e-poštni element | Odpravljanje težav s prilogami
Prilaganje datoteke e-poštnemu sporočilu
Novi Outlook želite slediti datotekam, na katerih ste nedavno delali, in jih predlaga vsakič, ko se odločite, da boste e-poštnemu sporočilu priložili datoteko. Nekatere vrste datotek so blokirane in jih ni mogoče poslati ali prejeti. Celoten seznam si lahko ogledate v členku Blokirane priloge v Outlooku.
-
V novem sporočilu, odgovoru ali sporočilu za posredovanje na zavihku Sporočilo v skupini Vstavljanje izberite Priloži datoteko.
Namig: Na traku boste videli le skupino Vstavljanje, ko izberete Nova pošta ali ko v prejetem sporočilu izberete Odgovori, Odgovori vsem ali Posreduj.
-
Izberite datoteko na enem od teh mest:
-
Predlagane datoteke
Tri najnovejše datoteke v oblaku, v katerih ste delali, bodo prikazane tukaj. Te datoteke so lahko v storitvi OneDrive, SharePointu ali drugi spletni knjižnici dokumentov. Izberite datoteko, ki jo želite priložiti e-poštnemu sporočilu. -
OneDrive
Mesta vključujejo OneDrive, SharePointova mesta ali povezane neodvisne ponudnike shrambe v oblaku. Izberite eno od mest, da odprete novo okno, in nato izberite svojo prilogo. -
Brskanje
Ta računalnik Odpre Raziskovalec okno, kjer lahko izberete datoteko v računalniku.
-
-
Če izberete datoteko v lokalnem računalniku ali knjižnici dokumentov skupine, je e-poštnemu sporočilu priložena kopija datoteke. Če izberete datoteko storitve OneDrive ali SharePointovo datoteko, imate na voljo možnost dodatnih dovoljenj in informacij.
-
Pošiljanje povezave ali pošiljanje kopije: Če pošljete povezavo v datoteko storitve OneDrive ali SharePoint, ohranite majhno velikost e-poštnega sporočila. Če želite poslati kopijo datoteke, je e-poštnemu sporočilu priložena celotna datoteka, podobno kot če bi izbrali datoteko v računalniku. Če se odločite, da boste poslali povezavo do datoteke, lahko nastavite tudi dovoljenja za datoteko.
-
Če ste v poslovnem okolju, lahko datoteke s povezavo privzeto urejajo vsi v vaši organizaciji. Če želite spremeniti dovoljenja, izberite puščico na desni strani imena priloge, da se prikaže spustni meni z različnimi možnostmi dovoljenja.
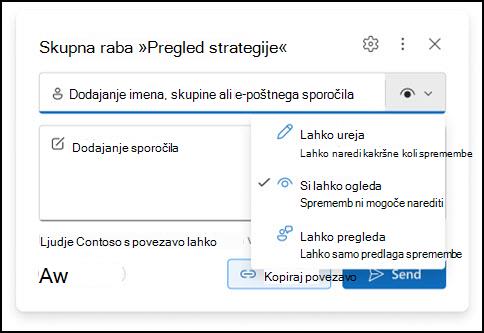
-
Organizacija lahko ureja: če želite vsem v organizaciji omogočiti spreminjanje datoteke. Prav tako bodo lahko dali element v skupno rabo z drugimi.
-
Organizacija si lahko ogleda: če želite vsem v organizaciji omogočiti branje, ne pa tudi spreminjanje datoteke. Oseba ne bo dovolila skupne rabe elementa z drugimi.
-
Prejemniki lahko urejajo: če želite, da lahko datoteko spremenijo le prejemniki vaše e-pošte. Prav tako bodo lahko dali element v skupno rabo z drugimi.
-
Prejemniki si lahko ogledajo: če želite, da lahko datoteko berejo le prejemniki vaše e-pošte, ne želite pa je spreminjati. Oseba ne bo mogla urejati ali dati datoteke v skupno rabo z drugimi.
Če želite izvedeti več, obiščite stran Skupna raba datotek, map in elementov seznama.
-
-
Čenovi Outlook zazna, da si prejemniki ne bodo mogli ogledati datoteke, če je na primer shranjena na SharePointovem mestu, ki je dostopno le vam, bo povezava označena z rdečo barvo z ikono opozorila ob njej. Izberite Upravljanje dostopa, da razrešite opozorilno sporočilo. Dovoljenja lahko upravljate tudi tako, da izberete puščico.
Opomba: Če priložite datoteko kot kopijo, spremembe, ki jih bo naredil prejemnik, ne bodo sinhronizirane z različico datoteke v storitvi OneDrive ali SharePointu.
Opozorilo o pozabljenih prilogah
Če v e-poštnem sporočilu omenite prilogo, vendar je ne vključite, preden pošljete sporočilo,novi Outlook prikaže opozorilo o pozabljeni prilogi. Nato se lahko odločite, da boste dodali prilogo ali sporočilo poslali brez nje.
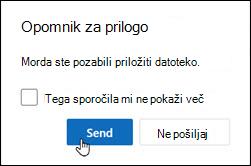
Ta funkcija je na voljo le za besedilo e-pošte, oblikovano v angleščini (ZDA) in ni neodvisno od jezika, ki ga uporabljate za novi Outlook. Če na primer uporabljate špansko različico programanovi Outlook in orodja za preverjanje za angleščino (ZDA), lahko ustvarite e-poštno sporočilo z besedilom, oblikovanim v angleščini (ZDA). Če v tem sporočilu omenite prilogo, vendar je ne priložite, novi Outlook prikaže opozorilo o pozabljeni prilogi.
Prenos lokalno shranjene datoteke v storitev OneDrive
Ko priložite dokument, ki je shranjen v vašem računalniku in ne na spletnem mestu, lahko prenesete dokument tudi v OneDrive, preden pošljete e-pošto. Če prenesete prilogo, olajšate sodelovanje. Lahko ste prepričani, da vsi sodelujejo v isti (in najnovejši) različici datoteke. Prilogo lahko prenesete tudi v OneDrive, če je datoteka prevelika, da bi jo dali v skupno rabo kot običajno prilogo.
-
Na traku izberite Priloži datoteko, nato Prebrskaj ta računalnik in izberite datoteko, ki jo želite priložiti.
-
V e-poštnem sporočilu izberite puščico dol za prilogo.
-
Izberite možnost za prenos v OneDrive, nato pa izberite želeno mesto za datoteko.
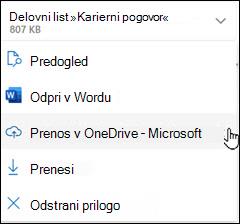
Opomba: Morda boste videli možnosti, kot je mesto OneDrive za službeni račun, mesto OneDrive za osebni račun in knjižnice dokumentov za različne skupine, ki jim pripadate.
-
Datoteka bo nato prikazana kot prijazna povezava. Z desno tipko miške kliknite prijazno povezavo, če jo želite priložiti kot kopijo, urediti dovoljenja ali spremeniti v poln URL.
-
Če želite spremeniti dovoljenja, izberite puščico na desni strani imena priloge, da se prikaže spustni meni z različnimi možnostmi dovoljenja.
Če želite izvedeti več, obiščite stran Skupna raba datotek, map in elementov seznama.
Vstavljanje slike v telo e-poštnega sporočila
Če želite poslati sliko, lahko priložite sliko e-poštnemu sporočilu ali pa jo vstavite v telo sporočila. Če želite vstaviti sliko, ki bo prikazana v telesu e-poštnega sporočila, upoštevajte ta postopek:
-
Postavite kazalec na mesto, kamor želite vstaviti sliko v svoje sporočilo.
-
Na traku izberite Vstavljanje in nato Slike.
-
V računalniku ali na spletnem mestu poiščite sliko, ki jo želite vstaviti. Izberite sliko in nato Odpri.
-
Če želite spremeniti velikost slike, povlecite ročice na enem od štirih vogalov proti središču slike ali stran od središča.
Opomba: Če želite več informacij o spreminjanju velikosti slik v Outlooku, glejte Zmanjšanje velikosti slik in prilog v Outlookovih e-poštnih sporočilih.
Prilagajte e-poštni element e-poštnemu sporočilu
Dodajanje informacij iz koledarja v e-poštno sporočilo ni podprto v novem Outlooku za Windows. Koledar lahko daste v skupno rabo ali ga objavite, lahko pa ustvarite anketo za načrtovanje za lažje načrtovanje srečanj.
Opomba: Če želite dati stike v skupno rabo, jih morate izvoziti v .csv datoteke in jih priložiti kot datoteko.
Odpravljanje težav s prilogami
-
Zakaj ne morem priložiti datoteke? Outlook pravi, da datoteka ni varna. Novi Outlook blokira številne vrste datotek, ki lahko širijo računalniške viruse. Če želite poslati datoteko, novi Outlook prepozna kot nevarno, najprej stisnite datoteko, nato pa priložite stisnjeno datoteko. Če želite stisniti datoteko, poiščite mapo v računalniku ali v oblaku, ki vsebuje datoteko, z desno tipko miške kliknite datoteko in izberite Pošlji v stisnjeno (zip) mapo. Nato boste lahko poslali stisnjeno datoteko. Če želite več informacij, glejte Blokirane priloge v Outlooku.
-
Zakaj so moje priloge prikazane v telesu sporočila in ne pod vrstico z zadevo? Novi Outlook omogoča pošiljanje e-poštnih sporočil v treh oblikah: HTML, navadno besedilo in obogateno besedilo. Če uporabljate obogateno besedilo (RTF), bodo priložene datoteke prikazane v telesu sporočila. Če potrebujete navodila o tem, kako preklopite obliko zapisa sporočila v HTML ali navadno besedilo, glejte Spreminjanje oblike zapisa sporočila. Obliko zapisa sporočila lahko preverite v naslovni vrstici sporočila.
-
Zakaj so moje prijazne povezave prikazane kot kopija?
Prijazne povezave so le za e-poštna sporočila, oblikovana v html. Če poskušate prenesti prilogo v obogateno besedilo ali navadno besedilo, se ta doda kot kopija. Če uporabljate obogateno besedilo (RTF), bodo vse datoteke, ki jih priložite, prikazane kot kopija v telesu sporočila. Če uporabite navadno besedilo, bodo vse datoteke, ki jih priložite, prikazane pod vrstico z zadevo. -
Možnost »Vstavljanje« > »Slike« je zatemnjena. Če ne morete izbrati možnosti »Slike« na zavihku »Vstavljanje« na traku, je sporočilo verjetno v obliki navadnega besedila. Če želite vstaviti slike, spremenite obliko zapisa sporočila v HTML ali obogateno besedilo. Obliko zapisa sporočila lahko preverite v naslovni vrstici sporočila.
V Outlooku lahko:
Prilaganje datoteke | Prenos lokalno shranjene datoteke v OneDrive | Vstavljanje slike v telo sporočila | Prilagajte e-poštni element | Odpravljanje težav s prilogami
Prilaganje datoteke e-poštnemu sporočilu
Outlook hrani podatke o datotekah, na katerih ste nedavno delali, in jih predlaga vedno, ko se odločite, da boste e-poštnemu sporočilu priložili datoteko. Nekatere vrste datotek so blokirane in jih ni mogoče poslati ali prejeti. Celoten seznam si lahko ogledate v členku Blokirane priloge v Outlooku.
-
V novem sporočilu, odgovoru ali sporočilu za posredovanje na zavihku Sporočilo v skupini Vključi izberite Priloži datoteko.
Namig: Na traku boste videli le možnost Vključi, ko izberete Nova pošta ali ko v prejetem sporočilu izberete Odgovori, Odgovori vsem ali Posreduj.
-
Izberite datoteko na enem od teh mest:
-
Nedavni elementi
Tukaj bo prikazanih 12 najnovejših datotek, na katerih ste delali. Te datoteke so lahko v vašem računalniku, v storitvi OneDrive, SharePointu ali drugi spletni knjižnici dokumentov. Izberite datoteko, ki jo želite priložiti e-poštnemu sporočilu. -
Brskanje po spletnih mestih
Mesta vključujejoOneDrive, SharePoint mesta ali druga mesta, kot je knjižnica dokumentov skupine, do katere ste prej dostopali. Izberite eno od mest, da odprete novo okno, in nato izberite svojo prilogo. -
Priloži element
Omogoča vključitev vizitke ali Outlookovega elementa. -
Prebrskaj ta računalnik
Odpre Raziskovalec okno, v katerem lahko izberete datoteko v računalniku.
-
-
Če ste izbrali datoteko v lokalnem računalniku ali v knjižnici dokumentov skupine, je e-pošti priložena kopija datoteke. Če izberete datoteko storitve OneDrive ali SharePointovo datoteko, imate na voljo možnost dodatnih dovoljenj in informacij.
-
Pošlji povezavo ali kopijo Če pošljete povezavo do datoteke storitve OneDrive ali SharePointove datoteke, ostane velikost vašega e-poštnega sporočila majhna. Če želite poslati kopijo datoteke, je e-poštnemu sporočilu priložena celotna datoteka, podobno kot če bi izbrali datoteko v računalniku. Če se odločite, da boste poslali povezavo do datoteke, lahko nastavite tudi dovoljenja za datoteko.
-
Če ste v poslovnem okolju, lahko datoteke s povezavo privzeto urejajo vsi v vaši organizaciji. Če želite spremeniti dovoljenja, izberite puščico na desni strani imena priloge, da se prikaže spustni meni z različnimi možnostmi dovoljenja.
-
Organizacija lahko ureja, če želite vsem v organizaciji omogočiti spreminjanje datoteke.
-
Organizacija si lahko ogleda, če želite vsem v svoji organizaciji omogočiti branje, ne pa tudi spreminjanja datoteke.
-
Prejemniki lahko urejajo, če želite, da lahko datoteko spremenijo le prejemniki vaše e-pošte.
-
Prejemniki si lahko ogledajo, če želite omogočiti branje, ne pa tudi spreminjanja datoteke le prejemnikom vaše e-pošte.
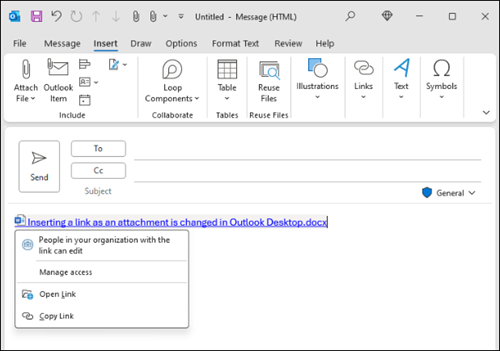
-
-
Če Outlook zazna, da si prejemniki ne bodo mogli ogledati datoteke, na primer, če je ta shranjena na SharePointovem mestu, ki je dostopno le vam, boste videli sporočilo z opozorilom neposredno pod ikono datoteke in imenom. Izberite Priloži kot kopijo, če želite spremeniti prilogo iz datoteke s povezavo v kopijo te datoteke.
Opomba: Če priložite datoteko kot kopijo, spremembe, ki jih bo naredil prejemnik, ne bodo sinhronizirane z različico datoteke v storitvi OneDrive ali SharePointu.
Opozorilo o pozabljenih prilogah
Če v e-poštnem sporočilu omenite prilogo, vendar je ne vključite, preden pošljete sporočilo, Bo Outlook prikazal opozorilo o pozabljeni prilogi. Nato se lahko odločite, da boste dodali prilogo ali sporočilo poslali brez nje.
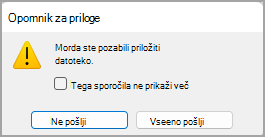
Ta funkcija je na voljo le za besedilo e-pošte, oblikovano v angleščini (ZDA) in ni neodvisno od jezika, ki se uporablja za Outlook. Če na primer uporabljate špansko različico Outlooka in orodja za preverjanje za angleščino (ZDA), lahko ustvarite e-poštno sporočilo z besedilom, oblikovanim v angleščini (ZDA). Če v tem sporočilu omenite prilogo, vendar je ne priložite, Outlook prikaže opozorilo o pozabljeni prilogi.
Prenos lokalno shranjene datoteke v storitev OneDrive
Ko priložite dokument, ki je shranjen v vašem računalniku in ne na spletnem mestu, lahko prenesete dokument tudi v OneDrive, preden pošljete e-pošto. Če prenesete prilogo, olajšate sodelovanje. Lahko ste prepričani, da vsi sodelujejo v isti (in najnovejši) različici datoteke. Prilogo lahko prenesete tudi v OneDrive, če je datoteka prevelika, da bi jo dali v skupno rabo kot običajno prilogo.
-
Na traku kliknite Priloži datoteko > Prebrskaj ta računalnik in izberite datoteko, ki jo želite priložiti.
-
V e-poštnem sporočilu izberite puščico dol za prilogo.
-
Izberite možnost za prenos v OneDrive, nato pa izberite želeno mesto za datoteko.
Opomba: Morda boste videli možnosti, kot je mesto OneDrive za službeni račun, mesto OneDrive za osebni račun in knjižnice dokumentov za različne skupine, ki jim pripadate.
-
V e-poštnem sporočilu znova izberite puščico dol za prilogo.
-
Kliknite Spremeni dovoljenja in nato izberite eno od teh možnosti:
-
Organizacija lahko ureja, če želite vsem v organizaciji omogočiti spreminjanje datoteke.
-
Organizacija si lahko ogleda, če želite vsem v svoji organizaciji omogočiti branje, ne pa tudi spreminjanja datoteke.
-
Prejemniki lahko urejajo, če želite omogočiti spreminjanje datoteke le prejemnikom vaše e-pošte.
-
Prejemniki si lahko ogledajo, če želite omogočiti branje, ne pa tudi spreminjanja datoteke le prejemnikom vaše e-pošte.
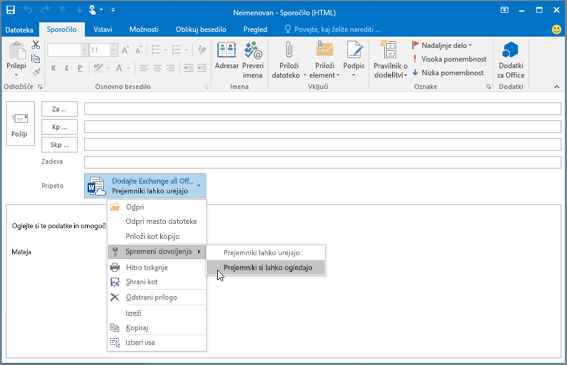
-
Vstavljanje slike v telo e-poštnega sporočila
Če želite poslati sliko, lahko priložite sliko e-poštnemu sporočilu ali pa jo vstavite v telo sporočila. Če želite vstaviti sliko, ki bo prikazana v telesu e-poštnega sporočila, upoštevajte ta postopek:
-
Postavite kazalec na mesto, kamor želite vstaviti sliko v svoje sporočilo.
-
Na traku izberite Vstavljanje > Slike.
-
V računalniku ali na spletnem mestu poiščite sliko, ki jo želite vstaviti. Izberite sliko in nato Vstavi.
-
Če želite spremeniti velikost slike, povlecite ročice na enem od štirih vogalov proti središču slike ali stran od središča.
Opomba: Če želite več informacij o spreminjanju velikosti slik v Outlooku, glejte Zmanjšanje velikosti slik in prilog v Outlookovih e-poštnih sporočilih.
Prilaganje vizitke, koledarja ali drugega e-poštnega elementa e-poštnemu sporočilu
-
V novem sporočilu izberite Priloži element.
-
Izberite nekaj od tega:
-
Vizitka
Na seznamu stikov izberite elektronsko vizitko. -
Koledar
Izberite Datumski obseg, Podrobnosti in druge ustrezne možnosti. -
Outlookov element
V poljubni e-poštni mapi izberite eno ali več e-poštnih sporočil.
-
-
Izberite element, ki ga želite priložiti, nato pa izberite Vstavi.
Odpravljanje težav s prilogami
-
Zakaj ne morem priložiti datoteke? Outlook pravi, da datoteka ni varna. Outlook blokira številne vrste datotek, ki bi lahko širile računalniške viruse. Če želite poslati datoteko, ki jo Outlook prepozna kot nevarno, najprej stisnite datoteko (zip), nato pa priložite stisnjeno datoteko. Če želite stisniti datoteko, poiščite mapo v računalniku ali v oblaku, ki vsebuje datoteko, z desno tipko miške kliknite datoteko in izberite Pošlji v stisnjeno (zip) mapo. Nato boste lahko poslali stisnjeno datoteko. Če želite več informacij, glejte Blokirane priloge v Outlooku.
-
Zakaj se moje priloge prikažejo v telesu sporočila in ne pod vrstico z zadevo? Outlook omogoča pošiljanje e-poštnih sporočil v treh oblikah: HTML, navadno besedilo in obogateno besedilo. Če uporabljate obogateno besedilo (RTF), bodo priložene datoteke prikazane v telesu sporočila. Če potrebujete navodila o tem, kako preklopite obliko zapisa sporočila v HTML ali navadno besedilo, glejte Spreminjanje oblike zapisa sporočila. Obliko zapisa sporočila lahko preverite v naslovni vrstici sporočila.
-
Zakaj so moje povezave v skupni rabi v vrstici prikazane kot kopija?
Povezave v skupni rabi so le za e-poštna sporočila, oblikovana kot HTML. Če poskušate dodati povezavo v skupni rabi v obogateno besedilo ali navadno besedilo, bo dodana kot kopija. Če uporabljate obogateno besedilo (RTF), bodo vse datoteke, ki jih priložite, prikazane kot kopija v telesu sporočila. Če uporabite navadno besedilo, bodo vse datoteke, ki jih priložite, prikazane pod vrstico z zadevo. -
Možnost »Vstavljanje« > »Slike« je zatemnjena. Če ne morete izbrati možnosti »Slike« na zavihku »Vstavljanje« na traku, je sporočilo verjetno v obliki navadnega besedila. Če želite vstaviti slike, spremenite obliko zapisa sporočila v HTML ali obogateno besedilo. Obliko zapisa sporočila lahko preverite v naslovni vrstici sporočila.
V Outlooku lahko:
Prilaganje datoteke | Prilaganje povezave iz storitve OneDrive | Vstavljanje slike v telo sporočila | Prilagajte e-poštni element
E-poštnim sporočilom in dogodkom koledarja lahko priložite fotografije in dokumenteOneDrive iz računalnika ali računalnika. Priloge so vedno prikazane na vrhu e-poštnega sporočila.
Slike lahko vstavite tudi kamor koli v sporočila, tako da prejemniki vidijo sliko na želeno mesto in takoj, ko odprejo e-poštno sporočilo. Ni jih treba odpreti, če si jih želite ogledati.
|
Priloge so videti tako: |
Vstavljene slike so videti tako: |
|---|---|
|
|
|
Prilaganje datoteke ali slike iz računalnika
-
Odgovorite, posreduj ali ustvarite novo e-poštno sporočilo ali dogodek koledarja.
-
Izberite

-
Izberite datoteko, ki jo želite priložiti, in izberite Odpri. Če želite priložiti več datotek, pridržite tipko CTRL (ali Ukaz v računalniku Mac) med izbiranjem več datotek.
Opombe:
-
Ko priložite datoteko iz računalnika, prilagate kopijo datoteke. Vsak prejemnik bo dobil svojo kopijo datoteke.
-
Datoteke iz računalnika lahko tudi povlečete in spustite v sporočilo. Ko jih povlečete čez novo sporočilo, se prikaže namig »Drop files here« (Tukaj je namig za »Spusti datoteke«):

Priložite povezavo sliki, datoteki ali mapi iz OneDrive
-
Odgovorite, posreduj ali ustvarite novo e-poštno sporočilo ali dogodek koledarja.
-
Izberite

-
Izberite datoteko v svojem računalniku OneDrive drugem prostoru za shranjevanje v oblaku, do katerega želite vzpostaviti povezavo, in izberite Naprej. Če želite priložiti več datotek, pridržite tipko CTRL (ali Ukaz v računalniku Mac) med izbiranjem več datotek.
-
Uporabite lahko tudi možnost Kopiraj povezavo do priloge OneDrive in jo prilepite na drugo mesto.
Opombe:
-
Ko priložite povezavoOneDrive, si lahko vsi prejemniki ogledajo ali urejajo isto datoteko.
-
Če želite omejiti urejanje, izberite

-
Če želite dodati mesto v oblaku, kot je Box, Dropbox ali Google Drive, odprite nastavitve računa shrambe.
Dodajanje ali vstavljanje slik v e-poštno sporočilo
Priloge so vedno prikazane nad telom sporočila, vendar lahko slike vstavite v vrstico kjer koli v sporočilu. Vstavljenih slik ni treba prenesti, da bi si jih lahko ogledali prejemniki.
-
Odgovorite, posreduj ali ustvarite novo e-poštno sporočilo ali dogodek koledarja in premaknite kazalec na mesto, kamor želite dodati slike.
-
Izberite Vstavljanje, nato Slike in izberite datoteko, ki jo želite vstaviti, nato pa izberite Odpri. Če želite vstaviti več datotek, pridržite tipko CTRL (ali Ukaz v računalniku Mac) med izbiranjem več datotek.
-
Povlecite ročice na vogalih, da spremenite velikost slike, ali pa z desno tipko miške kliknite sliko, da si ogledate možnosti oblikovanja.
Prilagajte e-poštno sporočilo
-
Odgovorite, posreduj ali ustvarite novo e-poštno sporočilo ali dogodek koledarja.
-
Premaknite ga v novo okno tako, da izberete Odpri v novem oknu v zgornjem kotu.
-
Razporedite okna tako, da lahko vidite tako seznam sporočil kot tudi novo sporočilo drug ob drugem.
Namig: Uporabite tipko Windows

-
Izberite e-poštna sporočila, ki jih želite priložiti novemu sporočilu.
-
Povlecite izbrana sporočila s seznama sporočil v telo novega sporočila. Ko jih povlečete čez novo sporočilo, se prikaže namig Spustite sporočila sem: