Uporaba dodatkov v Outlooku
Outlookovi dodatki ponujajo rešitve za boljšo interakcijo z Outlookom in dokončanje opravil v sporočilih in sestankih, ne da bi zapustili Outlook.
Nekatere dodatke namesti vaš skrbnik za e-pošto, druge pa lahko namestite iz Trgovine Office.
Spodaj izberite možnost zavihka za različico Outlooka, ki jo uporabljate. Katero različico Outlooka imam?
Opomba: Če koraki v tem zavihku »Nov Outlook « ne delujejo, morda še ne uporabljate novega Outlooka za Windows. Izberite Klasični Outlook in namesto tega upoštevajte ta navodila.
V Outlooku lahko:
Namestitev dodatkov iz trgovine | Namestitev dodatkov po meri | Dodatki, ki jih je namestil skrbnik za IT | Uporaba dodatka | Brisanje dodatka
Namestitev dodatka iz Trgovine Office
-
V Outlooku pojdite v vrstico za krmarjenje in izberite Več aplikacij, >Dodaj programe.
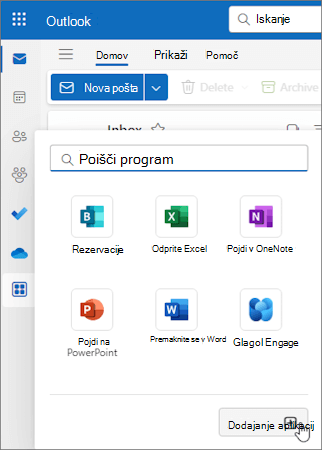
Namig: Do Trgovine lahko dostopate tudi z gumbom Aplikacije in namestite dodatek neposredno iz sporočila ali sestanka. Če želite navodila o tem, kako poiskati gumb Programi za dostop do dodatkov med branjem ali sestavljanjem poštnega elementa, glejte Uporaba dodatka v Outlooku.
-
Na strani Programi na seznamu na voljo poiščite dodatek, ki ga želite. Če pa želite določen dodatek, lahko v iskalno polje vnesete njegovo ime. Ko najdete dodatek, ki ga želite namestiti, ga izberite, da izveste več o dodatku, in preglejte njegov pravilnik o zasebnosti.
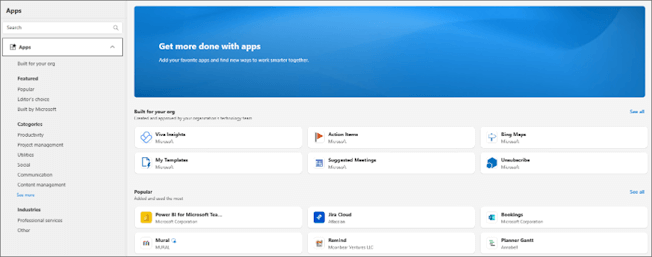
-
Ko ste pripravljeni na namestitev dodatka, izberite Dodaj.
Namestitev dodatka po meri iz datoteke
-
V želenem brskalniku odprite https://aka.ms/olksideload. S tem odprete Outlook v spletu, nato pa po nekaj sekundah naloži pogovorno okno Dodatki za Outlook.
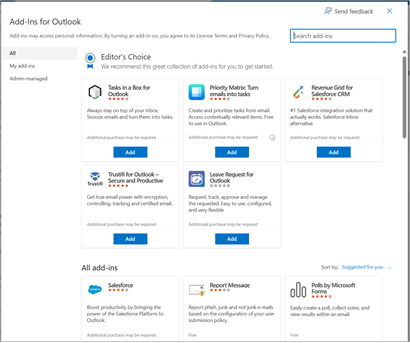
Opomba: Namestitev dodatkov po meri iz datoteke XML je trenutno na voljo le v pogovornem oknu Dodatki za Outlook . Skupina si dela na tem, da bi to funkcijo podpirala v novi Trgovini v Outlooku (vsi programi> Dodaj programe).
-
Izberite Moji dodatki.
-
V razdelku Dodatki po meri izberite Dodaj dodatek po meri, nato pa izberite Dodaj iz datoteke.
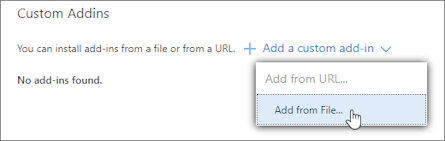
Opomba: Možnost »Dodaj iz URL-ja« ni več na voljo za namestitev Outlookovega dodatka po meri. Kot rešitev odprite URL v želenem brskalniku, da prenesete datoteko dodatka, nato pa ga namestite z možnostjo Dodaj iz datoteke.
-
Izberite datoteko XML za dodatek.
-
Izberite Odpri, da namestite dodatek.
Dodatki, ki jih je namestil skrbnik za IT
Če ste del organizacije in vaš skrbnik za IT namesti nov dodatek, bo dodatek na voljo na strani za branje ali sestavljanje, kjer je zasnovan tako, da deluje. Navodila za dostop do dodatka najdete v članku Uporaba dodatka v Outlooku.
Uporaba dodatka v Outlooku
Mesto, kjer je nameščen dodatek, je odvisno od tega, ali berete ali sestavljate e-poštni element.
Namig: Če ste iz klasičnega Outlooka za Windows premaknjeni v novi Outlook za Windows, upoštevajte, da se mesto dodatkov razlikuje. Medtem ko do dodatkov dostopate s traka ali vrstice s programi v klasičnem Outlooku, je dostop do dodatkov v novem Outlooku za Windows odvisen od tega, ali berete ali sestavljate e-poštni element. Navodila za uporabo dodatkov v klasičnem Outlooku najdete v članku Uporaba dodatkov v Outlooku.
Uporaba dodatka med branjem sporočila
-
Izberite sporočilo v podoknu za branje ali odprite sporočilo v ločenem oknu.
-
V vrstici z dejanji v sporočilu izberite Aplikacije.
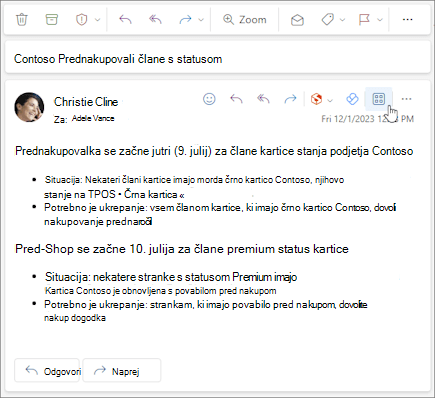
-
Izberite dodatek, ki ga želite uporabiti.
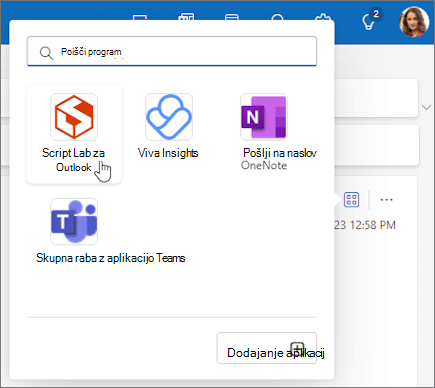
Namig: Prilagodite vrstico z dejanji za hiter dostop do dodatkov. V vrstici z dejanji sporočila izberite tri pike, ki(...), nato pa izberite Prilagodi dejanja. V razdelku Dodatki potrdite polja dodatkov, ki jih želite prikazati v vrstici z dejanji.
Uporaba dodatka med sestavljanjem sporočila
-
Ustvarite novo sporočilo ali odgovorite na obstoječe.
-
Na traku izberite zavihek Sporočilo , nato pa izberite dodatek, ki ga želite uporabiti.
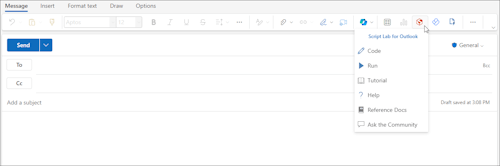
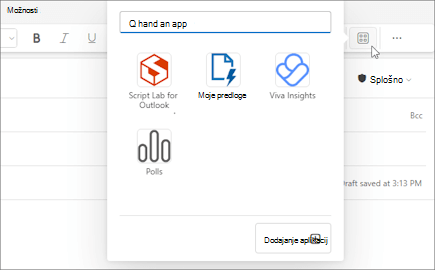
Uporaba dodatka med ogledom ali načrtovanjem srečanja ali sestanka
-
Odprite obstoječi sestanek ali ustvarite novega.
Namig: Če želite uporabiti dodatek za obstoječe srečanje ali sestanek, morate odpreti srečanje ali sestanek v pojavnem oknu, da prikažete trak.
-
Na traku izberite dodatek, ki ga želite uporabiti.
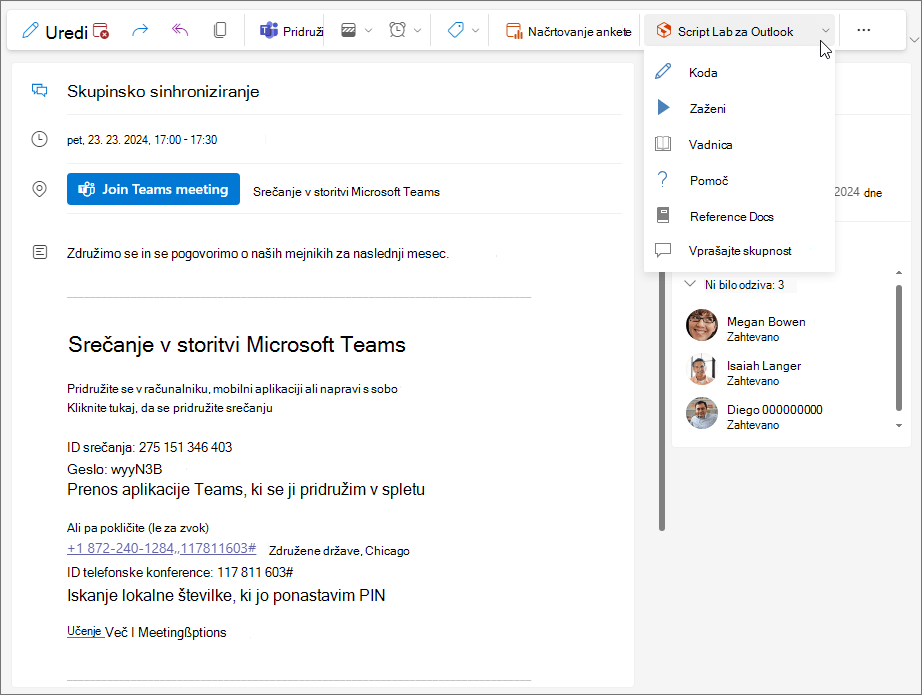
Brisanje dodatka
-
Pojdite v vrstico za krmarjenje in izberite

-
Na strani Aplikacije izberite Upravljanje aplikacij.
-
Pod možnostjo Upravljanje aplikacij poiščite aplikacijo, ki jo želite izbrisati, in izberite Več možnosti, >Odstrani.
V Outlooku lahko:
Namestitev dodatkov iz trgovine | Namestitev dodatkov po meri | Uporaba dodatka
Namestitev dodatka iz Trgovine Office
-
Zaženite Outlook.
-
Na traku izberite Osnovno in >Vse aplikacije. Če je poenostavljen trak konfiguriran v odjemalcu za Outlook, na traku izberite tri pike (...) in nato izberite Vsi programi.
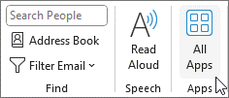
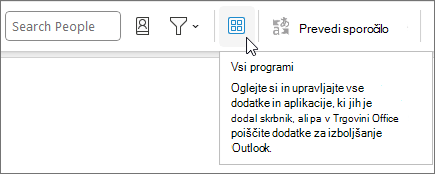
Opombe:
-
Z Outlookom za Windows, različica 2303 (graditev 16215.10000), gumb Vsi programi nadomesti gumb Pridobi dodatke na traku, da si ogledate nameščene dodatke in dostopate do Trgovine Office. Če uporabljate starejšo različico Outlooka, boste namesto tega videli gumb Dobite dodatke.
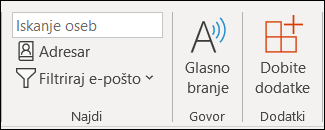
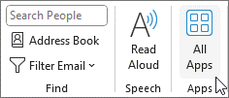
-
Če na traku ne vidite možnosti Vsi programi, je skrbnik morda izklopil dodatke za vašo organizacijo.
-
-
Odvisno od različice ali vrste računa za Outlook izberite Dodaj aplikacije ali Pridobi dodatke.
-
Prikazano pogovorno okno je odvisno od tega, ali imate na voljo možnost Dodaj aplikacije ali Pridobi dodatke.
Če ste izbrali Dodaj aplikacije, se prikaže pogovorno okno Programi.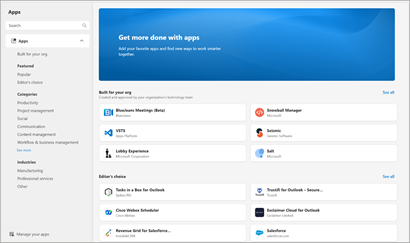
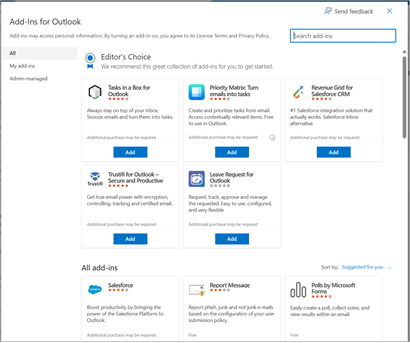
-
Ko ste pripravljeni na namestitev dodatka, izberite Dodaj.
Namestitev dodatka po meri iz datoteke XML
-
V želenem brskalniku odprite https://aka.ms/olksideload. S tem odprete Outlook v spletu, nato pa po nekaj sekundah naloži pogovorno okno Dodatki za Outlook.
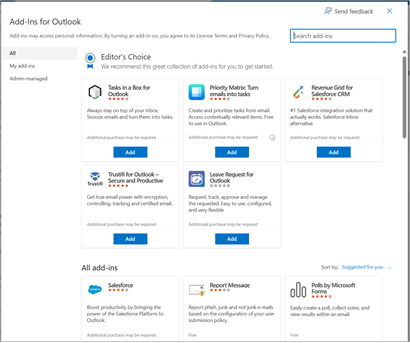
Opomba: Namestitev dodatkov po meri iz datoteke XML je trenutno na voljo le v pogovornem oknu Dodatki za Outlook . Skupina si dela na tem, da bi to funkcijo podpirala v novi Trgovini v Outlooku (vsi programi> Dodaj programe).
-
Izberite Moji dodatki.
-
V razdelku Dodatki po meri izberite Dodaj dodatek po meri, nato pa izberite Dodaj iz datoteke.
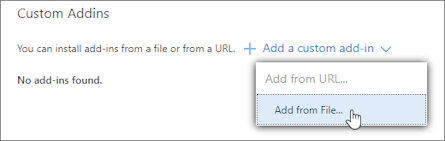
Opomba: Možnost »Dodaj iz URL-ja« ni več na voljo za namestitev Outlookovega dodatka po meri. Kot rešitev odprite URL v želenem brskalniku, da prenesete datoteko dodatka, nato pa ga namestite z možnostjo Dodaj iz datoteke.
-
Izberite datoteko XML za dodatek.
-
Izberite Odpri, da namestite dodatek.
Uporaba dodatka v Outlooku
Odvisno od vrste dodatka, ki ste ga namestili, bo dodatek prikazan v enem od teh območij v Outlooku.
Pomembno:
-
Prepričajte se, da je podokno za branje v Outlooku nastavljeno na Desno aliSpodaj. V nasprotnem primeru dodatki ne bodo na voljo. Če želite konfigurirati podokno za branje, izberite > podokno za branje.
-
Če se iz klasičnega Outlooka za Windows selite v novi Outlook za Windows, upoštevajte, da se lokacija dodatkov razlikuje za vsakega odjemalca. Mesto dodatkov v novem Outlooku za Windows je odvisno od tega, ali berete ali sestavljate e-poštni element. Navodila za uporabo dodatkov v novem Outlooku za Windows najdete v članku Uporaba dodatkov v novem Outlooku za Windows.
Dodatki na traku
Nekateri dodatki so dodani na trak ustrezne prebrane ali sestavite površino sporočila ali sestanka. Če želite uporabiti to vrsto dodatka, izvedite to:
-
V Outlooku se premaknite na trak.
Namig: Če želite uporabiti dodatek za srečanje ali sestanek, morate odpreti srečanje ali sestanek v pojavnem oknu, da si ogledate trak.
-
Izberite ustrezen zavihek traku. Zavihek je odvisen od trenutne površine pošte.
-
Če berete sporočilo, izberite zavihek Osnovno.
-
Če sestavljate sporočilo, izberite zavihek Sporočilo.
-
Če si ogledujete ali načrtujete sestanek, izberite zavihek Sestanek.
-
Če si ogledujete ali načrtujete srečanje, izberite zavihek Srečanje.
-
-
Na traku izberite gumb za dodatek. Če se dodatek ne prikaže na traku, izberite Vse aplikacije, da si ogledate nameščene dodatke.
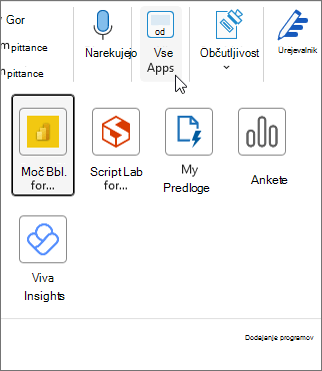
Dodatki v vrstici z aplikacijami
Nekateri dodatki so dodani v vrstico s programi v Outlooku. Če želite uporabiti to vrsto dodatka, se pomaknite v vrstico s programi na levi strani Outlooka. Nato izberite dodatek, ki ga želite zagnati.

Če ikona dodatka ni prikazana v vrstici z aplikacijami, izberite Več aplikacij, da si ogledate nameščene dodatke.
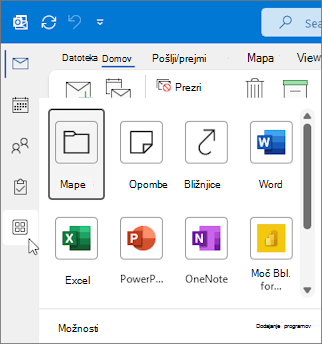
Opomba: Outlook v spletu je na voljo le, če uporabljate službeni ali šolski račun in imate veljavno licenco.
V Outlooku lahko:
Namestitev dodatkov iz trgovine | Namestitev dodatkov po meri | Dodatki, ki jih je namestil skrbnik za IT | Uporaba dodatka
Namestitev dodatka iz Trgovine Office
-
V Outlooku se premaknite do vrstice s programi na levi strani odjemalca. Nato izberite Več aplikacij, >Dodaj aplikacije.
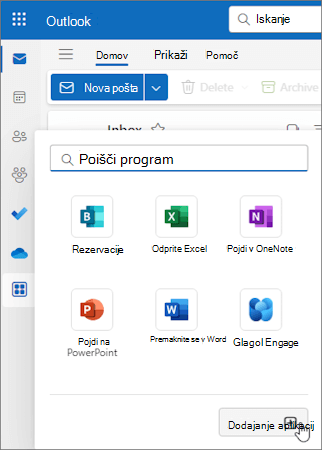
-
Na strani Programi na seznamu na voljo poiščite dodatek, ki ga želite. Če pa želite določen dodatek, lahko v iskalno polje vnesete njegovo ime. Ko najdete dodatek, ki ga želite namestiti, ga izberite, da izveste več o dodatku, in preglejte njegov pravilnik o zasebnosti.
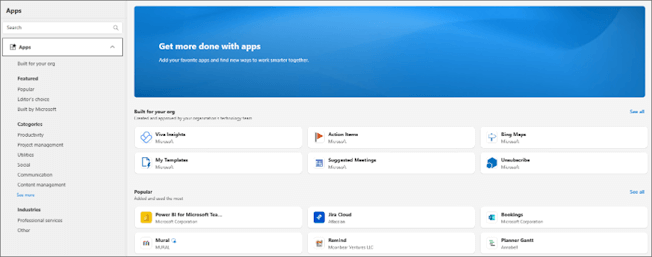
-
Ko ste pripravljeni na namestitev dodatka, izberite Dodaj.
Navodila za klasično različico Outlook v spletu
-
Izberite

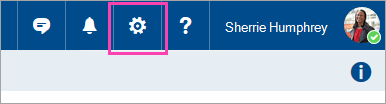
-
Če želite brezplačne dodatke, uporabite kontrolnike za preklop, če jih želite vklopiti ali izklopiti. Če želite plačljive dodatke in brezplačne preskusne različice, izberite Razumem, da dokončate nakup.
Več dodatkov lahko namestite iz Trgovine Office.
Namestitev dodatka po meri iz datoteke
-
V želenem brskalniku odprite https://aka.ms/olksideload. S tem odprete Outlook v spletu, nato pa po nekaj sekundah naloži pogovorno okno Dodatki za Outlook.
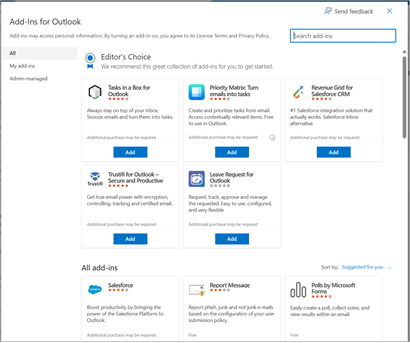
Opomba: Namestitev dodatkov po meri iz datoteke XML je trenutno na voljo le v pogovornem oknu Dodatki za Outlook . Skupina si dela na tem, da bi to funkcijo podpirala v novi Trgovini v Outlooku (vsi programi> Dodaj programe).
-
Izberite Moji dodatki.
-
V razdelku Dodatki po meri izberite Dodaj dodatek po meri, nato pa izberite Dodaj iz datoteke.
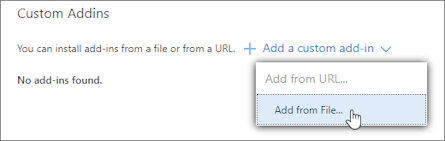
Opomba: Možnost »Dodaj iz URL-ja« ni več na voljo za namestitev Outlookovega dodatka po meri. Kot rešitev odprite URL v želenem brskalniku, da prenesete datoteko dodatka, nato pa ga namestite z možnostjo Dodaj iz datoteke.
-
Izberite datoteko XML za dodatek.
-
Izberite Odpri, da namestite dodatek.
Dodatki, ki so jih uvedli skrbniki
Če ste del organizacije in vaš skrbnik za IT namesti nov dodatek, bo dodatek na voljo na strani za branje ali sestavljanje, kjer je zasnovan tako, da deluje. Navodila za dostop do dodatka najdete v razdelku Uporaba dodatka v Outlooku.
Uporaba dodatka v Outlooku
Mesto, kjer je nameščen dodatek, je odvisno od tega, ali berete ali sestavljate e-poštni element.
Namig: Če se iz klasičnega Outlooka za Windows selite v novi Outlook za Windows, upoštevajte, da se lokacija dodatkov razlikuje za vsakega odjemalca. Medtem ko do dodatkov dostopate s traka ali vrstice s programi v klasičnem Outlooku za Windows, je dostop do dodatkov v novem Outlooku za Windows odvisen od tega, ali berete ali sestavljate poštni element. Navodila za uporabo dodatkov v klasičnem Outlooku za Windows najdete na zavihku »Klasični Outlook «. Za nov Outlook upoštevajte navodila v razdelku Nov Outlook.
Uporaba dodatka med branjem sporočila
-
Izberite sporočilo v podoknu za branje ali odprite sporočilo v ločenem oknu.
-
V vrstici z dejanji v sporočilu izberite Aplikacije.
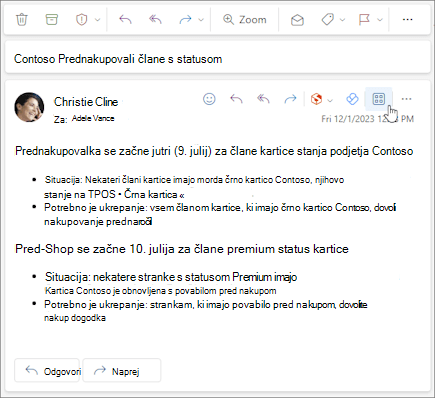
-
Izberite dodatek, ki ga želite uporabiti.
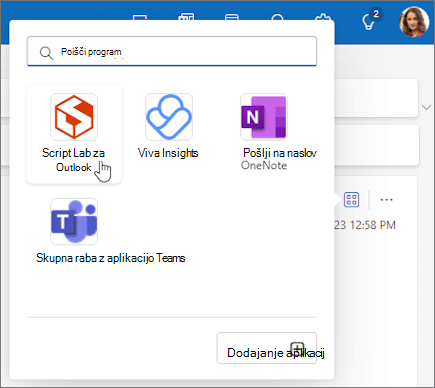
Namig: Prilagodite vrstico z dejanji za hiter dostop do dodatkov. V vrstici z dejanji sporočila izberite tri pike, ki(...), nato pa izberite Prilagodi dejanja. V razdelku Dodatki potrdite polja dodatkov, ki jih želite prikazati v vrstici z dejanji.
Uporaba dodatka med sestavljanjem sporočila
-
Ustvarite novo sporočilo ali odgovorite na obstoječe.
-
Na traku izberite zavihek Sporočilo , nato pa izberite dodatek, ki ga želite uporabiti.
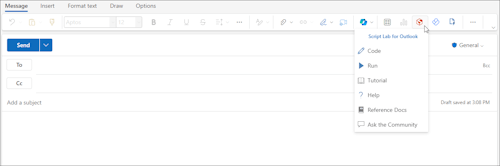
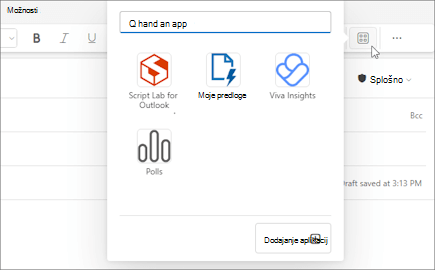
Uporaba dodatka med ogledom ali načrtovanjem srečanja ali sestanka
-
Odprite obstoječi sestanek ali ustvarite novega.
Namig: Če želite uporabiti dodatek za obstoječe srečanje ali sestanek, morate odpreti srečanje ali sestanek v pojavnem oknu, da prikažete trak.
-
Na traku izberite dodatek, ki ga želite uporabiti.
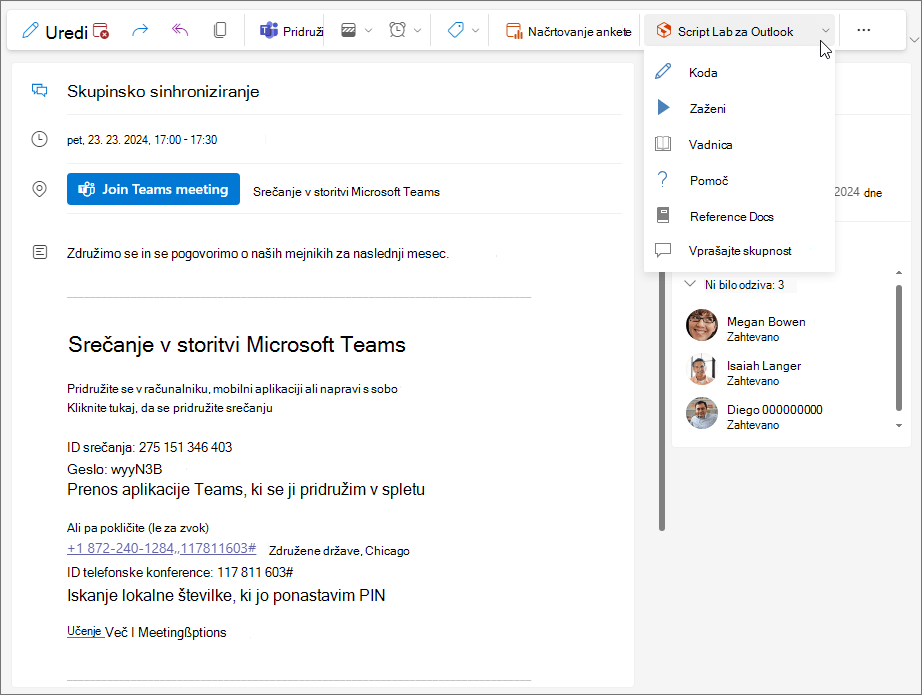
Pogosta vprašanja
Nameščeni dodatki so privzeto vklopljeni, vendar boste pozvani, da daste soglasje, ko jih prvič zaženete, če želijo dostopati do vaših podatkov. Večina dodatkov ima dostop le do podatkov v e-poštnem sporočilu, v katerem delate.
Ko namestite dodatek v novi Outlook, bo ta prikazan tudi v drugih različicah Outlooka. Če na primer namestite dodatek v nov Outlook, bo dodatek prikazan tudi, ko odprete Outlook v spletu.
Microsoft preveri veljavnost vseh dodatkov, vključno s tistimi, ki jih namestite iz Trgovine Office. Če želite več informacij, glejte izjavo o zasebnosti in razdelek s pogoji in določili v obrazcu za soglasje dodatka.
Dodatek lahko pošlje podatke svoji storitvi, vendar zgolj zato, da lahko dokonča opravilo, ki ste ga zahtevali. Vse dodatki morajo izpolnjevati lastne pravilnike o zasebnosti in Microsoftove standarde. Če želite več informacij, glejte izjavo o zasebnosti dodatka.
Pojdite v Trgovino Office in poiščite želeni dodatek. Nato izberite dodatek, da poiščete informacije, kot so pregledi, zahteve, ocene in mnenja.










