Če ste nov uporabnik te teme, boste s tem uvodom v delo s časovnico za urejanje lažje razumeli, kako začeti s projektom urejanja videoposnetka. Upoštevajte, da enako velja za Clipchamp za osebne račune in Clipchamp za službene račune.
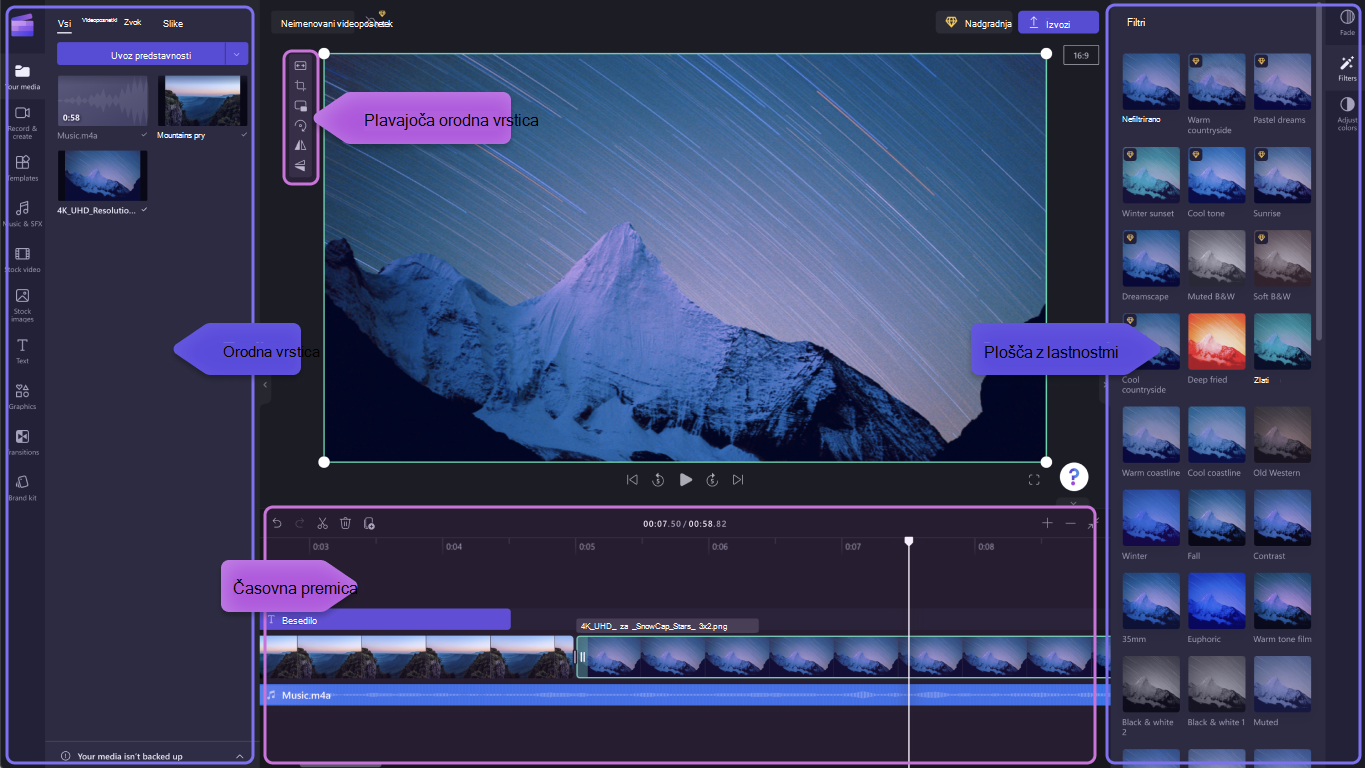
Ko dodate datoteke v knjižnico predstavnosti, jih boste morali premakniti na časovnico, da boste lahko začeli urejati video.
-
To je prostor, kjer lahko urejate videoposnetke, slike ali zvočne posnetke, da ustvarite zadnji videoposnetek, in kjer lahko dodajate kratka sporočila in učinke.
-
Kaj dodate na časovnico, bo izvoženo, ko kliknete izvoz in shranite dokončani videoposnetek.
Dodajanje predstavnosti na časovnico
Časovnica videoposnetka je na dnu urejevalnika. Če je prazen, bo imel tukaj v sredini simbol »povleci in spusti predstavnost« in sporočilo.
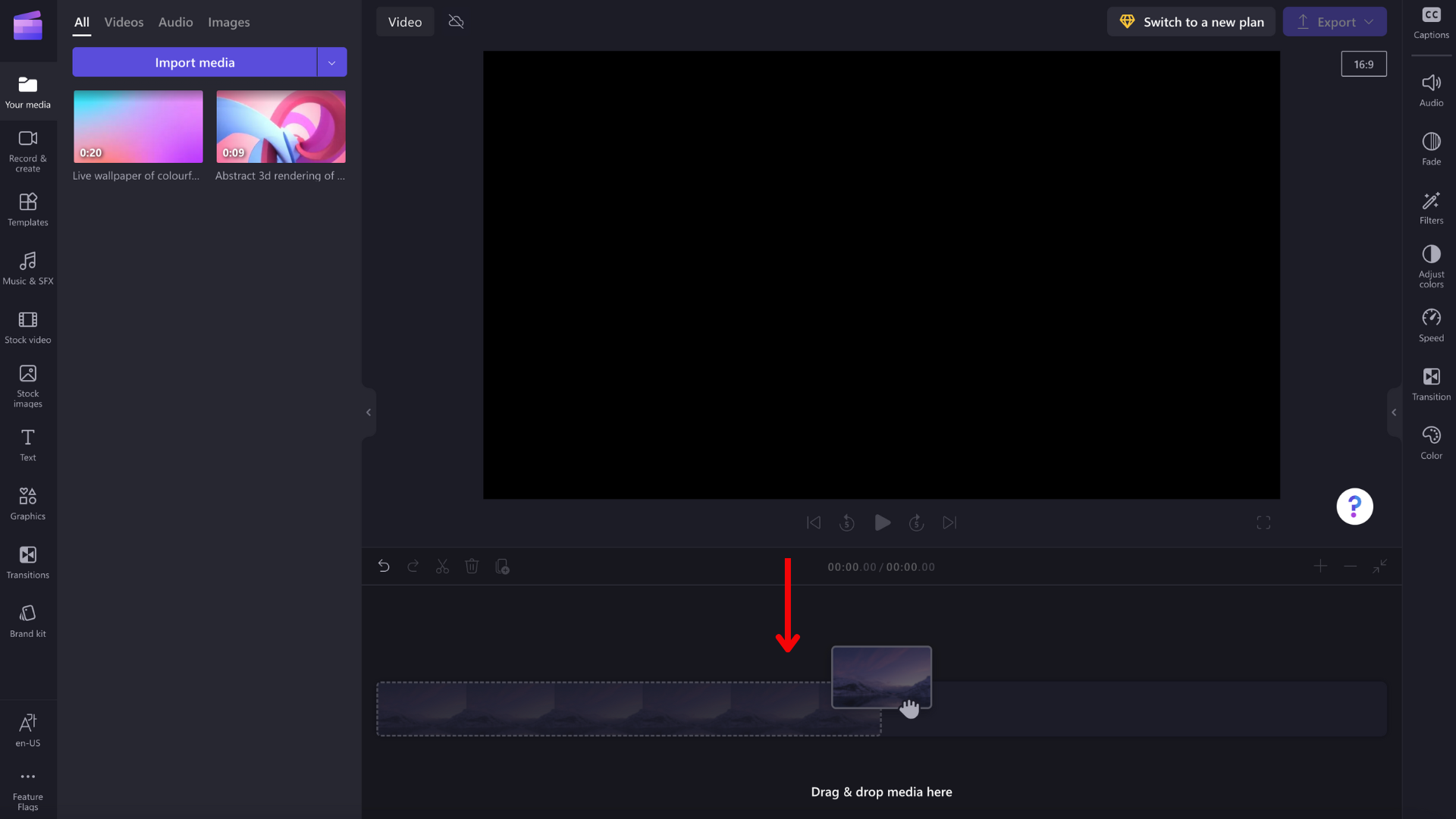
Če želite dodati sredstva predstavnosti na časovnico, povlecite in spustite predstavnost na časovnico ali pa kliknite zeleni gumb +.
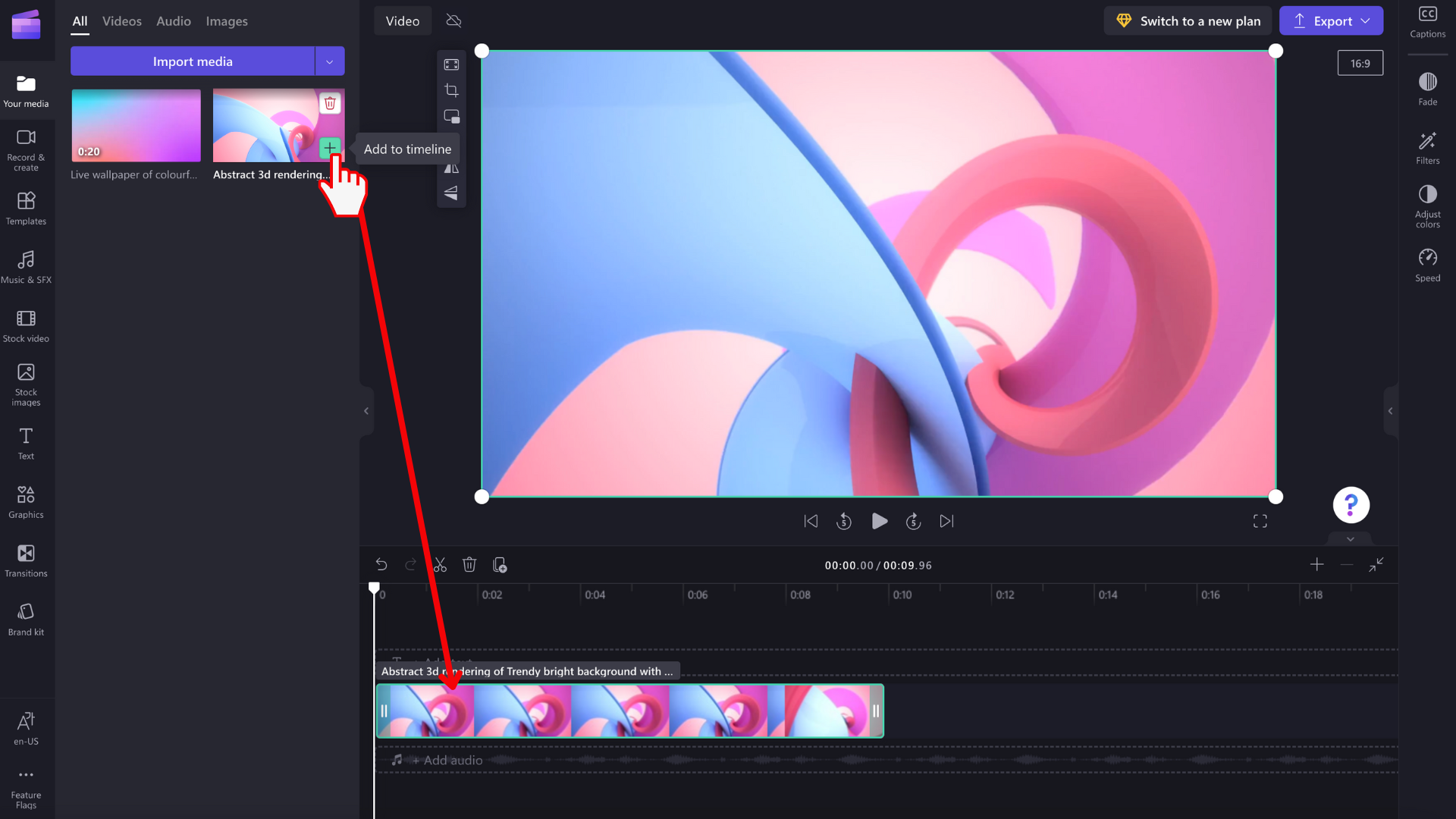
Povečava in pomanjšava
Če na časovnico dodate več izrezkov, lahko izginejo z desnega roba zaslona. V tem primeru boste morda želeli pomanjšati prikaz vseh izrezkov hkrati in dodati več izrezkov. Druga možnost je, da povečate in lažje urejate določen izrezek.
To naredite z gumbi za povečavo v zgornjem desnem kotu časovnice:
Z gumbom plus (+) povečajte vsebino in gumb (–), da ga pomanjšate. Ali pa uporabite gumb prilagodi zaslonu (–><–), da prilagodite vse, kar je na časovnici, do vidnega območja.
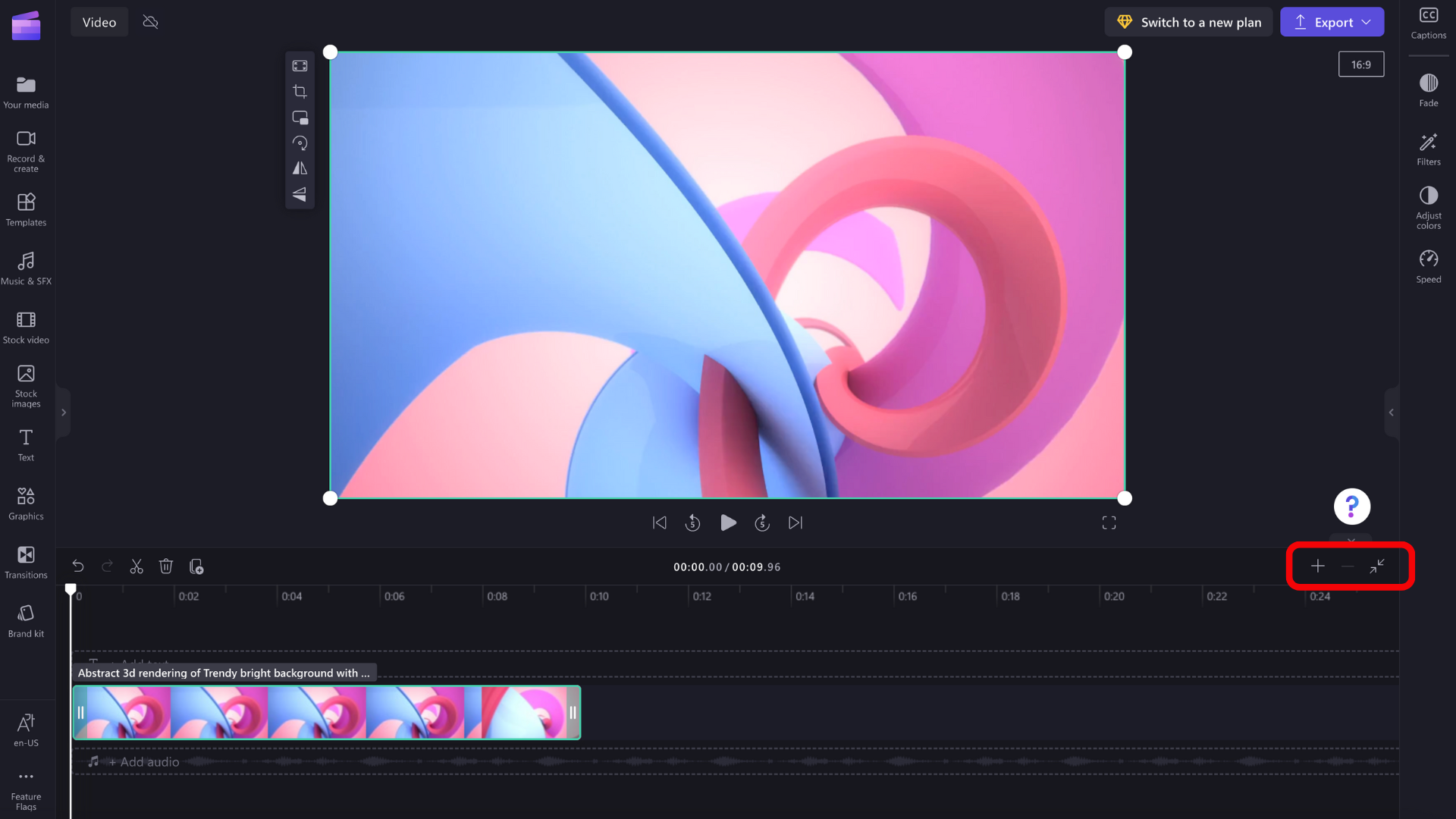
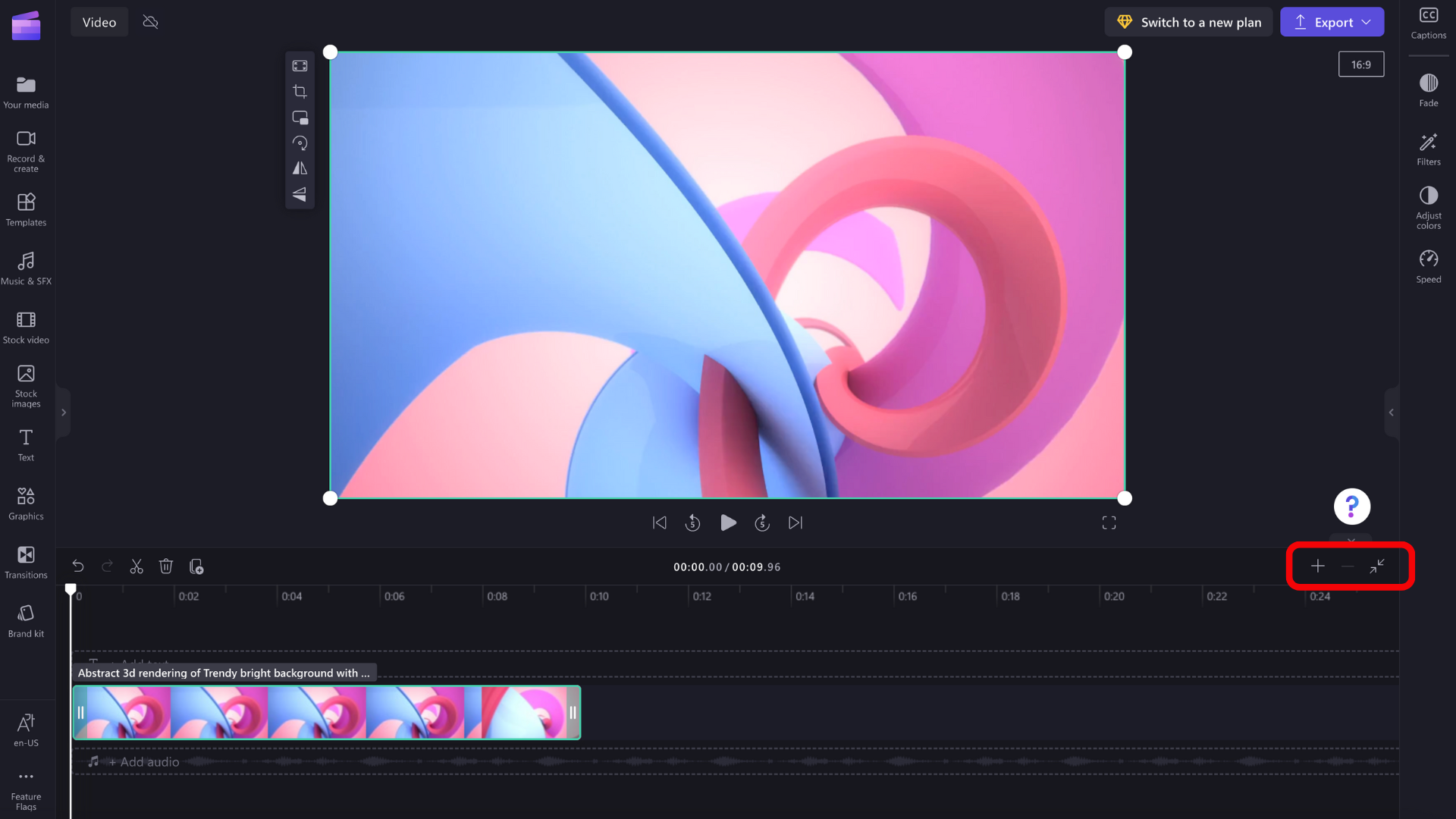
Če si želite ogledati različne dele časovnice, se lahko z drsnim trakom na dnu zaslona pomaknete v levo ali desno.
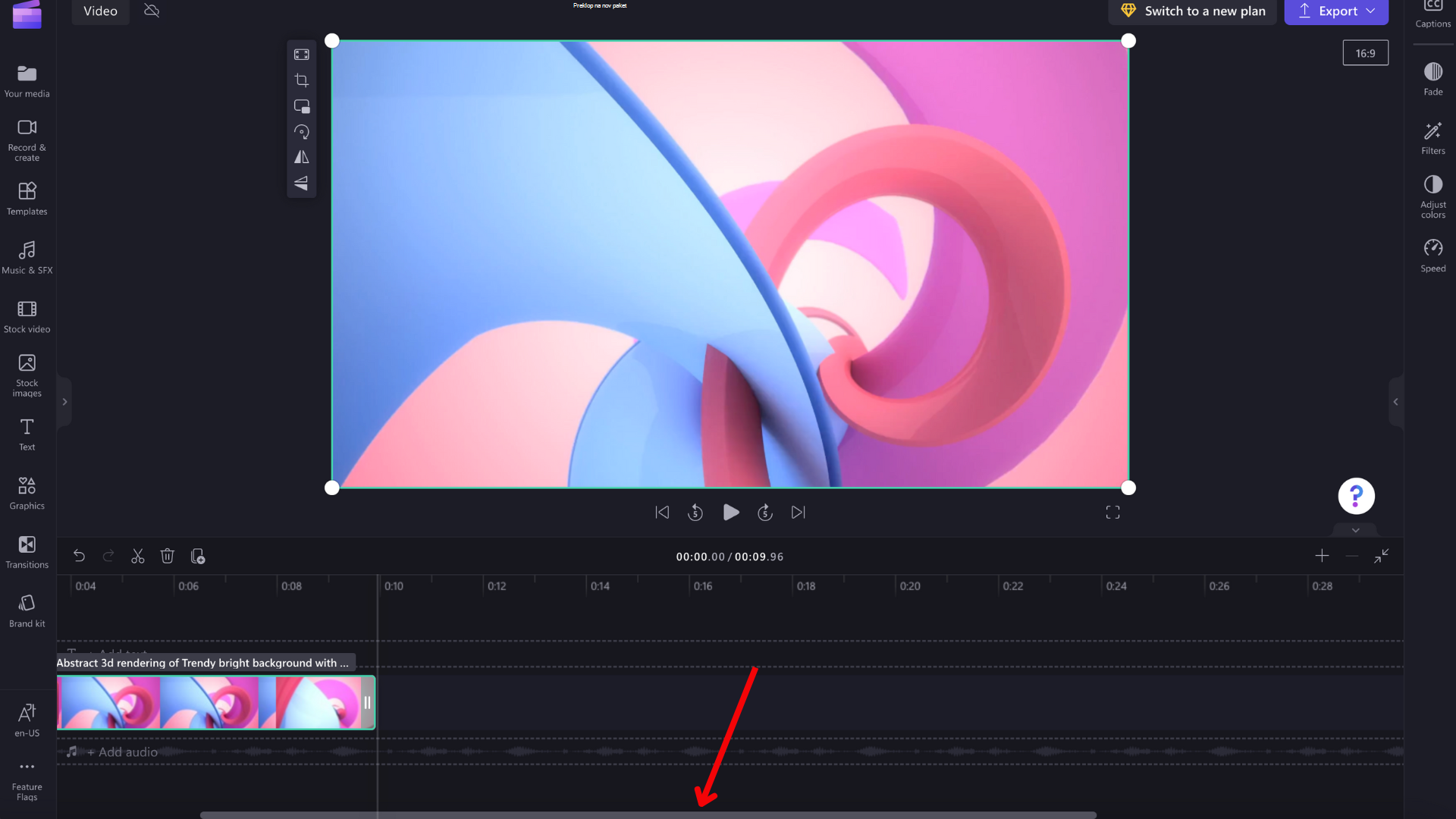
Predvajanje tega, kar je na časovnici
Če si želite ogledati videoposnetke, slike ali glasbo, ki jo sestavljate na časovnici , premaknite grmovje (belo črto s krogom na vrhu) na začetek časovnice ali na mesto, kjer želite, da se videoposnetek začne predvajati.
Nato kliknite gumb Predvajaj , ki se prikaže na dnu okna za predogled, ko premaknete kazalec miške nad okno ali pritisnete preslednico na tipkovnici. Videoposnetek se bo začel predvajati.
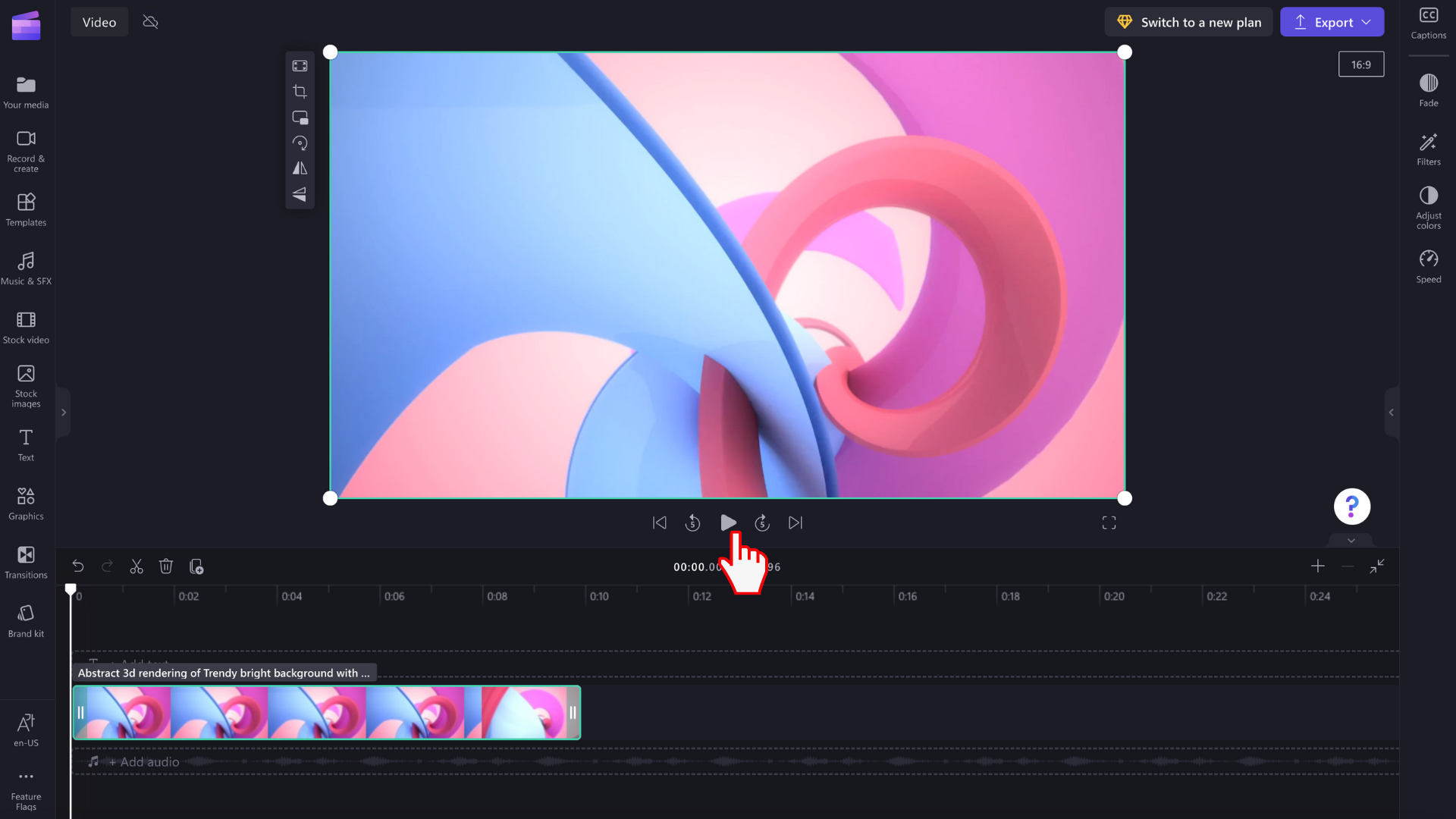
Delo s skladbami
Časovnica lahko vsebuje več skladb. Videoposnetki bodo na primer prikazani v ločeni skladbi od zvočnih posnetkov na časovnici. Naslovi bodo prikazani tudi na svoji skladbi. To je zato, da lahko vsebine, kot so glasba in naslovi, postavite nad svoje videoposnetke.
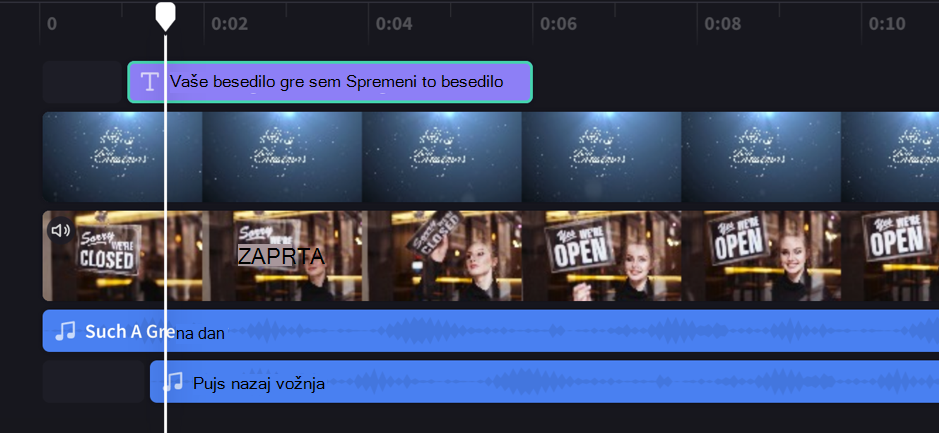
Če želite, lahko imate več videoposnetkov, naslovov ali zvočnih posnetkov. Izrezek preprosto povlecite navzgor ali navzdol, da ga spustite na novo skladbo ali ga dodate v obstoječo.
Če imate več vizualnih posnetkov ( skladbe z videoposnetki in slikami v njih), bo zgornja skladba vedno najbolj vidna, spodnja skladba pa bo prekrita (npr. ni vidna, ko je izrezek nad njimi). Njihov zvok bo še vedno slišali, če ne bodo utišani.
Če pa izrezek v zgornji skladbi ne zapolni celotnega okvirja (npr. gre za videoposnetek ali sliko, ki ni bila obrezana, da bi zapolnila) ali je delno prosojna (npr. naslov s prosojnim ozadjem, logotipom ali sliko png, polprosojnim »ozadjem« ali videoposnetkom, ki pojema ), boste videli neobvezene dele izrezkov v posnetkih pod njim.
Urejanje na časovnici
Če želite izvedeti, kako obrezati, razdeliti in dodati učinke v izrezke, ko so na časovnici, glejte: Kako urediti videoposnetek.
Če se datoteke ne dodajo na časovnico
Če imate težave z dodajanjem sredstev predstavnosti v projekt ali časovnico ali predvajanjem videoposnetka v predogledu, glejte: Kaj narediti, če se sredstva ne na nalagajo.
Preskusite
Pojdite v Clipchamp in sami preskusite.
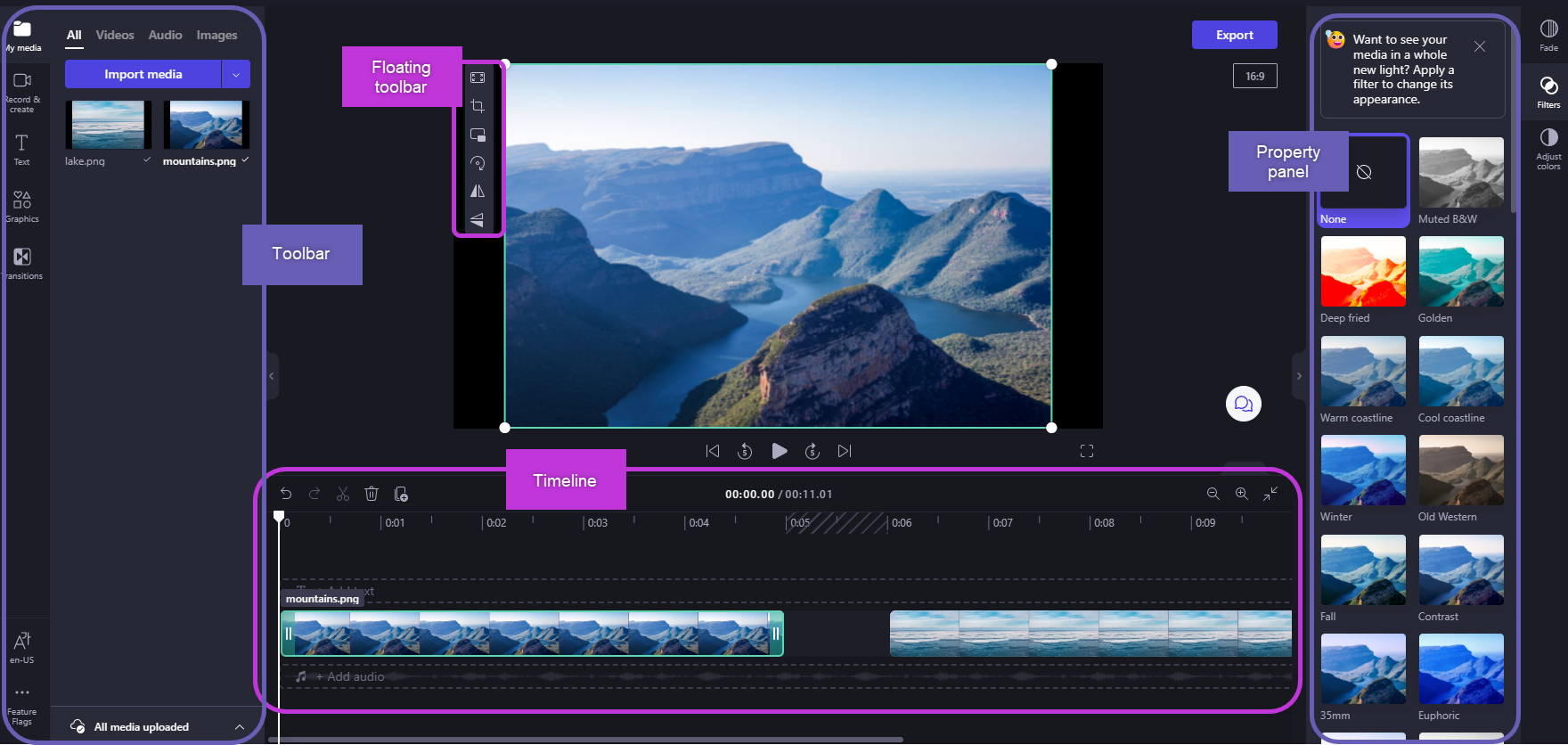
Ko dodate datoteke vpredstavnostno knjižnico, jih boste morali premakniti na časovnico, da boste lahko začeli urejati video.
-
Tukaj lahko urejate videoposnetke, slike ali zvočne posnetke, da ustvarite zadnji videoposnetek, in kjer lahko dodajate kratka sporočila in učinke.
-
Kaj dodate na časovnico je tisto, kar bo izvoženo, ko izberete Izvozi in shrani dokončani videoposnetek.
Dodajanje predstavnosti na časovnico
Časovnica videoposnetka je na dnu urejevalnika. Če je prazen, bo imel tukaj v sredini simbol »povleci in spusti predstavnost« in sporočilo.
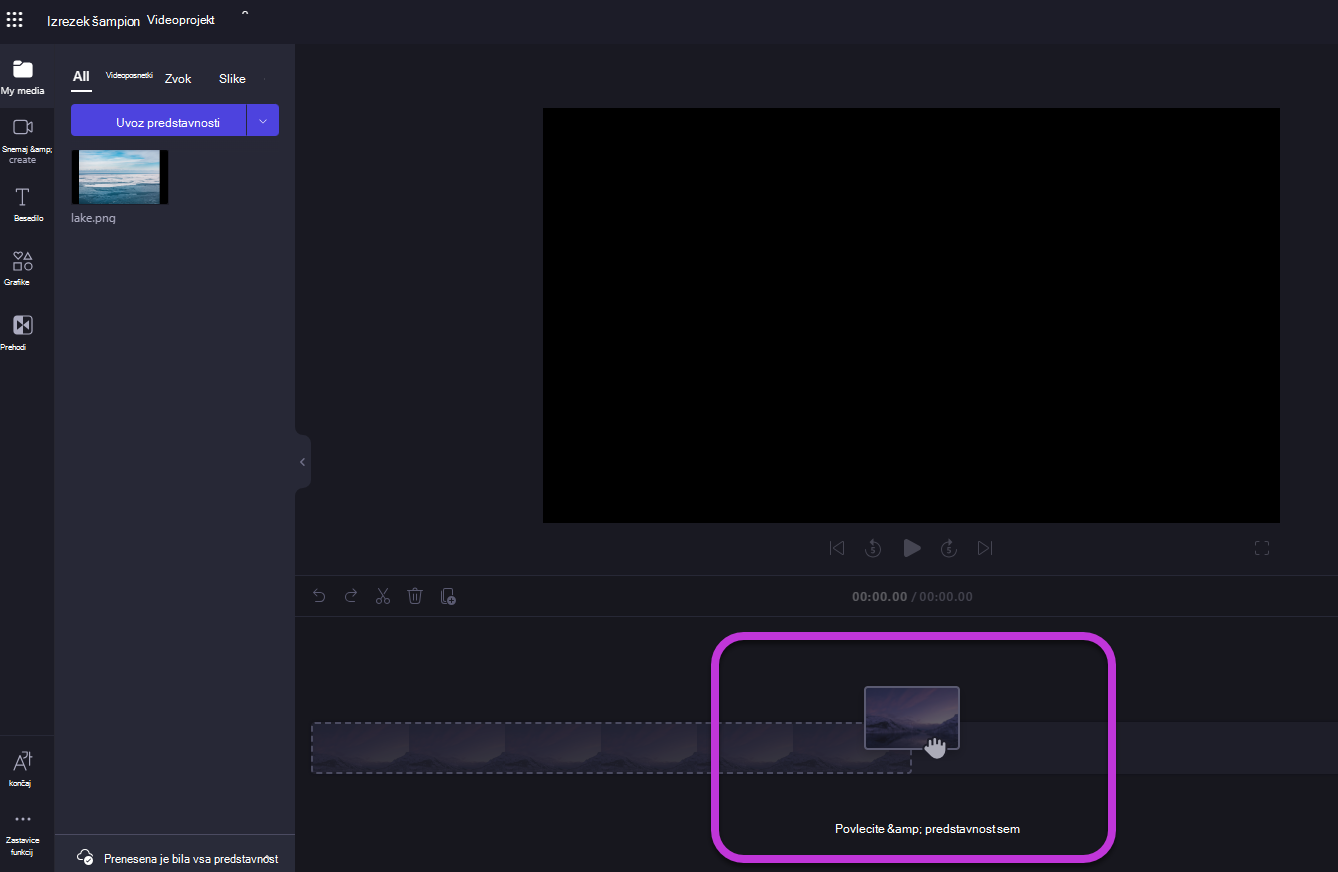
Če želite na časovnico dodati sredstva predstavnosti, povlecite in spustite predstavnost na časovnico ali pa izberite zeleni gumb +.
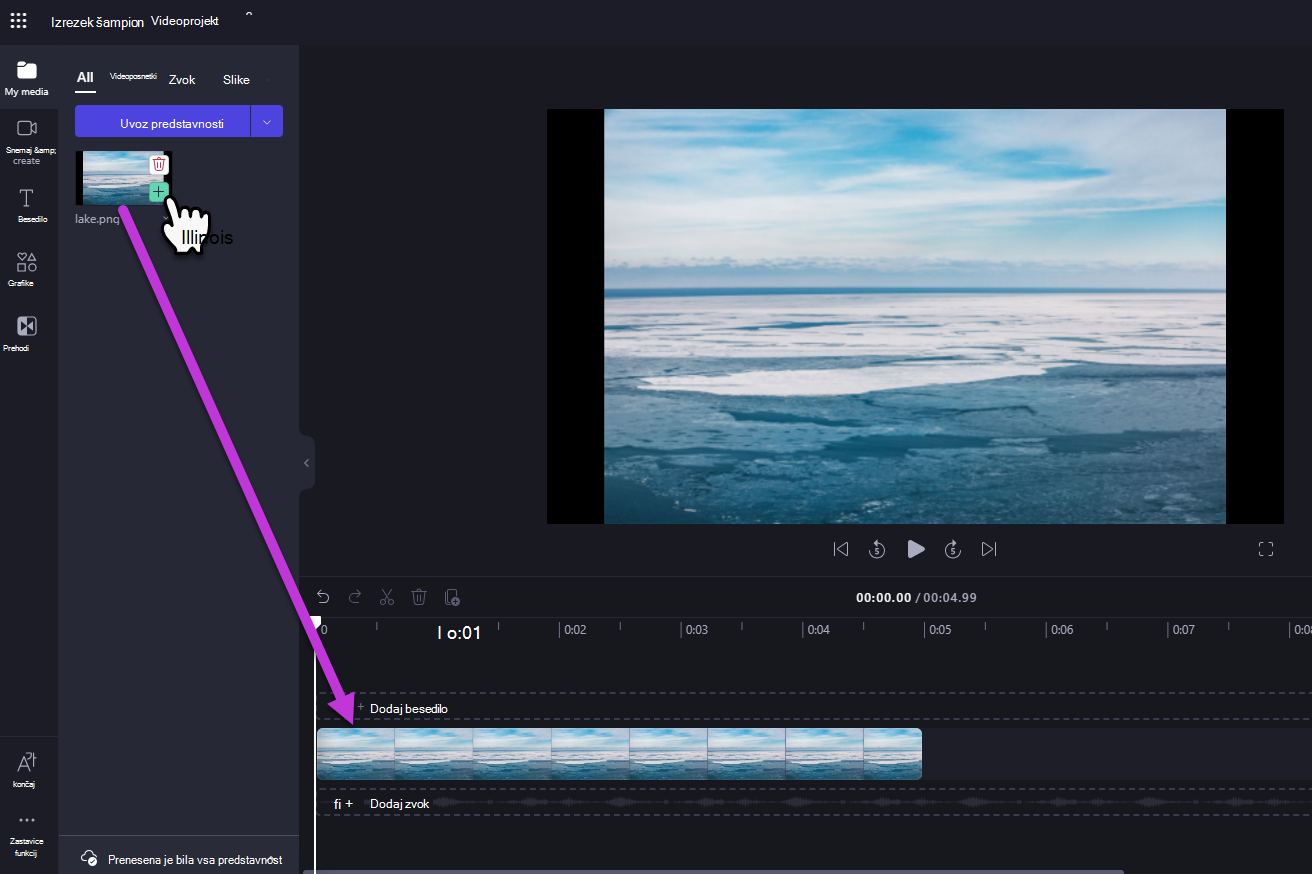
Povečava in pomanjšava
Če na časovnico dodate več izrezkov, lahko izginejo z desnega roba zaslona. V tem primeru boste morda želeli pomanjšati prikaz vseh izrezkov hkrati in dodati več izrezkov. Druga možnost je, da povečate in lažje urejate določen izrezek.
To naredite z gumbi za povečavo v zgornjem desnem kotu časovnice:
Z gumbom plus (+) povečajte vsebino in gumb (–), da ga pomanjšate. Ali pa uporabite gumb prilagodi zaslonu (–><–), da prilagodite vse, kar je na časovnici, do vidnega območja.
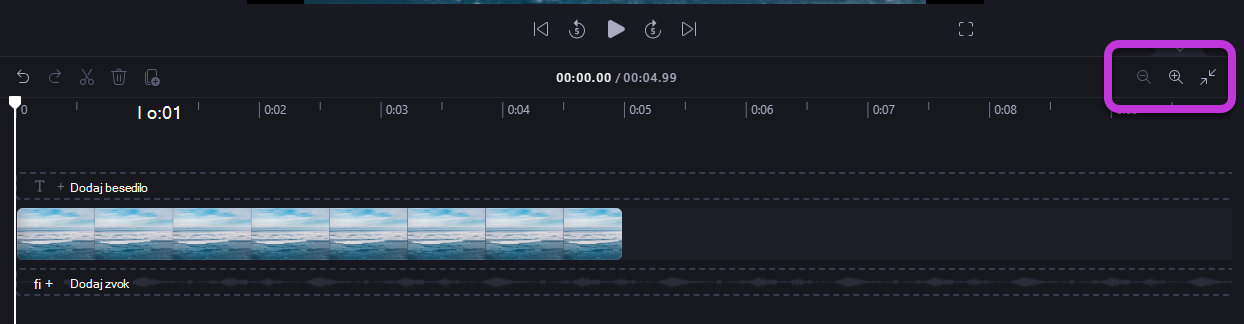
Če si želite ogledati različne dele časovnice, se lahko z drsnim trakom na dnu zaslona pomaknete v levo ali desno.
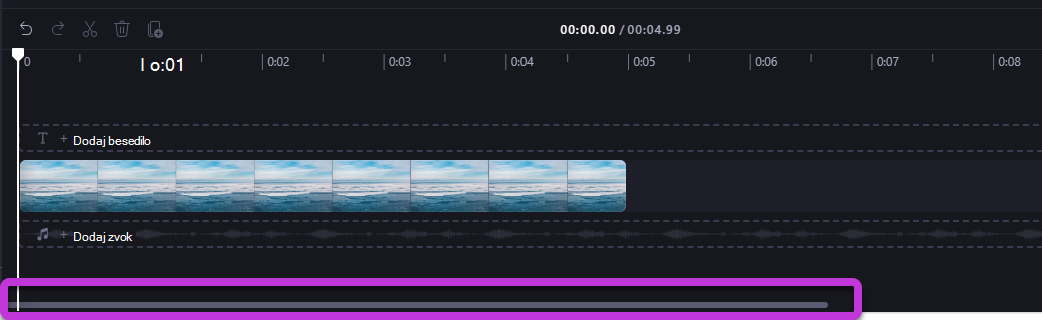
Predvajanje tega, kar je na časovnici
Če si želite ogledati videoposnetke, slike ali glasbo, ki jo sestavljate na časovnici, premaknite grmovje (belo črto s krogom na vrhu) na začetek časovnice ali na mesto, kjer želite, da se videoposnetek začne predvajati.
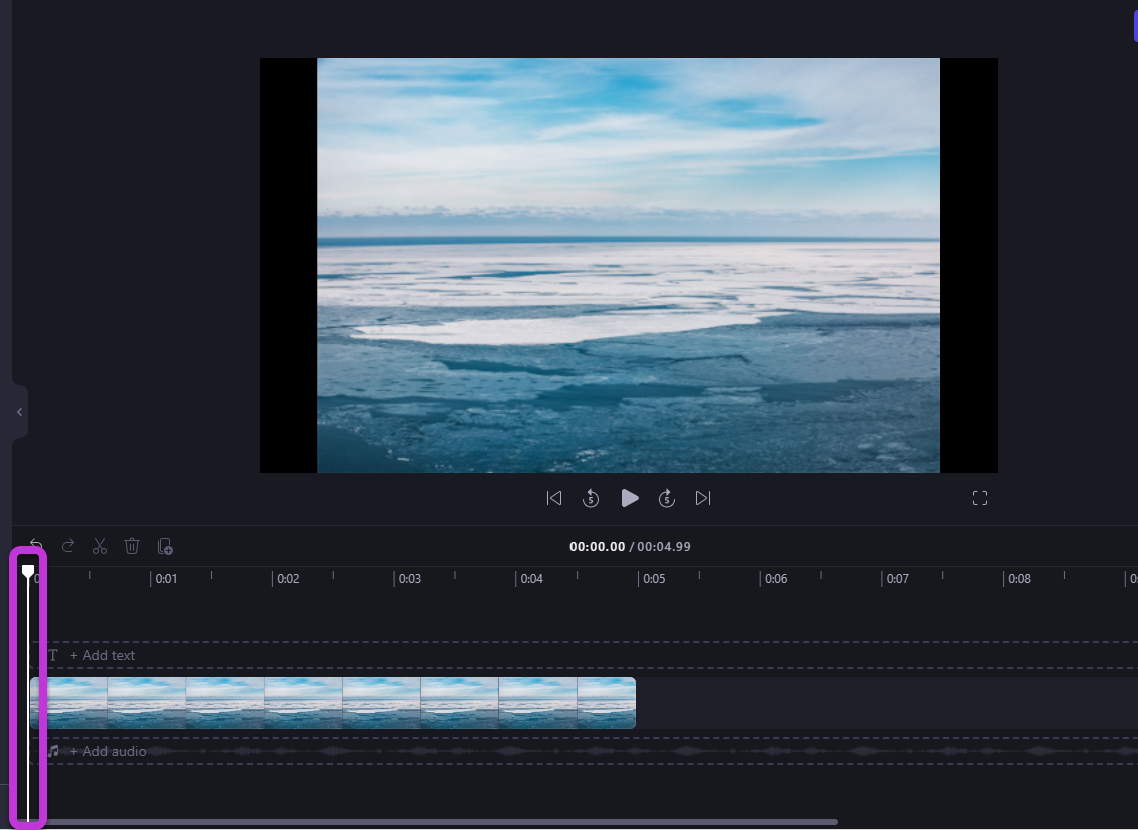
Nato izberite gumb Predvajaj, ki se prikaže na dnu okna za predogled, ko premaknete kazalec miške nad okno ali pritisnete preslednico na tipkovnici. Videoposnetek se bo začel predvajati.
Delo s skladbami
Časovnica lahko vsebuje več skladb. Videoposnetki bodo na primer prikazani v ločeni skladbi od zvočnih posnetkov na časovnici. Naslovi bodo prikazani tudi na svoji skladbi. To je zato, da lahko vsebine, kot so glasba in naslovi, postavite nad svoje videoposnetke.
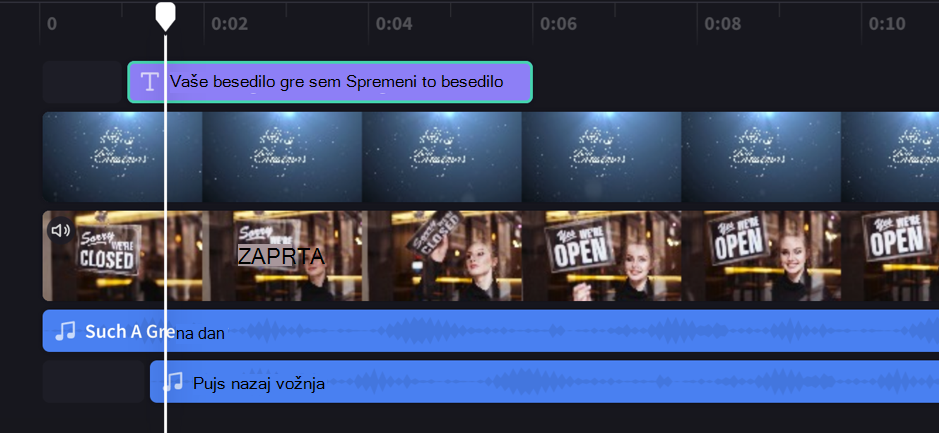
Če želite, lahko imate več videoposnetkov, naslovov ali zvočnih posnetkov. Izrezek preprosto povlecite navzgor ali navzdol, da ga spustite na novo skladbo ali ga dodate v obstoječo.
Če imate več vizualnih posnetkov (skladbe z videoposnetki in slikami v njih), bo zgornja skladba vedno najbolj vidna, spodnje skladbe pa bodo prekrite (niso vidne, če je nad njimi izrezek). Njihov zvok bo še vedno slišali, če ne bodo utišani.
Če pa izrezek v zgornji skladbi ne zapolni celotnega okvirja (če gre na primer za videoposnetek ali sliko, ki ni bila obrezana za zapolnitev) ali je delno prosojna (če je na primer naslov s prosojnim ozadjem, logotipom ali sliko png, polprosojnim ozadjem ali videoposnetkom , ki pojema), boste videli neokrite dele izrezkov v skladbah pod njim. boste videli neobvezen dele posnetkov v skladbe pod njim.
Urejanje na časovnici
Če želite izvedeti, kako obrezati, razdeliti in dodati učinke v izrezke, ko so na časovnici, glejte: Kako urediti videoposnetek.
Če vaše datoteke ne bodo prikazane na časovnici
Če imate težave z dodajanjem sredstev predstavnosti v projekt ali časovnico ali predvajanjem videoposnetka v predogledu, glejte: Kaj narediti, če se sredstva ne na nalagajo.










