Ostanite zaščiteni z Varnostjo sistema Windows
Windows 10 in 11 vključujeta Varnost sistema Windows, ki zagotavlja najnovejšo protivirusno zaščito. Vaša naprava bo aktivno zaščitena od trenutka, ko začnete Windows. Varnost sistema Windows nenehno pregleduje zlonamerno programsko opremo (zlonamerno programskoopremo), viruse in varnostne grožnje. Poleg te sprotne zaščite se posodobitve prenašajo samodejno in tako ohranjajo varnost vaše naprave ter jo ščitijo pred grožnjami.
Namig: Če ste naročnik na Microsoft 365 Family ali Osebno, dobite Microsoft Defender, našo napredno varnostno programsko opremo za naprave Windows, Mac, iOS in Android kot del vaše naročnine. Več informacij najdete v članku Uvod v Microsoft Defender.
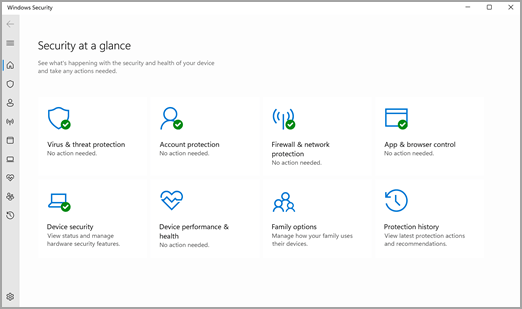
Windows 10 ali 11 v načinu S
Nekatere funkcije bodo nekoliko drugačne, če uporabljate sistem Windows 10 11 v načinu S. Ta način je za zagotavljanje večje varnosti poenostavljen, zato je v območju Zaščita pred virusi in grožnjami na voljo manj možnosti. A ne skrbite – vgrajena varnost v tem načinu virusom in drugim grožnjam namreč samodejno preprečuje izvajanje v vaši napravi, prav tako boste samodejno prejemali varnostne posodobitve. Če želite več informacij, glejte pogosta Windows 10 ali 11 v načinu S.
Pomembne varnostne informacije
-
Varnost sistema Windows vgrajen v računalnik in Windows protivirusni program, ki se imenuje Microsoft Defender Antivirus. (V starejših različicah Windows 10 se Varnost sistema Windows imenuje Windows Defender Središče za varnost).
-
Če imate nameščeno in vklopljeno drugo protivirusno aplikacijo, Microsoft Defender Antivirus samodejno izklopljena. Če odstranite drugo aplikacijo, se Microsoft Defender Antivirus znova vklopila samodejno.
-
Če imate težave s prejemanjem posodobitev za Varnost sistema Windows, glejte Odpravljanje Windows Update in pogosta vprašanja Windows Update težav.
-
Če želite informacije o tem, kako odstranite aplikacijo, glejte Popravljanje ali odstranjevanje aplikacije v Windows.
-
Če želite spremeniti uporabniški račun v skrbniški račun, glejte Ustvarjanje lokalnega uporabniškega ali skrbniškega računa v Windows.
Razumevanje in prilagajanje funkcij Varnosti sistema Windows
Varnost sistema Windows je vaš dom za upravljanje orodij, ki ščitijo vašo napravo in vaše podatke:
-
Zaščita pred & virusi –Spremljajte grožnje za svojo napravo, izvajajte preglede in prejemajte posodobitve, ki omogočajo zaznavanje najnovejših groženj. (Nekatere od teh možnosti niso na voljo, če uporabljate Windows 10 v načinu S.)
-
Zaščita računa – Dostopajte do možnosti za vpis in nastavitve računa, vključno s funkcijo Windows Hello in dinamičnim zaklepanjem.
-
Zaščita & požarni zid – Upravljate z nastavitvami požarnega zidu in spremljate, kaj se dogaja z omrežji ter internetnimi povezavami.
-
Nadzor & brskalniku – posodobite nastavitve za Microsoft Defender SmartScreen in zaščitite svojo napravo pred morebitno nevarnimi aplikacijami, datotekami, spletnimi mesti in prenosi. Imeli boste zaščito pred izkoriščanjem, prav tako lahko prilagodite nastavitve zaščite za svoje naprave.
-
Varnost naprave – preglejte vgrajene varnostne možnosti, da zaščitite svojo napravo pred napadi zlonamerne programske opreme.
-
Ustreznost stanja & naprave – Oglejte si podatke o stanju učinkovitosti delovanja naprave ter ohranjajte napravo čisto in posodobljeno z najnovejšo različico sistema Windows.
-
Možnosti za družino – Spremljajte spletne dejavnosti vaših otrok in naprave v vašem gospodinjstvu.
Če želite prilagoditi, kako je vaša naprava zaščitena Varnost sistema Windows funkcijami sistema > Nastavitve > Update & Security > Varnost sistema Windows ali izberite spodnji gumb.
Odpiranje Varnost sistema Windows nastavitev
Ikona stanja prikazuje raven varnosti:
-
Zelena barva pomeni, da trenutno ni priporočenih dejanj.
-
Rumena barva pomeni, da je za vas na voljo varnostno priporočilo.
-
Rdeča barva je opozorilo, da nekaj potrebuje vašo takojšnjo pozornost.
Ročni zagon pregleda zlonamerne programske opreme
Če vas skrbi določena datoteka ali mapa v lokalni napravi, lahko z desno tipko miške kliknete datoteko ali mapo v programu Raziskovalec in nato izberete Pregled s programom Microsoft Defender.
Namig: V Windows 11 boste morda morali izbrati Pokaži več možnosti, ko kliknete z desno tipko miške, da si ogledate možnost za optično branje datoteke ali mape.
Če sumite, da je v vaši napravi zlonamerna programska oprema ali virus, morate takoj zagnati hitri pregled.
Zagon hitrega pregleda v Varnosti sistema Windows
Opomba: Zaradi poenostavljene varnosti ta možnost ni na voljo, če uporabljate sistem Windows 10 11 v načinu S.
-
Izberite začetni > Nastavitve > posodobitev & varnostno > Varnost sistema Windows in nato zaščita pred & virusi.
Odpiranje Varnost sistema Windows nastavitev -
Pod možnostjo Trenutne grožnje izberite Hitri pregled (ali v starejših različicah brskalnika Windows 10 v razdelku Zgodovina groženj izberite Preglej zdaj).
Če pregled ne najde nobenih težav, vendar vas še vedno skrbi, boste morda morali bolj temeljito preveriti vašo napravo.
Zagon naprednega pregleda v Varnosti sistema Windows
-
Izberite začetni > Nastavitve > posodobitev & varnostno > Varnost sistema Windows in nato zaščita pred & virusi.
-
Pod možnostjo Trenutne grožnje izberite Možnosti pregledovanja (ali v starejših različicah brskalnika Windows 10 v razdelku Zgodovina groženj izberite Zaženi nov napredni pregled).
-
Izberite eno od možnosti za pregled:
-
Popoln pregled (preverite vse datoteke in programe, ki so trenutno v vaši napravi)
-
Pregled po meri (preglejte določene datoteke ali mape)
-
Microsoft Defender brez povezave pregled (znova zažene računalnik in izvede globok pregled, preden se naloži Windows še posebej priplazi zlonamerno programsko opremo). Preberite več o aplikaciji Microsoft Defender Brez povezave
-
-
Izberite Preglej zdaj.
Načrtujte svoj pregled
Čeprav Varnost sistema Windows redno pregleduje vašo napravo in skrbi za njeno varnost, lahko nastavite čas in pogostost pregledovanja.
Opomba: Zaradi poenostavljene varnosti ta možnost ni na voljo, če uporabljate sistem Windows 10 11 v načinu S.
Načrtovanje pregleda
-
Izberite gumb za začetni meni, v iskalno polje vnesite razporejevalnik opravil in na seznamu rezultatov izberite Razporejevalnik opravil.
-
V levem podoknu izberite puščico (>) ob možnosti Knjižnica razporejevalnika opravil, da jo razširite, in naredite enako z možnostjo Microsoft > Windows, nato pa se pomaknite navzdol ter izberite mapo Windows Defender.
-
V zgornjem sredinskem podoknu izberite Windows Defender pregled. (Pokažite na možnosti, da si ogledate celotna imena.)
-
V desnem podoknu Dejanja se pomaknite navzdol in nato izberite Lastnosti.
-
V oknu, ki se odpre, izberite zavihek Sprožilniki in nato izberite Novo.
-
Nastavite želeni čas in pogostost, nato pa izberite V redu.
-
Preglejte urnik in izberite V redu.
Vklop Microsoft Defender Antivirus ali izklop zaščite v realnem času
Včasih boste morda morali za kratek čas ustaviti izvajanje sprotne zaščite. Medtem ko je sprotna zaščita izklopljena, se v datotekah, ki jih odprete ali prenesete, grožnje ne iščejo. Sprotna zaščita se bo kmalu ponovno vklopila, da zaščiti vašo napravo.
Začasen izklop sprotne zaščite
Opomba: Zaradi poenostavljene varnosti ta možnost ni na voljo, če uporabljate sistem Windows 10 11 v načinu S.
-
Izberite začetni > Nastavitve > & posodobitev & varnostno > Varnost sistema Windows in nato zaščita pred & pred virusi >Upravljanje nastavitev. (V starejših različicah Windows 10 izberite Zaščita pred & pred virusi > in & zaščito pred grožnjami.)
Odpiranje Varnost sistema Windows nastavitev -
Preklopite nastavitve sprotne zaščite na Izklopljeno in potrdite izbiro z Da .
Glejte tudi
Kako lahko zlonamerna programska oprema okuži vaš računalnik










