Uvoz fotografija i video zapisa
Možete da uvezete fotografije i video zapise koje ste uskladištili na SD kartici kamere, USB disku, telefonu ili na drugom uređaju. Evo kako:
-
Koristite USB kabl da biste povezali uređaj sa računarom.
-
U polje za pretragu na traci zadataka otkucajte fotografije, a zatim izaberite aplikaciju Fotografije iz rezultata.
-
Izaberite stavku Uvezi sa trake aplikacija.
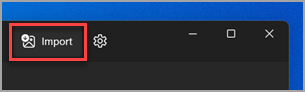
-
Vaši uređaji će se automatski prikazati u okviru Uvoz.
-
Odaberite uređaj sa liste povezanih uređaja.
-
Sačekajte da se sadržaj učita sa uređaja.
-
Izaberite fotografije i video zapise koje želite da uvezete.
-
Odaberite lokaciju odredišne fascikle za uvoz.
-
Izaberite stavku Potvrdi da biste premestili fotografije i video zapise.
Beleška za iPhone: Ako imate problema sa uvozom iPhone uređaja, proverite da li je uređaj otključan i da li ste prihvatili dozvole.
Napomena za Android i druge uređaje: Ako koristite Android telefon ili drugi uređaj, a uvoz ne funkcioniše, možda ćete morati da promenite postavke USB-a na telefonu iz Punjenja preko USB-a u Prenos datoteka ili Prenos fotografija.
Prvo povežite telefon sa računarom pomoću USB kabla koji može da prenosi datoteke.
-
Uključite telefon i otključajte ga. Računar ne može da pronađe uređaj ako je uređaj zaključan.
-
Na računaru kliknite na dugme Start, a zatim izaberite stavku Fotografije da biste otvorili aplikaciju Fotografije.
-
Izaberite stavku > Uvoz sa povezanog uređaja, a zatim sledite uputstva. Možete da izaberete stavke koje želite da uvezete i da izaberete gde želite da ih sačuvate. Dozvolite nekoliko trenutaka za otkrivanje i prenos.
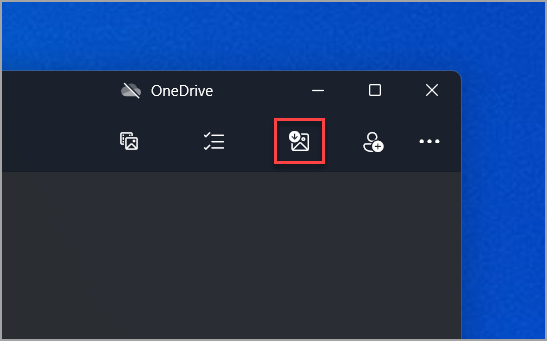
Uverite se da se fotografije koje želite da uvezete zapravo nalaze na uređaju, a ne u oblaku.
Opšte informacije u vezi sa fotografijama i video zapisima u sistemu Windows 8.1 potražite u članku Upravljanje fotografijama i video zapisima u programu Windows 8.1.
Sledi nekoliko načina za uvoz fotografija i video zapisa sa telefona, kamere, drugog uređaja ili diska.
-
Povežite telefon, kameru, karticu skladišta sa kamere ili spoljnog diska sa računarom.
-
Otvorite aplikaciju "Fotografije".
-
Brzo prevucite sa donje ivice da biste videli komande aplikacije.
-
(Ako koristite miš, kliknite desnim tasterom miša unutar aplikacije.)
Napomena: Uvoz nije dostupan ako gledate jednu sliku u prikazu preko celog ekrana.
-
Izaberite stavku Uvezi.
-
Izaberite uređaj sa kog želite da uvezete sadržaj.
-
Aplikacija automatski traži sve fotografije i video zapise koje ranije nije uvezla i bira ih. Možete i da brzo prevučete nadole ili kliknete na svaku fotografiju i video zapis koje želite da uvezete ili da izaberete stavku Izaberi sve.
-
Izaberite stavku Uvezi.
Fotografije i video zapisi se čuvaju u fascikli "Slike" u potfasciklama sa imenom sa datumom (na primer, 2013-09-10).
-
Ubacite disk u disk jedinicu.
-
Brzo prevucite sa desne ivice ekrana, a zatim dodirnite stavku Pretraga.
(Ako koristite miš, postavite pokazivač u gornji desni ugao ekrana, pomerite pokazivač miša nadole, a zatim izaberite stavku Pretraga.) -
Unesite Istraživač datoteka u polje za pretragu, a zatim izaberite stavku Istraživač datoteka .
-
U levom oknu izaberite stavku Ovaj računar da biste razvili listu fascikli i uređaja.
-
Izaberite disk jedinicu sa fotografijama i video zapisima.
-
Pronađite fotografije koje želite da uvezete, izaberite ih, a zatim ih kopirajte u novu fasciklu. Ako želite da ih vidite u aplikaciji "Fotografije", kopirajte ih u fasciklu "Slike" na računaru ili u usluzi OneDrive.
Automatsku reprodukciju možete da koristite da biste odredili šta se dešava kada povežete uređaj sa računarom. Na primer, podesite je tako da se, svaki put kada priključite karticu skladišta, otvori aplikacija Fotografije i izaberete koje fotografije i video zapise želite da uvezete. Možda ćete morati da uključite kontrolu multimedijalnog prenosa na uređaju da bi automatska reprodukcija mogla da je pronađe.
-
Da biste podesili osnovne opcije: otvorite postavke računara, izaberiteračunar i uređaje, a zatim izaberite stavku Automatska reprodukcija.
-
Da biste podesili napredne opcije: otvorite Kontrolna tabla stavku Hardver i zvuk, a zatim izaberite automatska reprodukcija.
Potražite dodatnu pomoć za uvoz fotografija i video zapisa sa telefona na računar










