Šest stvari koje treba da znate o ćaskaju u Teams
Ćaskanje je u središtu svih aktivnosti koje radite u Teams. Od pojedinačnih ćaskanja sa samo jednom osobom do grupnih ćaskanja i razgovora na kanalima – ćaskanje vas vodi pokriće.
Ovo su prve stvari koje treba da znate:
1. Ćaskanja mogu biti jedan na jedan ili u grupi
Ponekad ćete želeti da razgovarate jedan na jedan sa nekim. U drugim vremenima ćete želeti da imate malo grupno ćaskanje. U ćaskanje možete da uradite bilo šta.
Započinjete jedan na jedan i grupna ćaskanja na isti način: tako što ćete izabrati stavku Nova 
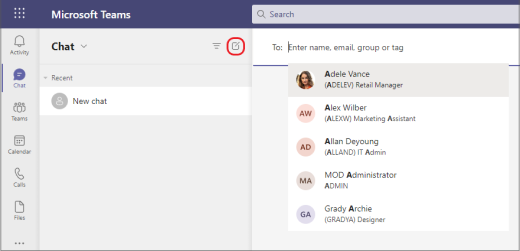
Sledi više detalja o svakoj vrsti ćaskanja:
Ćaskanje jedan na jedan
Kada izaberete stavku Novo ćaskanje 


Grupno ćaskanje
Grupno ćaskanje koristite kada treba da razgovarate sa malom grupom ljudi. Započnite isto kao što započnete ćaskanje jedan na jedan: izaberite nova 

Kada ćaskanje bude počelo (bilo grupa ili jedan-na-jedan), jednostavno ga odaberite na listi ćaskanja da biste nastavili razgovor i poslali još poruka.
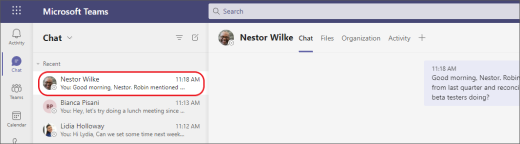
2. Pritisnite kombinaciju tastera Shift+Enter da biste započeli novi red
Ako nastavite da birate enter da biste započeli novi red, koji šalje poruku pre nego što budete spremni, pokušajte sledeće:
Kada želite da započnete novi pasus, pritisnite kombinaciju tastera Shift+Enter da biste umetnuli prelom reda. Ako ste otvorili sve opcije oblikovanja (pogledajte 3. korak za detalje), samo kliknite na dugme Enter da biste započeli novi red teksta.
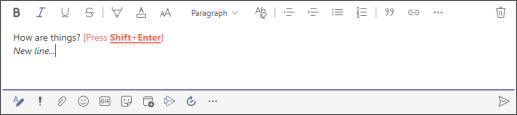
3. Izaberite stavku "Oblikovanje" da biste videli sve opcije oblikovanja
Postoji mnogo opcija za oblikovanje poruka.
Da biste otvorili opcije oblikovanja, izaberite stavku 
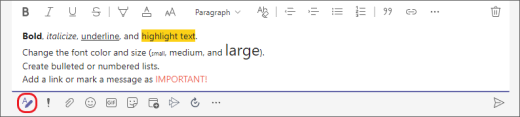
Ispod polja možete da pronađete i opcije isporuke, priložite, emodžije, nalepnice, zakažete sastanak i još mnogo toga. Izaberite stavku Još 
4. Ćaskanje se dešava i na kanalima
Kada odete na bilo koji kanal u programu Teams prva kartica je Objave. Ovo mislite kao jedno veliko grupno ćaskanje. Svi koji imaju pristup kanalu mogu da vide poruke u e-porukama.
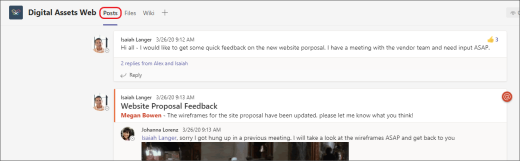
U zavisnosti od organizacije i kulture, morate da odlučite koje poruke su prikladne za karticu "Objave" na određenom kanalu.
Druga važna stvar koju treba da znate o porukama na kanalu jeste da odgovori na poruku kanala ostanu priloženi originalnoj poruci. Na taj način, čitavu nit razgovora može lako da prati svako ko je čita. Ovo je sjajna odličan temu u niti razgovora.
Da biste odgovorili na poruku kanala, uverite se da koristite malu vezu "Odgovori" ispod poruke.
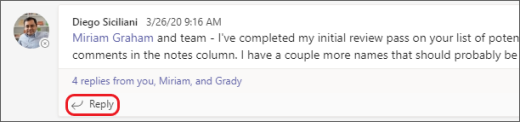
5. Postoji nekoliko načina za pretraživanje i pronalaženje poruka
U zavisnosti od toga šta ste zapamtili o pošiljaocu poruke ili karakteristikama poruke, drugi način pretraživanja može imati više smisla.
Pronađite ćaskanje na osnovu imena osobe
Unesite ime osobe u polje za komandu na vrhu aplikacije. Videćete ime i svako grupno ćaskanje u kom su deo vaše liste. Izaberite njihovo ime da biste sa njima ćaskali jedan na jedan ili na grupno ćaskanje da biste nastavili to.
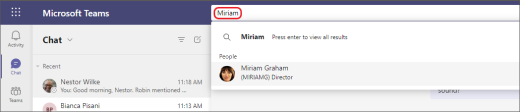
Pronađite poruku koja ima ključnu reč koju ste zapamtili
Počnite da kucate ključnu reč u polje za komandu na vrhu aplikacije i pritisnite taster Enter. Videćete listu rezultata koja sadrži ključnu reč.
Filtriranje za prikaz određenih tipova poruka
U feedu o aktivnostima izaberite stavku Filtriraj 

Za određenije pretrage idite na meni Feed, izaberite padajuću strelicu, a zatim odaberite stavku Moja aktivnost.

Pronalaženje sačuvanih poruka
Da biste sačuvali poruku, preklonite iznad stavke Još opcija, izaberite stavku Još 

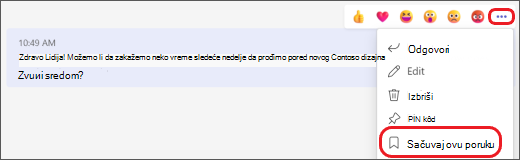
Da biste videli listu sačuvanih poruka, izaberite svoju sliku profila na vrhu aplikacije, a zatim odaberite stavku Sačuvano. Ili otkucajte /sačuvano u polje za komandu na vrhu aplikacije.
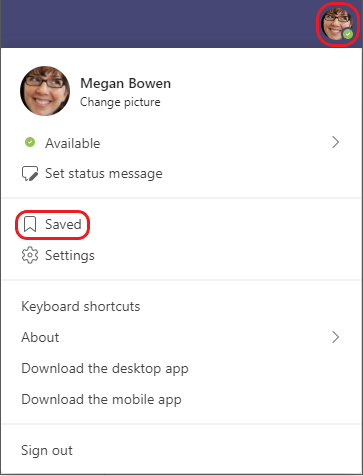
6. Sakrijte ili prigušite ćaskanja da vam ne bi ćaskala
Iako ne možete da izbrišete ceo razgovor ćaskanja u programu Teams, možete sakriti ćaskanje sa liste ćaskanja ili ga prigušiti tako da prestanete da primate obaveštenja. Za detalje pogledajte sakrivanje, prigušivanje ili kačenje ćaskanja u Teams.
Imajte uvid u to da možete da izbrišete pojedinačne poruke koje ste poslali.










