Štampanje izvedene tabele na željeni način često zahteva kombinaciju funkcija štampanja za radne listove i izvedene tabele. Da biste koristili ove funkcije, morate da imate samo jedan izveštaj na radnom listu ili morate da podesite oblast štampanja koji sadrži samo jedan izveštaj.
Savet: Pratite ove odeljke redom da biste dobili najbolje rezultate.
Ako na radnom listu imate izveštaj izvedene tabele više njih, postavite oblast štampanja koji uključuje samo izveštaj koji želite da odštampate.
-
Kliknite na izvedenu tabelu.
-
Na kartici Analiza , u grupi Radnje kliknite na dugme Izaberi, a zatim izaberite stavku Cela izvedena tabela.
-
Na kartici Raspored na stranici, u grupi Podešavanje stranice kliknite na dugme Oblast štampanja , a zatim izaberite stavku Podesi oblast štampanja.
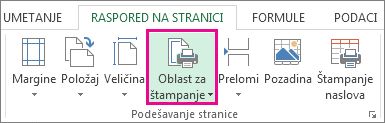
Prikaz rasporeda na stranici je koristan za pripremanje podataka za štampanje. Na primer, možete da koristite lenjire da biste izmerili širinu i visinu podataka, promenili položaj stranice, dodali ili promenili zaglavlja i podnožja stranica, postavili margine za štampanje i sakrili ili prikazali zaglavlja redova i kolona.
-
Na kartici Prikaz , u grupi Prikazi radne sveske izaberite stavku Raspored na stranici.
Savet: Takođe možete izabrati stavku Prikaz rasporeda na

-
Prilagodite raspored na stranici.
Oznake redova i oznake kolona izveštaja na svakoj odštampanim stranicama možete da ponovite kao naslovi za štampanje. Kada promenite raspored izveštaja tako da se oznake prikazuju u različitim redovima i kolonama radnog lista, novi redovi i kolone oznaka automatski se ponavljaju sledeći put kada odštampate izveštaj.
-
Na kartici Raspored na stranici, u grupi Podešavanje stranice kliknite na dugme Štampanje naslova.
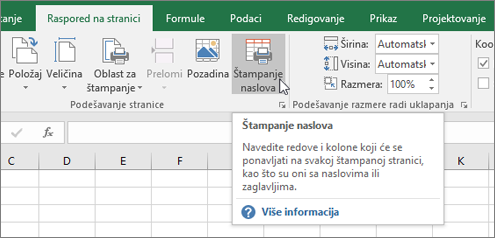
-
U dijalogu Podešavanje stranice proverite da li je opisan izbor u poljima za potvrdu Redovi koje treba ponoviti na vrhu i Kolone koje treba ponoviti sa leve strane.
-
Zatvorite dijalog Podešavanje stranice.
-
Na kartici Analiza , u grupi Izvedena tabela kliknite na dugme Opcije.
-
U dijalogu Opcije izvedene tabele izaberite karticu Štampanje , a zatim potvrdite izbor u polju za potvrdu Podesi naslove štampanja.
-
Ako izveštaj ima više od jedne oznake redova, a želite da ponovite i spoljne stavke oznaka redova na svakoj stranici, potvrdite izbor u polju za potvrdu Ponovi oznake redova na svakoj odštampanim stranicama.
Kada izveštaj ima više oznaka redova i prelom stranice spada u grupu stavki oznaka redova, možete da podesite da izveštaj automatski ponavlja oznake stavki za spoljne oznake na vrhu sledeće stranice. U izveštaju sa dve ili više oznaka redova, sve oznake osim krajnje desne su oznake spoljnih redova. U sledećem primeru, izveštaj je podešen tako da se stavke Istočni i Kvartal2 iz spoljnih oznaka redova Region i Kvartal štampaju na sledećoj stranici posle preloma stranice.
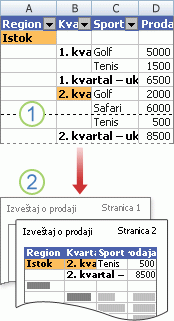
1. Prelom stranice unutar grupe stavki.
2. Oznake stavki iz spoljnih oznaka redova ponavljaju se na 2. stranici.
-
Kliknite desnim tasterom miša na oznaku spoljnog reda koja sadrži stavke koje želite da odštampate na zasebnim stranicama, a zatim u priručnom meniju izaberite stavku Postavke polja.
-
U dijalogu Postavke polja izaberite karticu Raspored & Štampanje .
-
Potvrdite izbor u polju za potvrdu Umetni prelom stranice posle svake stavke.
U slučaju da treba da izvršite dodatna prilagođavanja preloma stranica, preporučuje se da pregledate celu izvedenu tabelu u pregledu preloma stranice.
-
Na kartici Prikaz , u grupi Prikazi radne sveske izaberite stavku Pregled preloma stranice.
Možete da umetnete nove ručne prelome stranica i da premeštate i brišete automatske prelome stranica. Više informacija potražite u članku Dodavanje, brisanje ili premeštanje preloma stranica.
Možda ćete želeti da odštampate dugmad za razvijanje i skupljanje. Da biste odlučili da li želite da odštampate dugmad za razvijanje i skupljanje, uradite sledeće:
-
Da biste prikazali ili sakrili dugmad za razvijanje i skupljanje na radnom listu, na kartici Analiza, u grupi Prikaži/sakrij kliknite na dugme +/- .
-
Da biste prikazali ili sakrili dugmad za razvijanje i skupljanje u odštampanom izveštaju, uradite sledeće:
-
Na kartici Analiza , u grupi Izvedena tabela kliknite na dugme Opcije.
-
Izaberite karticu Štampanje , a zatim potvrdite ili opozovite izbor u polju za potvrdu Odštampaj dugmad za razvijanje / skupljanje kada se prikazuju u izvedenoj tabeli.
Napomena: Ovo polje za potvrdu zahteva da komanda +/- dugmad u grupi Prikaži/sakrij na kartici Opcije bude uključena.
-
-
Da biste proverili konačni raspored štampanja, izaberite stavku Datoteka > Štampanje i pogledajte pregled.
Tasterska prečica Možete da pritisnete i kombinaciju tastera CTRL+F2.
Izvršite konačna prilagođavanja po potrebi. Više informacija potražite u članku Pregled stranica radnog lista pre štampanja.
-
Kada pregled izgleda ispravno, kliknite na dugme Odštampaj.
Potrebna vam je dodatna pomoć?
Možete uvek da postavite pitanje stručnjaku u Excel Tech zajednici ili da potražite pomoć u Zajednicama.










