Deljenje i saradnja pomoću programa Excel za veb
Delite radnu svesku sa drugim osobama kako biste svi mogli istovremeno da radite na istoj datoteci. Dodatne informacije potražite u članku Saradnja na Excel radnim sveskama u isto vreme pomoću koautorstva.
Deljenje radne sveske
-
Izaberite stavku Deli.
-
Postavljanje dozvola.
Opcija Dozvoli uređivanje je automatski izabrana. Opozovite izbor samo ako želite da date dozvolu za prikaz datoteke, ne i za uređivanje.
Kliknite na dugme Primeni.
-
Unesite imena ili adrese e-pošte osoba sa kojima želite da delite.
-
Dodajte poruku (opcionalno).
-
Kliknite na dugme Pošalji.
Možete i da izaberete stavku Kopiraj vezu da biste dobili vezu do datoteke.
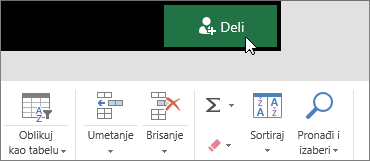
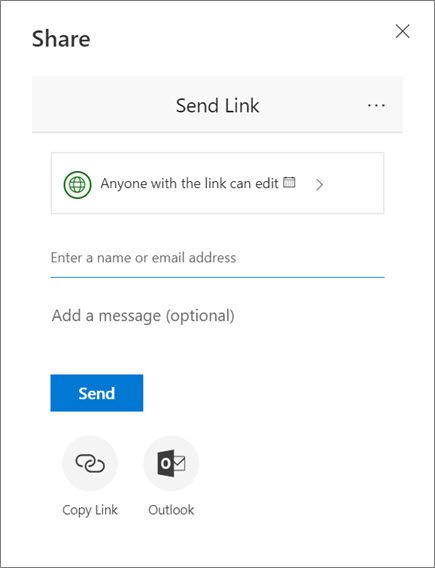
Saradnja na pravljenju radne sveske
Kada delite datoteku, možete da radite na njoj istovremeno sa drugima.
-
Radi najboljeg iskustva, radite zajedno u Excel za veb i gledajte promene u realnom vremenu.
-
U okviru Deli, videćete imena osoba koje takođe uređuju datoteku.
-
Obojene ćelije pokazuju tačno mesto u radnoj svesci na kom svaka osoba radi. Kliknite na boju da biste videli ko uređuje tu ćeliju.
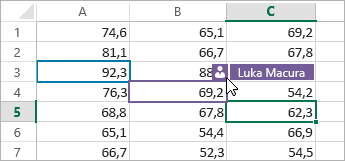
Dodavanje, uređivanje, brisanje, rešavanje i prikazivanje komentara
-
Dodajte komentar – izaberite ćeliju u koju želite da komentarišete, izaberite stavku redigovanje > Komentari> novi komentar, otkucajte komentar, a zatim pritisnite kombinaciju tastera CTRL + ENTER.
Malo ružičaste zastavice se pojavljuje u gornjem desnom uglu kada ćelija ima znak za komentar na oznaku da bi otkrila komentar.
-
Uredite – izaberite komentar, a zatim izaberite stavku rediguj > Komentari >Uredi komentar.
-
Izbriši – izaberite komentar, a zatim izaberite stavku rediguj> komentare > Izbriši komentar.
-
Reši – izaberite komentar, a zatim kliknite na tri tačke u gornjem desnom uglu, a zatim kliknite na dugme reљi nit.
-
Prikaži -izaberite stavku redigovanje > komentara> Prikaži komentare.
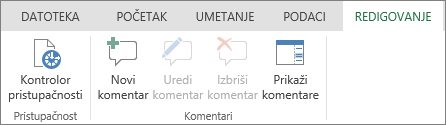
Ćaskanje tokom uređivanja
Ako druga osoba istovremeno uređuje datoteku, možete da ćaskate sa njom.
-
Izaberite stavku Ćaskanje.
-
Otkucajte poruku i pritisnite taster Enter.
Razgovor neće biti sačuvana kada zatvorite datoteku. Da biste vodili evidenciju ćaskanja, koristite Microsoft Teams.












