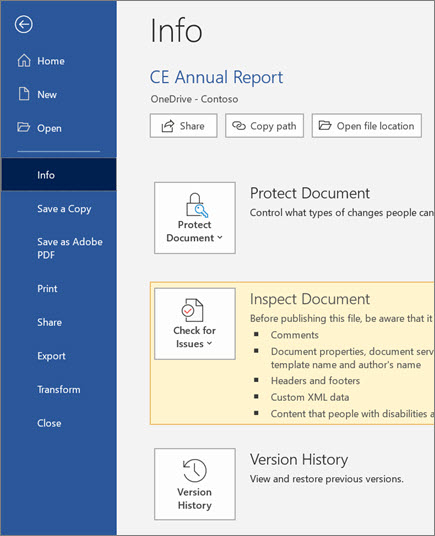Deljenje i saradnja u programu Word za Windows
U programu Word za Veb, delite datoteku sa saradnicima da biste odmah počeli da sarađujete. Bez obzira na to gde se nalazite, treba da kreirate kouređivanje ili prikaz istorije verzija.
Deljenje dokumenta
-
Izaberite stavku Deli.
Ili Izaberite stavku > deli.
Napomena: Ako vaša datoteka nije već sačuvana u usluzi OneDrive, biće vam zatraženo da otpremite datoteku u uslugu OneDrive da biste je delili.
-
Iz padajućeg menija izaberite osobu sa kojom želite da delite ili unesite ime ili adresu e-pošte.
-
Dodajte poruku ako želite, a zatim izaberite Pošalji.
Imate dodatne opcije:
-
Izaberite stavku Kopiraj povezivanje da biste kreirali veze za deljenje u e-poruci.
-
Izaberite Outlook da biste kreirali novu e-poruku sa vezom za deljenje u programu Outlook za Veb.
-
Izaberite stavku Pošalji kopiju da biste kreirali prilog za slanje umesto njega.
-
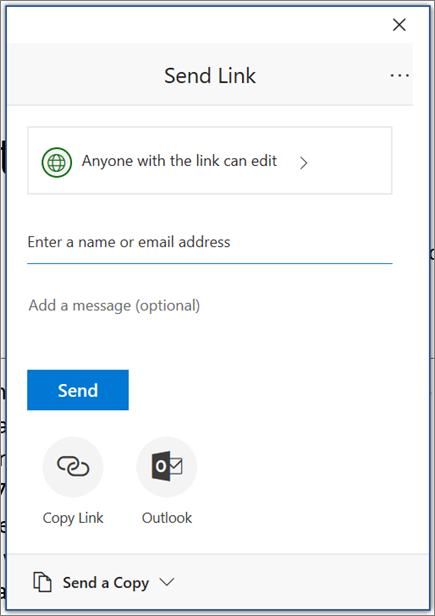
Zajedničko uređivanje dokumenta
Posle deljenja dokumenta, možete da radite na toj datoteci istovremeno sa drugim osobama.
-
Izaberite gde želite da unesete promene i počnite da uređujete.
Ako drugi uređuju dokument, videćete njihove promene u realnom vremenu.
-
Obojene zastavice vam pokazuju tačno mesto u dokumentu na kom svaka osoba radi.
-
Otkucajte simbol @ i prvih nekoliko slova nekog imena da @mention.
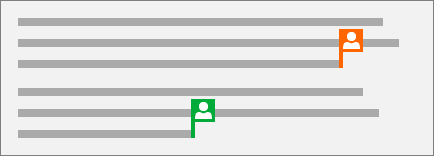
Dodavanje komentara
-
Izaberite stavke Redigovanje > Novi komentar.
Ili izaberite stavku umetni > novi komentar. Možete i da kliknete desnim tasterom miša na dokument i izaberete stavku novi komentar.
Balončić komentara

-
Otkucajte komentar i izaberite stavku Objavi.
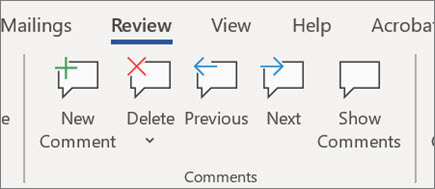
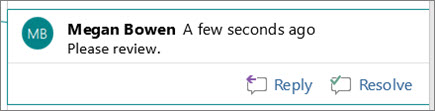
Odgovor na komentar ili njegovo brisanje
-
Izaberite stavku Odgovori

-
Izaberite stavke Redigovanje > Izbriši komentar.
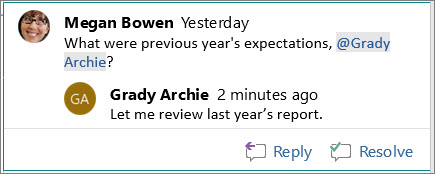
Pregled komentara
-
Izaberite stavku Prikaži komentare da biste prikazali sve komentare u dokumentu.
-
Izaberite stavku Pregled ili dalje da biste se kretali između komentara.
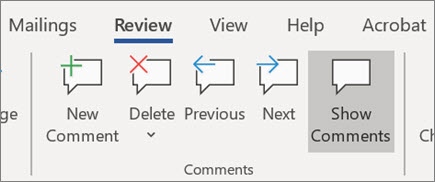
Prikaz istorije verzija
-
Izaberite stavke > informacije > Istorija verzija.
-
Izaberite ime datoteke > Istorija verzija.