Filtriranje liste primalaca
-
Izaberite strelicu nadole polje Polje, a zatim odaberite ime kolone sa Excel liste slanja koju želite da koristite kao filter prvog nivoa.
-
Kliknite na strelicu nadole pored polja Poređenje, a zatim izaberite opciju poređenja.
-
Jednako je ili Nije jednako
-
Manje od ili Veće od
-
Manje je od ili jednako ili Veće od ili jednako
-
Je prazan ili nije prazan
-
Sadrži ili ne sadrži
-
-
U polju Uporedi sa otkucajte podatke sa kojima želite da se podudara izbor u polju Polje.
Poređenja ne razlikuju mala i velika slova, tako da se MEGAN podudara sa megan, Megan ili mEGAN.
-
(Opcionalno) Da biste dodali filter drugog nivoa, u krajnjoj levoj koloni odaberite nešto od sledećeg:
-
A da biste se uverili da su ispunjena oba uslova filtriranja.
-
Ili da biste se uverili da je ispunjen bilo koji uslov filtera.
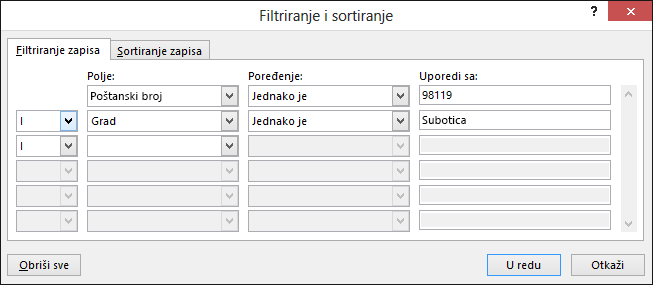
-
-
Po potrebi ponovite korake od 1. do 3.
-
Kliknite na dugme U redu kada završite, a zatim pogledajte rezultate filtriranih zapisa.
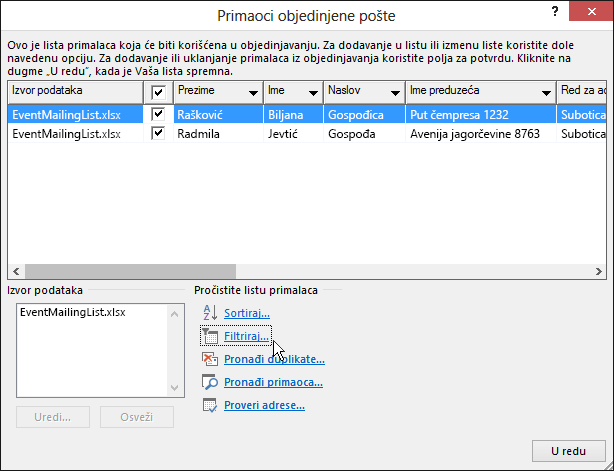
Filtriranje liste radi prikazivanja samo redova koje želite da uključite
-
Izaberite stavku Pošiljaoci > Uredi primaoce.
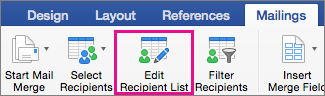
Ako je opcija Uredi primaocezasivljena , izaberite stavku Izbor primalaca i povežite dokument sa listom slanja koju želite da koristite.
-
Izaberite stavku Pošiljaoci >Filtriraj primaoce.
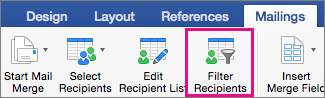
-
U okviru Filtriranje zapisa kliknite na strelicu pored polja Polje, a zatim odaberite kolonu po kojoj želite da filtrirate.
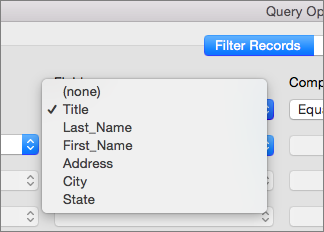
-
Izaberite stavku Poređenje, a zatim odaberite tip poređenja koji želite da napravite.
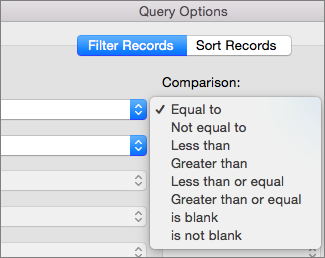
-
U polju Poređenje sa otkucajte vrednost za filter.
-
(Opcionalno) Da biste dodali filter drugog nivoa, odaberite nešto od sledećeg:
-
I da bi se ispunili oba uslova filtriranja.
-
Ili da bi se ispunio neki uslov filtera.
-
-
Po potrebi ponovite korake od 3. do 5.
-
Izaberite dugme U redu.
Sada ste spremni da umetnete polja za objedinjavanje pošte u dokument koji koristite za objedinjavanje e-pošte ili objedinjavanje pošte u programu Word za Mac. Više informacija potražite u članku Umetanje polja za objedinjavanje pošte.










