Diktiranje vam omogućava da koristite govor za tekst da biste kreirali sadržaj u sistemu Office pomoću mikrofona i pouzdane internet veze. To je brz i lak način za pravljenje radnih verzija, hvatanje beležaka i unos komentara.
Kako se koristi diktiranje
-
Idite na karticu Početak >

-
Sačekajte da se

-
Počnite da pričate da bi se tekst pojavio na ekranu.
Kako se koristi diktiranje
-
Idite na karticu Početak > "Diktiranje" dok ste prijavljeni u Microsoft 365 na uređaju sa omogućenim mikrofonom.

-
Sačekajte da se dugme

-
Počnite da pričate da bi se tekst pojavio na ekranu.
Kako se koristi diktiranje
-
Idite na karticu Početak >

-
Sačekajte da se dugme

-
Počnite da pričate da bi se tekst pojavio na ekranu.
Kako se koristi diktiranje
-
Idite na karticu Početak > "Diktiranje" dok ste prijavljeni u Microsoft 365 na uređaju sa omogućenim mikrofonom.
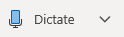
-
Sačekajte da se dugme Diktiranje uključi i počne da sluša.
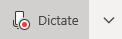
-
Počnite da pričate da bi se tekst pojavio na ekranu.
Šta da kažem?
U dodatku za diktiranje sadržaja možete da govorite komande da biste dodali interpunkciju, kretali se po stranici i unosili specijalne znakove.
Pomerite se nadole da biste videli listu komandi dostupnih na drugim jezicima.
|
Fraza |
Izlaz |
|---|---|
|
|
|
|
|
|
|
|
|
|
|
|
|
|
|
|
|
|
|
|
|
|
|
|
|
|
|
|
|
|
|
Fraza |
Izlaz |
|---|---|
|
|
|
|
|
|
|
|
|
|
|
|
|
|
|
|
|
|
|
|
|
|
|
|
|
|
|
|
|
|
|
|
|
|
|
|
|
|
|
|
|
|
|
|
|
|
|
|
|
|
|
|
|
|
|
|
|
|
|
Fraza |
Izlaz |
|---|---|
|
|
|
|
|
|
|
|
|
Fraza |
|
|---|---|
|
|
|
|
|
|
|
|
|
|
|
|
|
|
|
|
|
|
|
|
|
Važno: Stavke označene znakom * dostupne su samo u veb-verziji programa OneNote.
|
Fraza |
|
|---|---|
|
|
|
|
|
|
|
|
|
|
|
|
|
|
Važno: Stavke označene znakom * dostupne su samo u veb-verziji programa OneNote.
|
Fraza |
|
|---|---|
|
|
|
|
|
|
|
|
|
|
|
|
|
|
|
|
|
|
|
|
|
|
Drugi jezici
Izaberite sa dolenavedene liste da biste videli komande dostupne na svakom od podržanih jezika.
Više informacija
Diktat je podrazumevano postavljen na jezik dokumenta u sistemu Office.
Aktivno radimo na poboljšanju ovih jezika i dodavanju dodatnih lokalnih standarda i jezika.
Podržani jezici
kineski (Kina)
engleski (Australija)
engleski (Kanada)
engleski (Indija)
English (United Kingdom)
English (United States)
francuski (Kanada)
francuski (Francuska)
nemački (Nemačka)
Hindi
italijanski (Italija)
japanski
portugalski (Brazil)
španski (Španija)
španski (Meksiko)
Jezici pregleda *
arapski (Bahrein)
arapski (Egipat)
arapski (Saudijska Arabija)
bugarski
kineski (tradicionalni, Hongkong)
kineski (Tajvan)
hrvatski (Hrvatska)
češki
danski
holandski (Holandija)
engleski (Novi Zeland)
estonski
finski
grčki
gudžarati (Indija)
hebrejski
mađarski
irski
korejski
letonski
litvanski
malteški
marati (Indija)
norveški (bukmol)
poljski
portugalski (Portugalija)
rumunski
ruski
slovački
slovenački
švedski (Švedska)
tamilski (Indija)
telugu (Indija)
tajski
turski (Turska)
vijetnamski
* Jezici za pregled mogu imati manju tačnost ili ograničenu podršku za interpunkciju.
Kliknite na ikonu zupčanika da biste videli dostupne postavke.
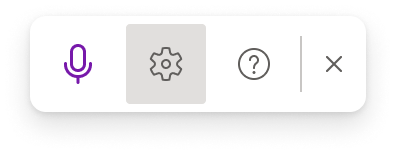
-
Govorni jezik: Prikaz i promena jezika u padajućem meniju
-
Mikrofon: Prikaz i promena mikrofona
-
Automatska interpunkcija: Uključite ili isključite znak potvrde ako je dostupan za odabrani jezik
-
Filter za psovanje: Maskiranje potencijalno osetljivih fraza pomoću ***
-
Ako kažete "izbriši", poslednja reč ili znak interpunkcije pre kursora će biti uklonjeni.
-
Ako kažete "izbriši to", ukloniće se poslednje izgovorene reči.
Ovi saveti rade sa veb verzijom programa OneNote:
-
Na reč ili frazu možete da primenite podebljanje, kurziv ili da precrtate tekst. Primer bi bio diktiranje teksta "pregledaj do sutra u 17:00", a zatim "podebljaj sutra", što će vas ostaviti sa "pregledaj do sutra u 17:00"
-
Isprobajte fraze kao što su "podebljaj poslednju reč" ili "podvuci poslednju rečenicu".
-
Ako kažete "dodaj komentar pogledaj ovo sutra", u njega će se umetnuti novi komentar sa tekstom "Pogledaj ovo sutra".
-
Ako kažete "dodaj komentar", kreiraćete prazan okvir za komentar u kojem možete da otkucate komentar.
-
Da biste nastavili diktiranje, koristite tastersku prečicu ALT + ' ili pritisnite ikonu Mikrofon u plutajućem meniju diktiranja.
-
Oznake se mogu pojaviti ispod reči sa alternativama koje smo možda pogrešno protumačili.
Ako je označena reč već tačna, možete da izaberete stavku Zanemari.
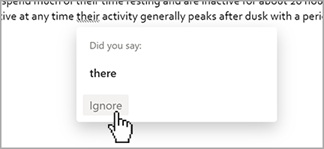
Ova usluga ne skladišti vaše audio podatke ili transkribovani tekst.
Ono što izgovorite će biti poslato korporaciji Microsoft i korišćeno samo da bi vam se obezbedili tekstualni rezultati.
Za više informacija o iskustvima koja analiziraju sadržaj pogledajte Povezana iskustva u sistemu Office.
Rešavanje problema
Ako ne vidite dugme za pokretanje diktiranja:
-
Uverite se da ste prijavljeni pomoću aktivne Microsoft 365 pretplate
-
Diktiranje nije dostupno u sistemu Office 2016 ili 2019 za Windows bez usluge Microsoft 365
-
Uverite se da ste Windows 10 ili iznad
Ako vidite da je dugme „Diktiranje“ zasenčeno
-
Uverite se da beleška nije u Read-Only statusu.
Mikrofon nema pristup
Ako vidite poruku „Nemamo pristup vašem mikrofonu“:
-
Uverite se da nijedna druga aplikacija ili veb stranica ne koristi mikrofon i pokušajte ponovo
-
Osvežite, kliknite na dugme "Diktiranje" i dajte dozvolu pregledaču da pristupi mikrofonu
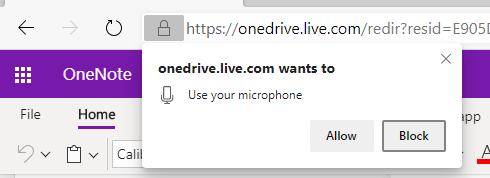
Ako vidite poruku „Postoji problem sa vašim mikrofonom“ ili „Ne možemo da otkrijemo vaš mikrofon“:
-
Uverite se da je mikrofon priključen
-
Testirajte mikrofon da biste se uverili da radi
-
Proverite postavke mikrofona u programu Kontrolna tabla
-
Takođe pogledajte kako da podesite i testirate mikrofone u programu Windows 10
-
Na Surface uređaju koji radi Windows 10: Prilagođavanje postavki mikrofona
Ako vidite poruku „Diktat ne može da vas čuje“ ili ako se ništa ne pojavi na ekranu dok diktirate:
-
Uverite se da mikrofon nije privremeno isključen
-
Prilagođavanje nivoa unosa mikrofona
-
Premeštanje na tišu lokaciju
-
Ako koristite ugrađeni mikrofon, razmislite o pokušaju ponovo pomoću slušalica sa mikrofonom ili spoljnog mikrofona
Ako vidite mnogo netačnih reči u izlazu ili mnogo propuštenih reči:
-
Uverite se da ste na brzoj i pouzdanoj internet vezi
-
Izbegavajte ili uklonite buku u pozadini koja može ometati vaš glas
-
Pokušajte promišije da pričate
-
Proverite da li mikrofon koji koristite treba da se nadogradi










