Ako dokument iz datoteke delite sa drugim OneDrive da biste ga prikazali i uredili, može biti korisno da znate kada su preduzeli neku radnju na datoteci. Ne želite da stalno proveravate datoteku u nadi da možete da uočite promene.
Postoje tri različite vrste obaveštenja koja možete da odaberete da primate, hajde da pogledamo nekoliko trenutaka:
-
U aplikaciji – Možete da primate obaveštenja u samom programu Word, PowerPoint ili Excel, kada osobe sa kojima delite datoteku napravite izmene, uređivanja, komentare itd.
-
Centar za obaveštenja – Kada saradnici počnu da uređuju datoteku, možete da primite obaveštenje u Windows 10 centru za obaveštenja ili u centru za obaveštenja na mobilnom uređaju.
-
E-pošta – Možete da odaberete da primite obaveštenje putem e-pošte kada napravite promenu ili komentar u datoteci.
Način funkcionisanja
Hajde da pogledamo kako možete lako da podesite i koristite ova obaveštenja.
Utisak pri radu u aplikaciji za obaveštenja pokazuje koje su datoteke promenjene i ko ih je promenio. Tačan utisak pri radu može malo da se razlikuje u zavisnosti od aplikacije i platforme.
Okno "Istorija verzija"
Microsoft 365 ima koncept okna "Istorija verzija" za sve dokumente uskladištene na OneDrive ili SharePoint . Okno "Istorija verzija" prikazuje kada je datoteka sačuvana i ko je ko. Da biste ga otvorili, samo kliknite na naslov dokumenta na naslovnu traku na vrhu prozora i izaberite stavku Istorija verzija.
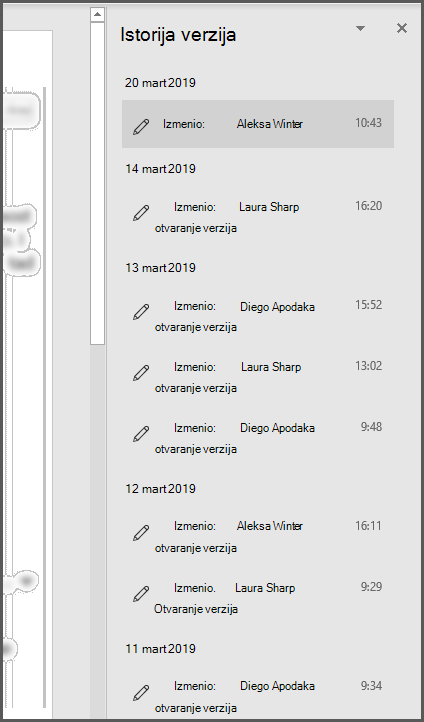
Ako delite špil slajdova u programu PowerPoint za Microsoft 365 ili PowerPoint za veb, a druge osobe promene datoteku, bićete obavešteni malim banerom koji vas obavesti ko je napravio promene u prezentaciji dok ste bili odsuvani.
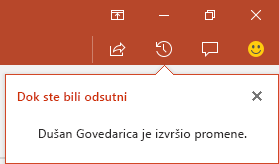
Ako je datoteka uskladištena na OneDrive, bićete obavešteni u Windows 10 centru za obaveštenja ili u centru za obaveštenja za iOS ili Android, kada ljudi počnu da prave izmene u datoteci.
Windows 10

Android
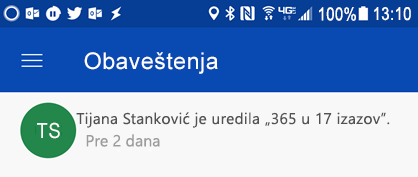
Da biste to omogućili, morate OneDrive aplikacija za sinhronizaciju instalirana i morate da se prijavite. Instalacioni OneDrive aplikacija za sinhronizaciju podrazumevano je instaliran na lokaciji Windows 10, pod pretpostavkom da ste se prijavili u Windows sa Microsoft nalogom, kao i većini ljudi, ne morate da preduzimate dodatne korake da biste dobijali ova obaveštenja.
Za starije verzije programa Windows, pogledajte OneDrive aplikaciji za stone računare za prethodne verzije sistema Windows.
Ako morate da instalirate aplikaciju OneDrive za mobilne uređaje na iOS ili Android uređaju, možete je besplatno preuzeti iz prodavnice aplikacija.
Uključivanje ili isključivanje obaveštenja za sve datoteke
Da biste onemogućili upozorenja za sve datoteke, idite u postavke za OneDrive aplikaciju:
Windows
Kliknite desnim tasterom miša OneDrive ikonu (izgleda kao beli oblak) na sistemoj traci zadataka i izaberite stavku Postavke. Na kartici Postavke pronaći ćete polje za potvrdu za omogućavanje ili onemogućavanje obaveštenja.
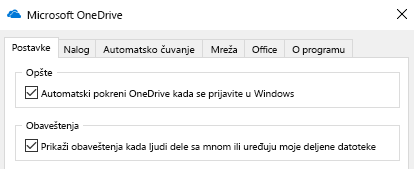
Android
Da biste onemogućili obaveštenja na Android uređaju, pokrenite aplikaciju OneDrive, dodirnite meni u gornjem levom uglu i dodirnite dugme Informacije (izgleda kao "i" u krugu) u gornjem desnom uglu dijaloga koji se pojavi. Ekran koji se pojavi pružiće vam informacije o tom nalogu i opcijama za uključivanje ili isključivanje, obaveštenja za razne aktivnosti, na primer kada neko podeli datoteku sa vama ili kada uredi datoteku koju ste podelili sa njima.
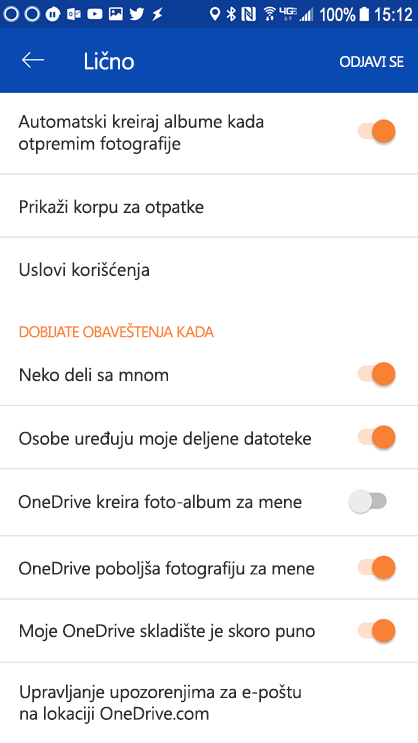
iOS
Da biste omogućili ili onemogućili obaveštenja na iOS, pratite ove korake:
-
Otvorite neki aplikacija Office kao što je Word ili Excel.
-
Dodirnite dugme profila. To je onaj u gornjem levom vremenu koji ima inicijale u gornjem levom vremenu.
-
Na dnu dijaloga koji se pojavi odaberite stavku Push obaveštenja.
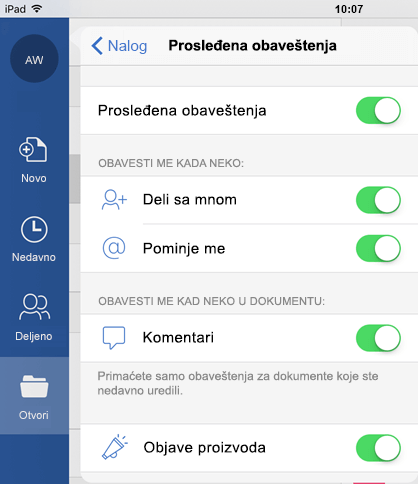
U ovom dijalogu možete u potpunosti da omogućite ili onemogućite push obaveštenja za ovu aplikaciju ili da omogućite ili onemogućite pojedinačne vrste obaveštenja, kao što su Objave o proizvodu ili kada @Mentions vas. Imajte uvid u to da su ove postavke obaveštenja pojedinačne za aplikaciju, tako da možete da odaberete da omogućite obaveštenja za Word, na primer, ali ne i za Excel. To znači i da ćete, ako želite obaveštenja u programu Word, Excel i PowerPoint, morati da ih omogućite u svakoj aplikaciji pojedinačno.
Uključivanje ili isključivanje obaveštenja za jednu datoteku
Da biste isključili ova obaveštenja, otvorite veb pregledač i prešli na https://onedrive.live.com. Idite u biblioteku dokumenata i pronađite datoteku za koju želite da isključite obaveštenja. Izaberite je, a zatim kliknite na dugme Informacije u gornjem desnom uglu ekrana (ili kliknite desnim tasterom miša na datoteku i odaberite stavku Detalji). Pored imena datoteke u gornjem desnom redu table sa informacijama videćete ikonu obaveštenja, koja izgleda kao zvono. Kliknite na tu ikonu da biste isključili obaveštenja za tu datoteku.
OneDrive će vam poslati obaveštenja putem e-pošte kad ljudi podrazumevano promene vaše deljene datoteke. Ako želite da to isključite, idite na https://onedrive.live.com/options/NotificationOptions
Informacije o dobijanju obaveštenja putem e-pošte o dokumentima uskladištenim u SharePoint potražite u temi Kreiranje obaveštenja o tome kada se datoteka ili fascikla promene u SharePoint.
Slušamo!
Ovaj članak je poslednji put ažurirao Ben 4. aprila 2019. kao rezultat toga što ste komentarisali. Ako vam je bio od koristi, a naročito ako to nije tako, koristite dolenađene kontrole povratnih informacija da biste nas saznali na koji način možemo da ga napravimo boljim.
Srodne teme
Saradnja na Word dokumentima sa koautorem u realnom vremenu
Aktivnost datoteke u biblioteci dokumenata
Zajednički rad na PowerPoint prezentacijama










