Ovaj članak sadrži informacije OneDrive u Windows 8 ili Windows 8.1. Ako koristite drugu verziju operativnog sistema, pogledajte pomoć za OneDrive.
Važno: Aplikacija OneDrive aplikacija za sinhronizaciju više nije podržana na lokaciji Windows 8.1. Uči više.
OneDrive besplatno skladište na mreži, kao što je dodatni čvrsti disk koji je dostupan i na svim uređajima koje koristite. Dakle, kada dodate datoteku u OneDrive, ona je uvek sa vama, bez obzira na to da li koristite PC, Mac, tablet ili telefon.
Savet: Ovo je jedan od nekoliko video zapisa koji će vam pomoći da počnete da koristite OneDrive. Više informacija potražite u video zapisima sa obukom za OneDrive.

Prvo dodajte datoteke u OneDrive
Postoji nekoliko načina za dodavanje datoteka u OneDrive, tako da će dokument ili fotografija uvek biti uz vas.
Savet: Sve ove opcije – uključujući aplikaciju OneDrive, koja je ugrađena u Windows 8.1 i OneDrive veb lokaciju – povezuju se sa istom stvari. Tako se vaše datoteke čuvaju na jednom mestu do kojeg možete da dođete na nekoliko načina.
Kopiranje datoteke u aplikaciji OneDrive
-
Otvorite aplikaciju OneDrive " Start" meniju , a zatim otvorite ili kreirajte fasciklu u koju želite da dodate datoteku.
-
Brzo prevucite nagore od donje ivice ili kliknite desnim tasterom miša da biste videli komande aplikacije, a zatim izaberite stavku Dodaj datoteke.
-
Potražite datoteku koju želite da kopirate, izaberite je, a zatim izaberite stavku Kopiraj u OneDrive. Datoteka se kopira, tako da ostaje i na računaru.
Premeštanje velikog broja datoteka ili čitavih fascikli
-
Otvorite „Istraživač datoteka“ na računaru i potražite stavke (datoteke ili cele fascikle) na računaru koje želite da premestite.
-
Prevucite ih sa liste datoteka sa desne strane stavke OneDrive na listu fascikli sa leve strane. Otpustite ih u OneDrive ili u jednu od fascikli u OneDrive.
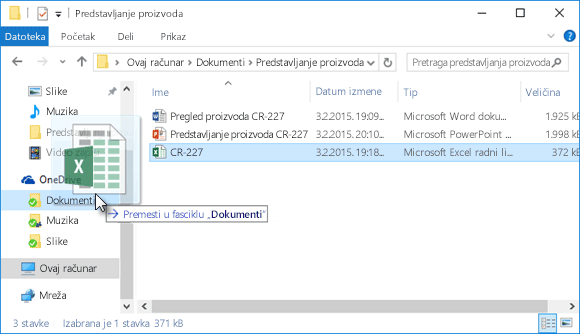
Savet: Prevlačenje premešta stavku sa računara u fasciklu OneDrive. Da biste kopirali stavku (tako da ona ostane na računaru), pritisnite i zadržite taster Ctrl dok je prevlačite.
Otpremanje datoteka na OneDrive.com
-
Prijavite se na OneDrive.com sa Microsoft nalogom i otvorite fasciklu u koju želite da dodate datoteku.
-
Na gornjoj komandnoj traci izaberite stavku Otprema.
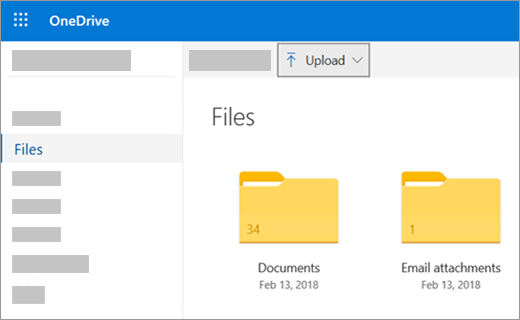
-
Potražite stavku koju želite i kliknite na dugme Otvori. Stavka se kopira u OneDrive, tako da ostaje i na računaru.
Čuvanje Kancelarija dokumenata direktno u OneDrive
-
U otvorenoj Kancelarija (Word dokument, PowerPoint prezentacija, Excel radnoj svesci) izaberite stavku Datoteka > Sačuvaj kao.
-
U okviru Sačuvaj kao izaberite stavku OneDrive.
-
Potražite fasciklu u koju želite da dodate datoteku, zatim kliknite na dugme Otvori. Na taj način nećete sačuvati kopiju datoteke i na računaru osim ako je ne sačuvate i na računaru.
Preuzimanje datoteka i rad sa datotekama u programu OneDrive
OneDrive čuva datoteke kao drugi čvrsti disk za računar, tako da možete da ih pronađete i otvorite kao i druge datoteke na računaru.
-
Aplikacija OneDrive – otvorite aplikaciju OneDrive " Start " meniju računara, a zatim potražite željenu datoteku.
-
Istraživač datoteka – OneDrive se pojavljuje Istraživač datoteka na listi fascikli sa leve strane, gde možete da pronađete druge lokacije za skladištenje na računaru. Kliknite OneDrive biste tamo videli fascikle i datoteke, a zatim izaberite željenu datoteku da biste je otvorili.
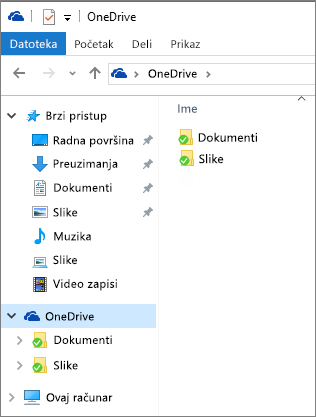
-
Kancelarija aplikacije – Možete da koristite Kancelarija aplikacije za otvaranje datoteka iz OneDrive. U aplikacija Office stavku Datoteka > Otvori, a zatim u okviru Otvori izaberite stavku OneDrive kao izvor datoteke koju želite da otvorite. Potražite datoteku i kliknite na dugme Otvori.
-
Veb sajt OneDrive.com – Prijavite se na veb sajtu OneDrive koristeći Microsoft nalog. Potražite željenu datoteku.
Napomena: Datoteke koje otvarate iz OneDrive otvarate u programima koji se koriste za kreiranje ili prikazivanje. Kancelarija dokumenti otvoreni u OneDrive aplikaciji ili OneDrive veb lokaciji otvaraju se u Kancelarija Online verziji aplikacije – na primer, otvaranje Word dokumenta iz programa OneDrive otvara dokument u programu Word za veb. Office dokumenti otvoreni iz programa „Istraživač datoteka“ otvaraju se u Office aplikaciji za računar – na primer, Word dokumenti se otvaraju u programu Word. Datoteke poput fotografija, PDF-ova, video zapisa ili muzike otvaraju se u programima koji su podešeni kao podrazumevani za te tipove datoteka.
Preuzimanje datoteka sa bilo kog uređaja
Koristite bilo koji uređaj sa internet vezom da biste pristupili datotekama na OneDrive – prijavite se na OneDrive veb lokaciji.
Aplikacija OneDrive dostupna i za Mac računare i mobilne uređaje. Da biste preuzeli aplikaciju na uređaje, posetite ove stranice:
OneDrive za Windows | Windows Phone prodavnice | Apple App Store | Google Play |
Potrebna vam je dodatna pomoć?
|
|
Obratite se podršci
Za tehničku podršku idite na Obratite se Microsoft podršci, unesite problem i izaberite stavku Pronalaženje pomoći. Ako vam je i dalje potrebna pomoć, izaberite stavku Obratite se podršci da biste se usmerili na najbolju opciju podrške. |
|
|
|
Administratori
|












