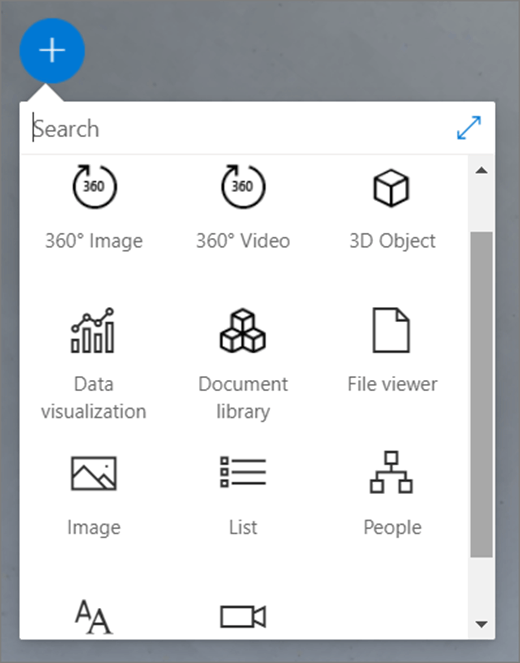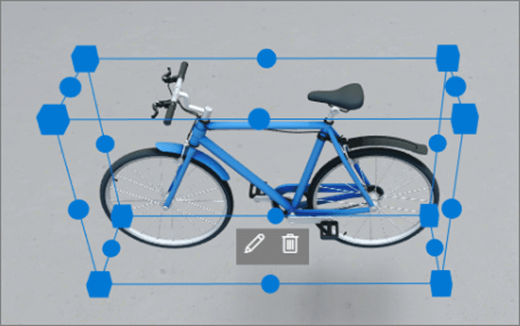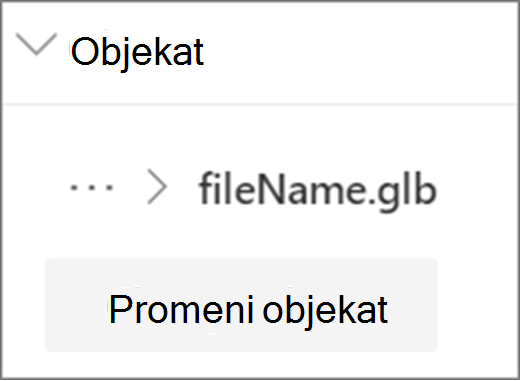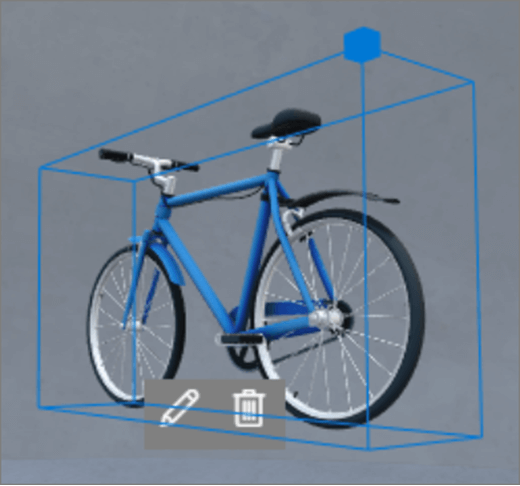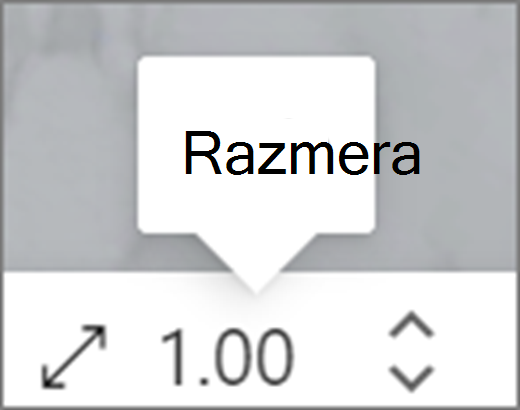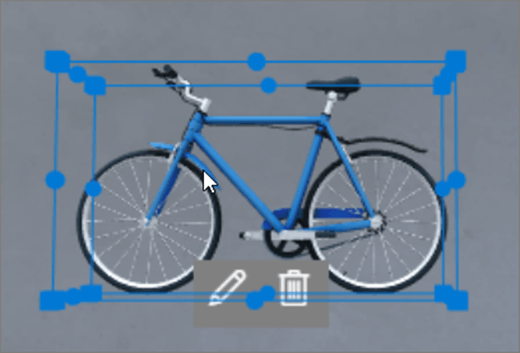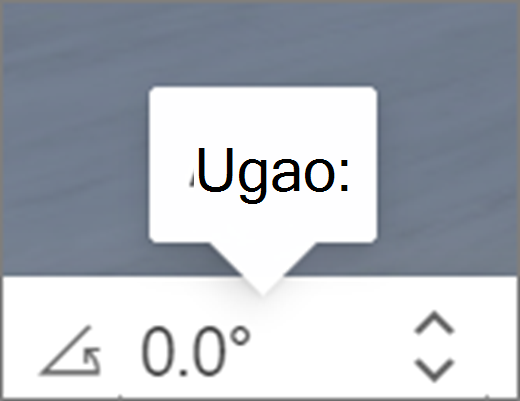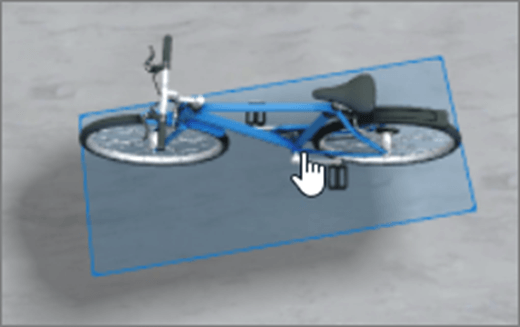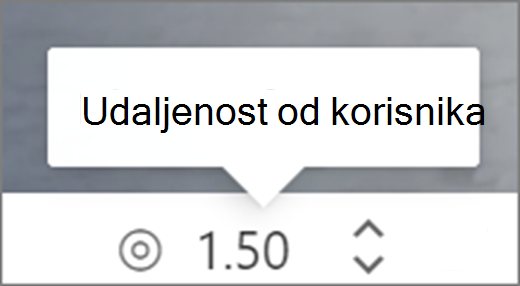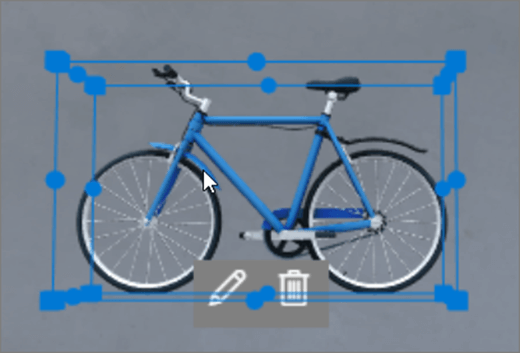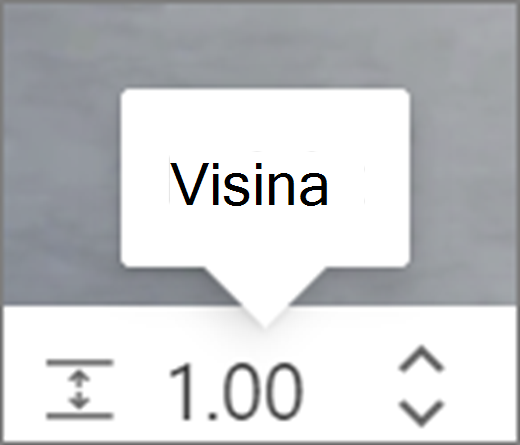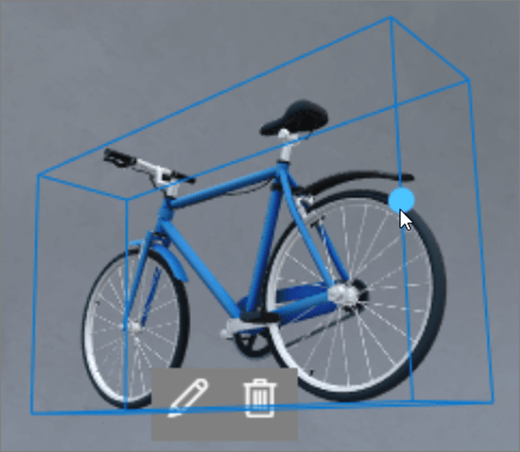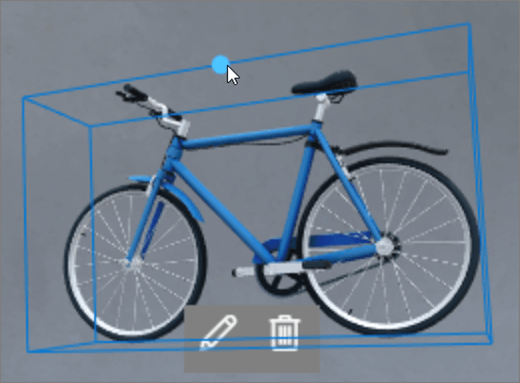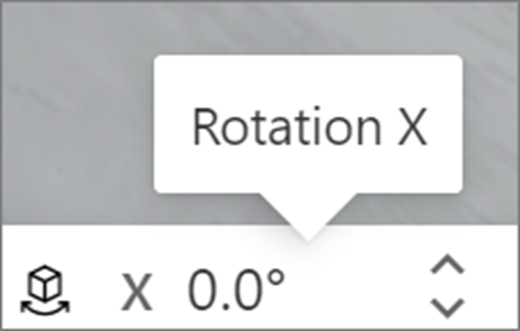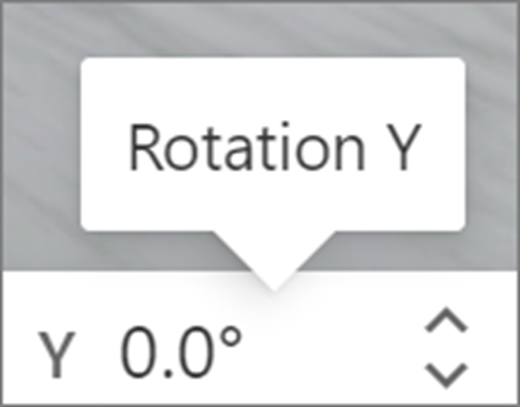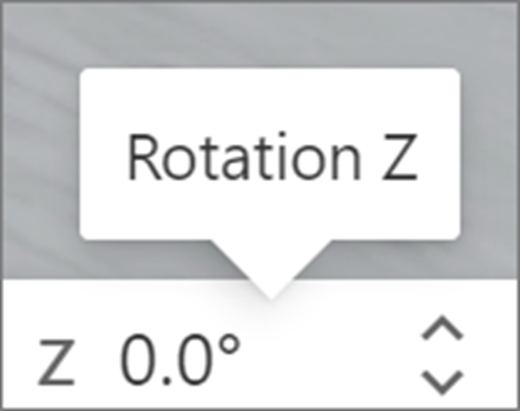Veb segmenti su kontejneri koji u prostoru sadrže različite tipove sadržaja. Različiti veb segmenti su dostupni za sadržaj od 360°, 3D i 2D.
Pogledajte ovaj video da biste saznali kako da dodate veb segmente u prostor i pročitajte korake u nastavku za više detalja.

U ovom članku
Dodavanje veb segmenta
|
1. Ako već niste u režimu uređivanja, u gornjem desnom vremenu prostora izaberite stavku Uredi. Na platnu izaberite zaokružunu ikonu + . |
|
|
2. Izaberite tip veb segmenta koji želite da dodate. |
|
|
3. Kliknite da biste je stavili bilo gde na strukturu (pod). U oknu koje se otvori izaberite datoteku koju želite da koristite, a zatim izaberite stavku Otvori. Ovim se veb segment dodaje u prostor. |
|
|
4. Ako želite da promenite datoteku koju ste dodali, u prostoru izaberite veb segment, a zatim kliknite na ikonu olovke. To otvara okno sa svojstvima. |
|
|
5. Da biste promenili datoteku, izaberite stavku Promeni objekat (tip sadržaja). |
|
Napomena: Kada dodajete sadržaj u prostor, uskladištite ga na lokaciji koja ima odgovarajuće dozvole za vašu publiku. Na ovaj način se osigurava da će gledaoci, kada ga delite, imati dozvole da prikaže sadržaj.
Dupliranje veb segmenta
Postoje dva načina za dupliranje veb segmenta.
|
Pomoću tasterske komande:
Korišćenje menija:
|
|
Podešavanje veličine veb segmenta
Postoje dva načina na koje možete da podesite veličinu veb segmenta tokom uređivanja.
|
Korišćenje polja za granica:
Pomoću transformatora:
|
|
Savet: 1,00 = 1 metar.
Podešavanje ugla veb segmenta
Postoje dva načina da podesite ugao veb segmenta prilikom uređivanja.
|
Korišćenje polja za granica:
Pomoću transformatora:
|
|
Savet: 0° je direktno ispred kamere.
Podešavanje udaljenosti veb segmenta
Postoje dva načina na koje možete da podesite udaljenost veb segmenta od korisnika (ili kamere) prilikom uređivanja.
|
Korišćenje polja za granica:
Pomoću transformatora:
|
|
Savet: 1,00 = 1 metar. Udaljenost od oko 1,5 metara je udobna za prikazivanje.
Podešavanje visine veb segmenta
Postoje dva načina na koje možete da podesite visinu veb segmenta prilikom uređivanja.
|
Korišćenje polja za granica:
Pomoću transformatora:
|
|
Savet: 1,00 = 1 metar.
Podešavanje rotacije veb segmenta
Postoje dva načina na koje možete da podesite rotaciju veb segmenta tokom uređivanja.
|
Korišćenje polja za granica:
Pomoću transformatora:
|
|