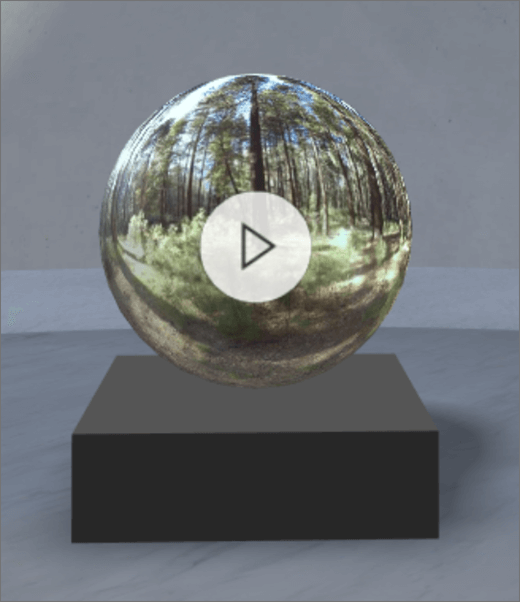
Dodavanje Veb segmenta za 360 °
-
Ako već niste u režimu uređivanja, u gornjem desnom delu prostora izaberite stavku Uredi.
-
Na platnu izaberite ikonu zaokružena + .
-
Izaberite 360 ° video.
-
Postavite ga bilo gde na tacni (pod).
-
U birač datoteka izaberite datoteku 360 ° koju želite da koristite, a zatim izaberite stavku Otvori.
Napomena: Za Vodič za najbolje prakse za 360 ° video (kao što su preporuke za format datoteke, video kodek, kurs i tako dalje) pogledajte najbolje prakse za 360 ° video zapise u SharePoint prostoru.
-
Izaberite Veb segment, a zatim izaberite ikonu olovke . Otvoriće se tabla sa svojstvima.
-
Da biste promenili format video zapisa, izaberite video zapis koji se ne prikazuje ispravno?.
Ako je kamera koju ste koristili za hvatanje video zapisa 360 °, bila kamera sa jednom objektom koja je postavljena na platformi ili u formaciji za prsten da bi napravila krug, izaberite Monoskopić. Ako je kamera koju ste koristili za hvatanje video zapisa 360 ° bila dve kamere za svako polje prikaza, izaberite stavku Stereoskopic.
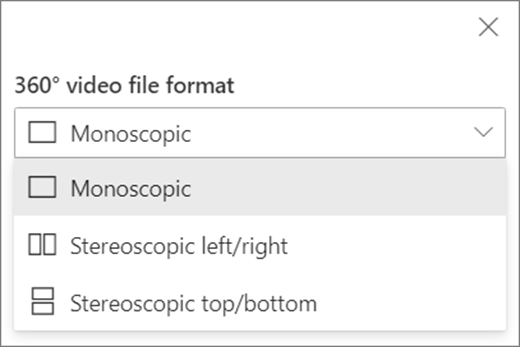
-
Da biste konfigurisali Početni prikaz, izaberite željene postavke za rotaciju video zapisa.

-
Obavezno Dodajte natpisepomoću transkripta teksta ili vantt datoteke.
-
Obavezno Izaberite i unesite alternativni tekst.
-
Obavezno Ako želite da se pojavi podijum ispod video zapisa, izaberite stavku Prikaži podijum. Da biste konfigurisali rastojanje između video zapisa i podijuma, koristite klizač Visina od klizača.
-
Izaberite stavku Sačuvaj kao radnu verziju ili Objavi.
Napomena: Za uputstvo za podešavanje veličine i postavljanja Veb segmenata, pogledajte članak Dodavanje i korišćenje veb segmenata u SharePoint prostoru.
Dodavanje radnji
Radnje čine interaktivne Veb segmente. Možete da izaberete stavke Radnje tokom uređivanja Veb segmenta. Kada sačuvate svoj prostor kao nacrt ili ga objavite, postaju interaktivni. Dodavanje radnji je opcionalno.
-
Dok uređujete, izaberite Veb segment za 360 °, a zatim izaberite ikonu olovke . Otvoriće se tabla sa svojstvima. Pomerajte se nadole do stavke Radnje.
-
Izaberite stavku Dodaj radnju.
-
Kada izaberete Veb segment, dešava se radnja "pokretanje".
-
Kada kliknete desnim tasterom miša (miš) ili pritisnete + hold (kontroler), pojavljuje se još radnji .
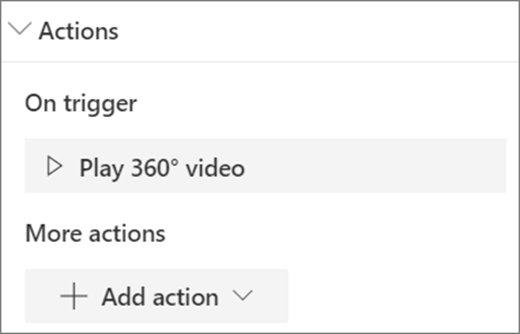
Napomena: Enter 360 ° video je (zaključano) za radnju okidača za ovaj Veb segment. Da biste konfigurisali više radnji, izaberite stavku Dodaj radnju, a zatim stavku ... (tri tačke). Da biste ponovo naruиili radnje, prevucite ih u željeni redosled.
-
-
Za više radnjiizaberite sledeće:
-
Veza ka drugom prostoru: otvara povezani SharePoint prostor.
-
Reprodukuj zvuk: reprodukuje priloženu zvučnu datoteku.
-
Veza ka stranici ili stavci: otvara povezani URL (na primer, SharePoint stranica, javna Veb lokacija).
-
-
Obavezno Unesite Opis.
-
Da biste isprobali radnje, izaberite stavku Sačuvaj kao radnu verziju. Kada budete spremni da stranica bude vidljiva gledaocima, izaberite stavku Objavi.










