Tipovi sadržaja su način grupisanja informacija o stavkama liste ili dokumentima koje želite da snimite koristeći kolone. Na primer, ako imate tip sadržaja izlazne porudžbine, može da sadrži broj naloga, broj projekta, datum i upravljač projektima. Možete da prilagodite tipove sadržaja tako što ćete dodati kolone tipova koji su vam potrebni. Možete da dodate odgovarajući tip sadržaja na listu ili u biblioteku i nabavite grupu kolona, a ne da kreirate svaku kolonu pojedinačno. Možete da imate više tipova sadržaja u istoj listi ili biblioteci i da kreirate prikaze da biste videli različite tipove stavki i dokumenata.
Kada možete da kreirate tipove sadržaja na nivou lokacije ili nivoa biblioteke, prednost je u tome što se dele za sve lokacije i podlokacije ispod gornje lokacije. To može da pomogne u standardizacijom kolona i da umanji greške. Mana je to što im je potrebna administratorska dozvola za kreiranje i moraju se pažljivo planirati. Tipovi sadržaja liste ili nivoa biblioteke se brzo kreiraju, ali su jedinstveni za biblioteku u kojoj se nalaze.
Dodavanje kolone tipu sadržaja
Da biste dodali kolonu tipu sadržaja, slijedite ove korake:
Upozorenje: Ako tipovi sadržaja koji se pojavljuju nisu hiperveze ili se ne mogu izabrati, to znači da lokacija nasleđuje svoje tipove sadržaja od neke druge lokacije. Da biste dodali kolonu tipu sadržaja, morate ga promeniti na toj drugoj lokaciji.
Dodavanje kolone tipu sadržaja na sajtu
-
Idite na lokaciju na kojoj želite da promenite tip sadržaja lokacije dodavanjem kolone.
-
Kliknite na dugme postavke

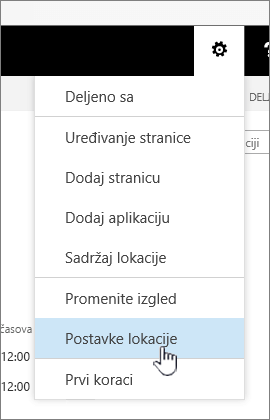
-
U okviruGalerija za veb dizajnere izaberite Tipovi sadržaja lokacije.
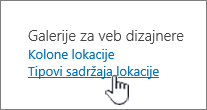
-
Izaberite ime tipa sadržaja kojem želite da dodate kolonu.
-
U okviru Kolone izaberite stavku Dodaj iz postojećih kolona lokacije.

-
U odeljku Izbor kolona, u okviru Izbor kolona iz kliknite na strelicu da biste izabrali grupu iz koje želite da dodate kolonu.
-
U okviru Dostupne kolone izaberite kolonu koju želite da dodate, a zatim kliknite na dugme Dodaj da biste kolonu premestili na listu Kolone za dodavanje.
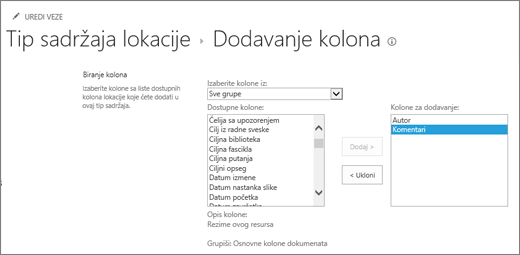
-
U odeljku Ažuriranje tipova sadržaja liste i lokacije, u okviru Želite li da ažurirate sve tipove sadržaja koji se nasleđuju od ovog tipa? izaberite Da ako želite da ažurirate sve tipove sadržaja koji se nasleđuju od ovog tipa sadržaja lokacije. Ako ne želite da ažurirate tipove sadržaja koji nasleđuju od ove lokacije, potvrdite izbor u dugme ne.
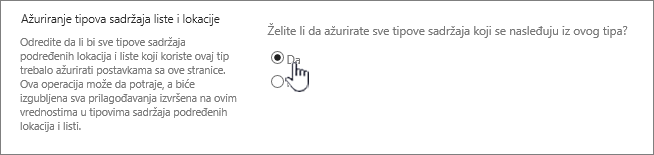
Dodavanje kolone tipu sadržaja liste ili biblioteke
-
Idite na listu ili u biblioteku u kojoj želite da promenite tip sadržaja dodavanjem kolone.
-
Uradite nešto od sledećeg:
-
Ako radite na listi, izaberite karticu Lista , a zatim izaberite stavku postavke liste.

-
Ako radite u biblioteci, izaberite karticu Biblioteka , a zatim izaberite stavku Postavke biblioteke.

-
-
U okviru Tipovi sadržaja izaberite ime tipa sadržaja kojem želite da dodate kolonu.
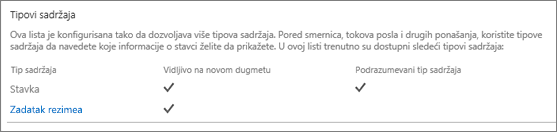
-
U okviru koloneizaberite stavku Dodaj iz postojeće lokacije ili kolona liste.
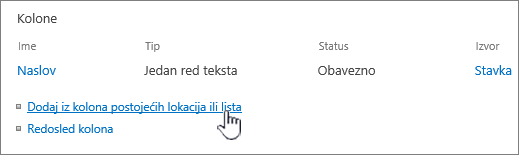
-
U odeljku Izbor kolona, u okviru Izbor kolona iz kliknite na strelicu da biste izabrali grupu iz koje želite da dodate kolonu.
-
U okviru Dostupne kolone izaberite kolonu koju želite da dodate, a zatim kliknite na dugme Dodaj da biste kolonu premestili na listu Kolone za dodavanje.
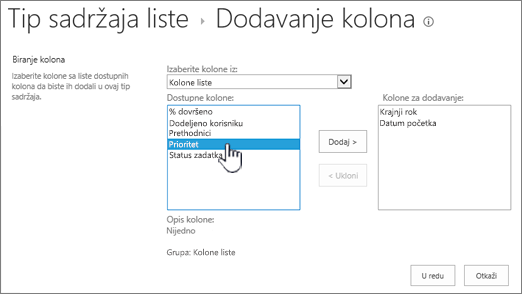
-
Kliknite na dugme U redu .
Promena redosleda kolona
Da biste promenili redosled kolone za tip sadržaja, slijedite ove korake.
-
Idite na lokaciju na kojoj želite da promenite porudžbinu kolone.
-
Kliknite na dugme postavke

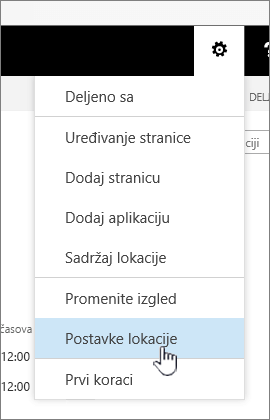
-
U okviruGalerija za veb dizajnere izaberite Tipovi sadržaja lokacije.
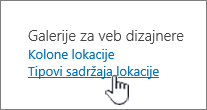
-
U okviru tip sadržaja sajtaizaberite ime tipa sadržaja koji želite da promenite redosled kolone.
-
U okviru Kolone izaberite stavku Redosled kolona.
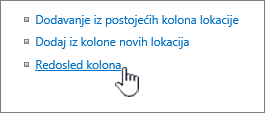
-
U odeljku Redosled kolona, u koloni Pozicija od vrha kliknite na strelicu pored kolone čiji redosled želite da promenite, a zatim izaberite željeni redni broj.
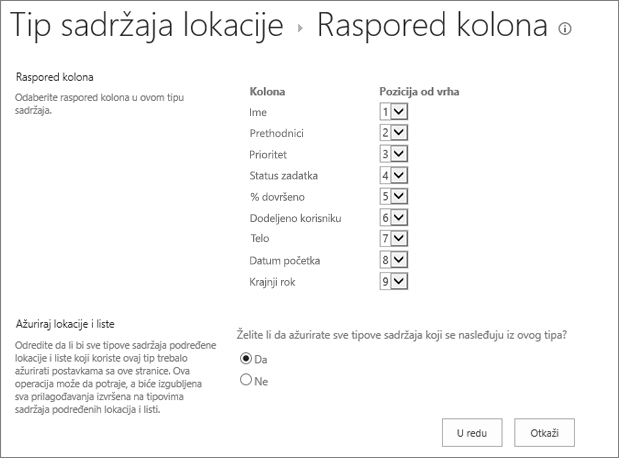
-
U odeljku Ažuriranje tipova sadržaja liste i lokacije, u okviru Želite li da ažurirate sve tipove sadržaja koji se nasleđuju od ovog tipa? izaberite Da ako želite da ažurirate sve tipove sadržaja koji se nasleđuju od ovog tipa sadržaja lokacije. Ako ne želite da ažurirate tipove sadržaja koji nasleđuju od ove lokacije, potvrdite izbor u dugme ne.
-
Kliknite na dugme U redu .
-
Idite na listu ili u biblioteku u kojoj želite da promenite porudžbinu kolone.
-
Uradite nešto od sledećeg:
-
Ako radite na listi, izaberite karticu Lista , a zatim izaberite stavku postavke liste.

-
Ako radite u biblioteci, izaberite karticu Biblioteka , a zatim izaberite stavku Postavke biblioteke.

-
-
U okviru tip sadržajaizaberite ime tipa sadržaja koji želite da promenite.
-
U okviru Kolone izaberite stavku Redosled kolona.
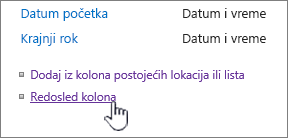
-
U odeljku Redosled kolona, u koloni Pozicija od vrha kliknite na strelicu pored kolone čiji redosled želite da promenite, a zatim izaberite željeni redni broj.
-
U odeljku Ažuriranje tipova sadržaja liste i lokacije, u okviru Želite li da ažurirate sve tipove sadržaja koji se nasleđuju od ovog tipa? izaberite Da ako želite da ažurirate sve tipove sadržaja koji se nasleđuju od ovog tipa sadržaja lokacije. Ako ne želite da ažurirate tipove sadržaja koji nasleđuju od ove lokacije, potvrdite izbor u dugme ne.
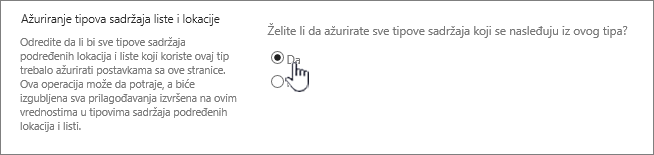
-
Kliknite na dugme U redu.
Podešavanje kolone kao obavezne, opcionalne ili skrivene
Da biste kolonu učinili obaveznom, opcionalnom ili skrivenom, pratite sledeće korake.
-
Idite na lokaciju na kojoj želite da promenite tip sadržaja lokacije dodavanjem kolone.
-
Kliknite na dugme postavke

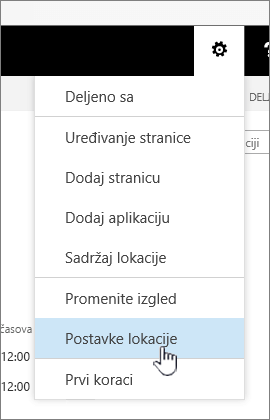
-
U okviruGalerija za veb dizajnere izaberite Tipovi sadržaja lokacije.
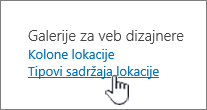
-
U okviru koloneizaberite ime kolone koju želite da učinite obavezno, opcionalno ili skriveno.
-
U odeljku Postavke kolone uradite nešto od sledećeg:
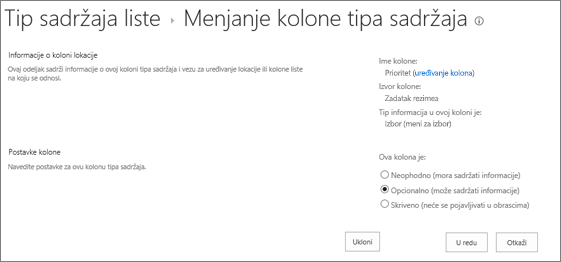
-
Da bi se od korisnika zahtevalo da navedu informacije za kolonu, izaberite stavku Obavezno.
-
Da bi korisnici mogli da izaberu da li će navesti informacije za kolonu, izaberite stavku Opcionalno.
-
Da biste sakrili kolonu da se ne bi pojavljivala ni u jednom obrascu za tip sadržaja, izaberite stavku Skriveno.
-
-
Kliknite na dugme U redu.
-
Idite na listu ili u biblioteku u kojoj želite da promenite tip sadržaja dodavanjem kolone.
-
Uradite nešto od sledećeg:
-
Ako radite na listi, izaberite karticu Lista , a zatim izaberite stavku postavke liste.

-
Ako radite u biblioteci, izaberite karticu Biblioteka , a zatim izaberite stavku Postavke biblioteke.

-
-
U okviru Tipovi sadržaja izaberite ime tipa sadržaja koji želite da promenite. Ako se tipovi sadržaja ne pojave, izaberite stavku Više opcija za postavkei kliknite na dugme da u okviru Omogući upravljanje tipovima sadržaja?, a zatim kliknite na dugme u redu.
-
U okviru koloneizaberite ime kolone koju želite da učinite obavezno, opcionalno ili skriveno.
-
U odeljku Postavke kolone uradite nešto od sledećeg:
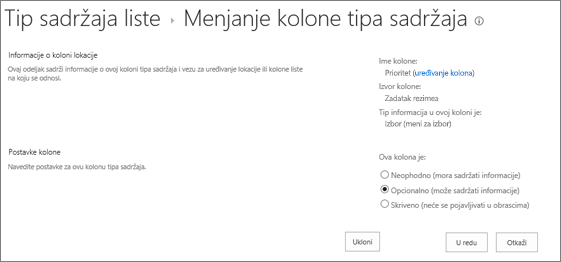
-
Da bi se od korisnika zahtevalo da navedu informacije za kolonu, izaberite stavku Obavezno.
-
Da bi korisnici mogli da izaberu da li će navesti informacije za kolonu, izaberite stavku Opcionalno.
-
Da biste sakrili kolonu da se ne bi pojavljivala ni u jednom obrascu za tip sadržaja, izaberite stavku Skriveno.
-
-
Kliknite na dugme U redu.
Dodavanje i korišćenje tipa sadržaja na listu ili u biblioteku
Da biste dodali tip sadržaja na listu ili u biblioteku, pogledajte članak Dodavanje tipa sadržaja na listu ili u biblioteku.
Da biste videli kolone u tipu sadržaja, kreirajte novi prikaz ili ažurirajte podrazumevani prikaz. Više informacija potražite u članku Kreiranje, promena ili brisanje prikaza liste ili biblioteke.
Slušamo vas
Da li je ovaj članak bio koristan? Da li vam je nedostajao sadržaj? Ako je tako, obavestite nas šta je zbunjujuće ili nedostaje na dnu ove stranice. Dodajte verziju SharePoint , OS i pregledača. Iskoristićemo vaše povratne informacije da bismo dodatno proverili podatke, dodali informacije i ažurirali ovaj članak.










