Dovedite resurse tima na jedno centralno mesto kako bi članovi tima mogli da se fokusiraju, komuniciraju i sarađuju kako bi obavili posao. Dodajte karticu SharePoint u programu Teams brzo nalepite bilo koju objavljenu stranicu, objavu vesti ili listu SharePoint lokaciji. U Microsoft Teamsmožete dodati objavljene SharePoint stranicama, listama i bibliotekama dokumenata kao pojedinačne kartice Teams kanalu. Članovi tima mogu da prikazuju stranice, uređuju liste, rade sa svojim deljenim datotekama i dodaju komentare na Teams karticama.
-
Stranice – SharePoint stranice vam SharePoint da delite informacije, vesti ili ideje pomoću slika, video zapisa i veza.
-
Liste – SharePoint liste su sjajan način za saradnju na sadržaju i podacima.
-
Biblioteke dokumenata – SharePoint biblioteke dokumenata bezbedno skladište datoteke u kojima članovi tima mogu da ih pronađu na bilo kom uređaju.
Napomene:
-
Neke funkcije se postepeno uvode u organizacije koje su se opredelele za program Ciljano izdanje. To znači da možda još uvek ne vidite ovu funkciju ili da ona izgleda drugačije od onoga što je opisano u člancima pomoći.
-
Ako ne vidite opciju za dodavanje kartice u programu Teams, partner će SharePoint lokaciji tima da biste mu pristupili.
Dodavanje stranice sa sajta tima kao kartice u programu Teams
Napomene:
-
Svaka stranica, lista ili biblioteka dokumenata moraće da se doda kao kartica jedna po jedna. Ponovite ovaj proces da biste dodali još kartica Teams kanalu.
-
Morate biti vlasnik lokacije lokacije SharePoint da biste dodali sadržaj lokacije kao karticu u programu Teams.
1. U Teams izaberite stranicu kanala. Sa desne strane imena kanala izaberite znak + na traci kartica.
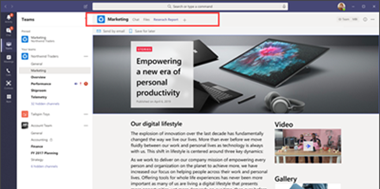
2. Izaberite SharePoint Datoteke.
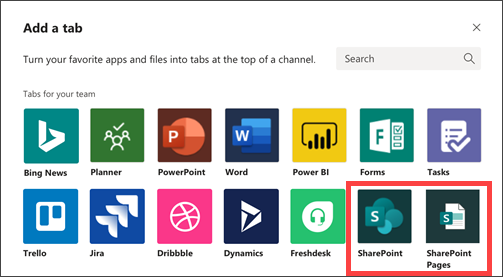
3. Izaberite stavku Stranice da biste videli listu postojećih SharePoint i objava vesti dostupnih na lokaciji tima. Izaberite SharePoint sadržaj koji želite da dodate kao karticu na Teams kanalu.
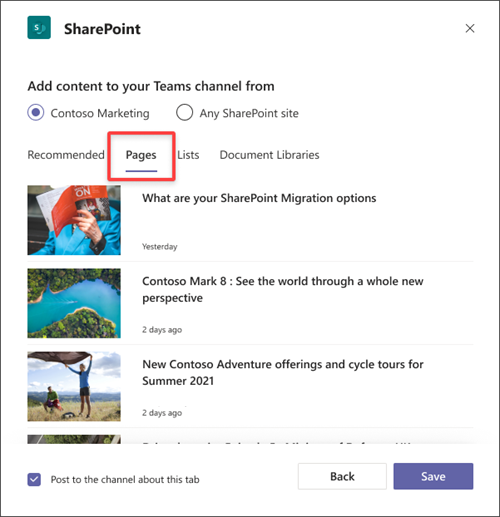
4. Potvrdite izbor u polju za potvrdu Objavi na kanalu o ovoj kartici da biste automatski generisli i objavili objavu na Teams kanalu koji saopštava kolegama da ste dodali ovu karticu.
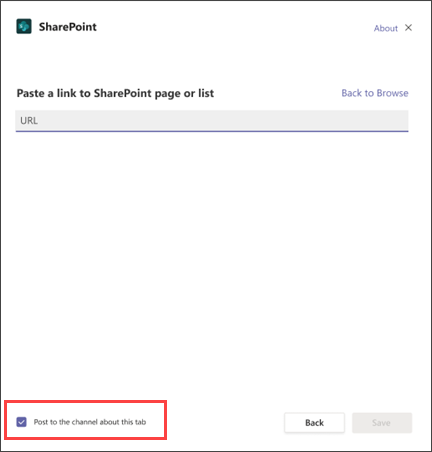
5. Izaberite sačuvaj.
Dodavanje liste sa lokacije tima kao kartice u programu Teams
Napomene:
-
Svaka stranica, lista ili biblioteka dokumenata moraće da se doda kao kartica jedna po jedna. Ponovite ovaj proces da biste dodali još kartica Teams kanalu.
-
Morate biti vlasnik lokacije lokacije SharePoint da biste dodali sadržaj lokacije kao karticu u programu Teams.
1. U Teams izaberite stranicu kanala. Sa desne strane imena kanala izaberite znak + na traci kartica.
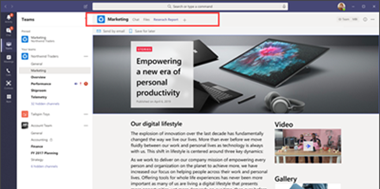
2. Izaberite SharePoint Datoteke.
3. Izaberite stavku Liste da biste videli postojeće SharePoint dostupne na lokaciji tima. Izaberite SharePoint sadržaj koji želite da dodate kao karticu na Teams kanalu.
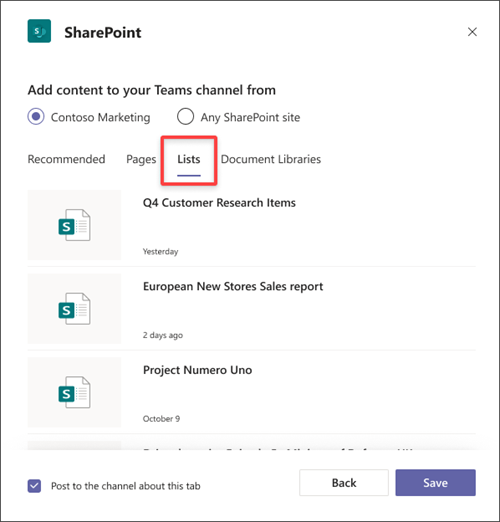
4. Potvrdite izbor u polju za potvrdu Objavi na kanalu o ovoj kartici da biste automatski generisli i objavili objavu na Teams kanalu koji saopštava kolegama da ste dodali ovu karticu.
5. Izaberite stavku Sačuvaj
Dodavanje biblioteke dokumenata kao kartice sa lokacije
Napomene:
-
Svaka stranica, lista ili biblioteka dokumenata moraće da se doda kao kartica jedna po jedna. Ponovite ovaj proces da biste dodali još kartica Teams kanalu.
-
Morate biti vlasnik lokacije lokacije SharePoint da biste dodali sadržaj lokacije kao karticu u programu Teams.
1. U Teams izaberite stranicu kanala. Sa desne strane imena kanala izaberite znak + na traci kartica.
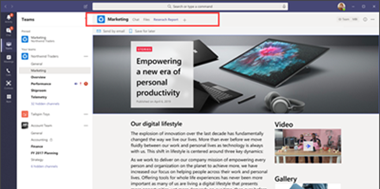
2. Izaberite SharePoint Datoteke.
3. Izaberite biblioteke dokumenata da biste videli postojeće SharePoint dostupne liste sa lokacije tima. Biblioteku dokumenata možete da izaberete i iz odeljka Preporučeni sadržaj SharePoint dodate kao karticu na Teams kanalu.
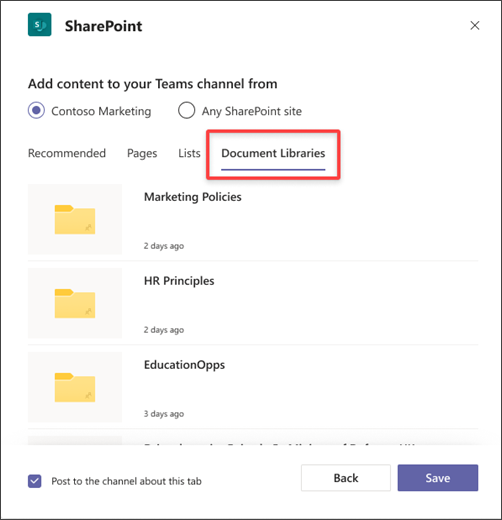
Dostupne biblioteke dokumenata možete da prikažete i u odeljku Preporučeno.
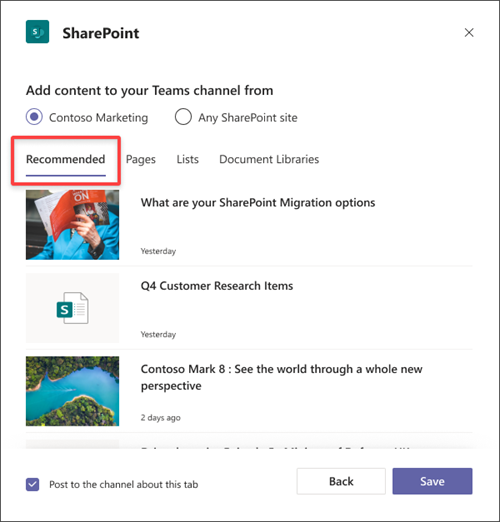
4. Potvrdite izbor u polju za potvrdu Objavi na kanalu o ovoj kartici da biste automatski generisli i objavili objavu na Teams kanalu koji saopštava kolegama da ste dodali ovu karticu.
5. Izaberite sačuvaj.
Dodavanje stranice, liste ili biblioteke dokumenata sa drugog SharePoint sajta
Napomena: SharePoint proveriti valjanost SharePoint URL adrese i ako imate pristup stranici. Dozvole same stranice neće se promeniti i ako korisnik u timu nema dozvolu za stranicu na karticama, prikazaće se stranica za zahtevanje pristupa.
1. U Teams izaberite stranicu kanala. Sa desne strane imena kanala izaberite znak + na traci kartica.
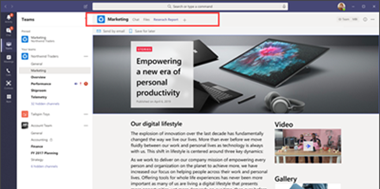
2. Izaberite SharePoint Datoteke.
3. Kliknite na radio SharePoint Bilo koja SharePoint, a zatim nalepite URL stranice, objave vesti ili liste koje želite da dodate kao karticu.
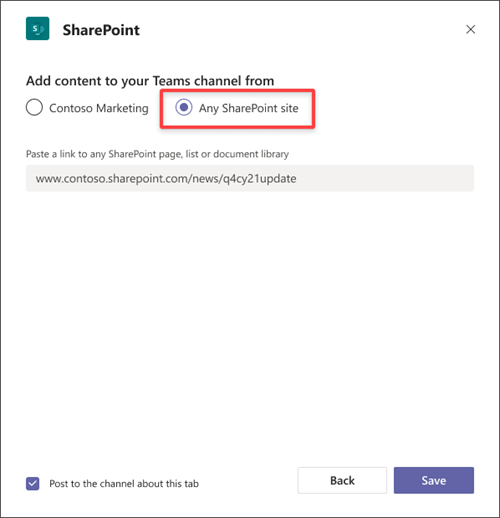
4. Potvrdite izbor u polju za potvrdu Objavi na kanalu o ovoj kartici da biste automatski generisli i objavili objavu na Teams kanalu koji saopštava kolegama da ste dodali ovu karticu.
5. Izaberite stavku Sačuvaj.










