Važno: U programu Excel za Microsoft 365 i Excel 2021, Power View se uklanja 12. oktobra 2021. Kao alternativu, možete da koristite interaktivno vizuelno iskustvo koje pruža Power BI Desktop,koje možete besplatno da preuzmete. Takođe možete lakouvesti Excel radne sveske u Power BI Desktop.
U programnom SharePoint Power View u programu SharePoint da napravite jedan izveštaj sa više prikaza. Svi prikazi u jednom izveštaju zasnovani su na istom Model podataka. Možete da kopirate i lepite iz jednog prikaza u drugi, kao i da duplirate cele prikaze. Ako sačuvate slikepregleda prikaza, slika svakog prikaza se prikazuje u galeriji Power Pivot u sistemu SharePoint Server 2013.
Napomene:
-
Postoje dve verzije programskog dodatka Power View: Power View u programu Excel 2013 i Power View u sistemu SharePoint 2013. Ova tema je samo o prikazu Power View u SharePoint 2013.
-
Možete da kreirate Excel sa više Power View listova u radnoj svesci Excel svesci. Saznajte više o tome šta još možete da uradite u prikazu Power View.
U ovom članku
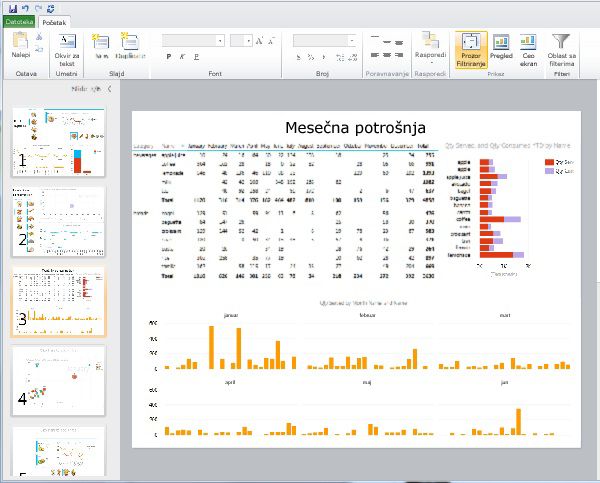
Dodavanje novog prikaza u izveštaj
-
Otvorite izveštaj u koji želite da dodate novi prikaz.
-
Na kartici Početak izaberite stavku Novi prikaz > novi prikaz.
Novi prikaz se prikazuje u levom oknu.
Dodavanje dupliranog prikaza u izveštaj
-
Otvorite izveštaj u koji želite da dodate duplirani prikaz.
-
Na kartici Početak izaberite stavku Novi prikaz >duplirani prikaz.
Duplirani prikaz se prikazuje u levom oknu.
Da se nalazite između prikaza
U bilo kom režimu možete da koristite tastere sa strelicama nagore i nadole da biste prešli na različite prikaze u izveštaju.
U režimu za dizajniranje, možete da kliknete na prikaze u oknu "Prikaz".
U režimima za čitanje i prikaz celog ekrana možete da:
-
Kliknite na dugme odabranog prikaza u donjem levom vremenu da biste prikazali red prikaza u izveštaju.

-
Kliknite na strelice za navigaciju u donjem desnom vremenu.
-
Pritisnite tastere sa strelicama.
Filteri na prikazima
Svaki prikaz može da ima svoje filtere, ali stanje oblasti filtera je konstantno: ako je oblast filtera proširena na jednom prikazu, biće razvijena u svim prikazima. Dok se pomerate iz prikaza u prikaz u bilo kom režimu, stanje filtera na svakoj stranici ostaje: na primer, ako imate filter za polje "Kategorija proizvoda" koji filtrira jedan prikaz za mobilne telefone, kada napustite prikaz i vratite se na njega, filter i dalje filtrira mobilne telefone. Kada duplirate prikaz, i filteri se duplira zajedno sa stanjem svakog filtera. Čuvanjem izveštaja čuva se stanje svakog filtera.
Čuvanje slika pregleda prikaza
Slike pregleda prikaza su slike koje Power View prikazuje u oknu Prikaz u režimu za dizajniranje. Kada sačuvate Power View izveštaj, te slike se podrazumevano čuvaju sa izveštajem. Zatim se prikazuju u galeriji Power Pivot u sistemu SharePoint Server 2013, baš kao Microsoft Excel radni listovi. Međutim, imate opciju da ih ne sačuvate.
Oprez:
-
Razmotrite da ne čuvate slike pregleda ako prikazuju informacije za koje smatrate da su potencijalno osetljive
-
Pogledajte odaberite da li želite da sačuvate sliku svakog prikaza sa izveštajem.










