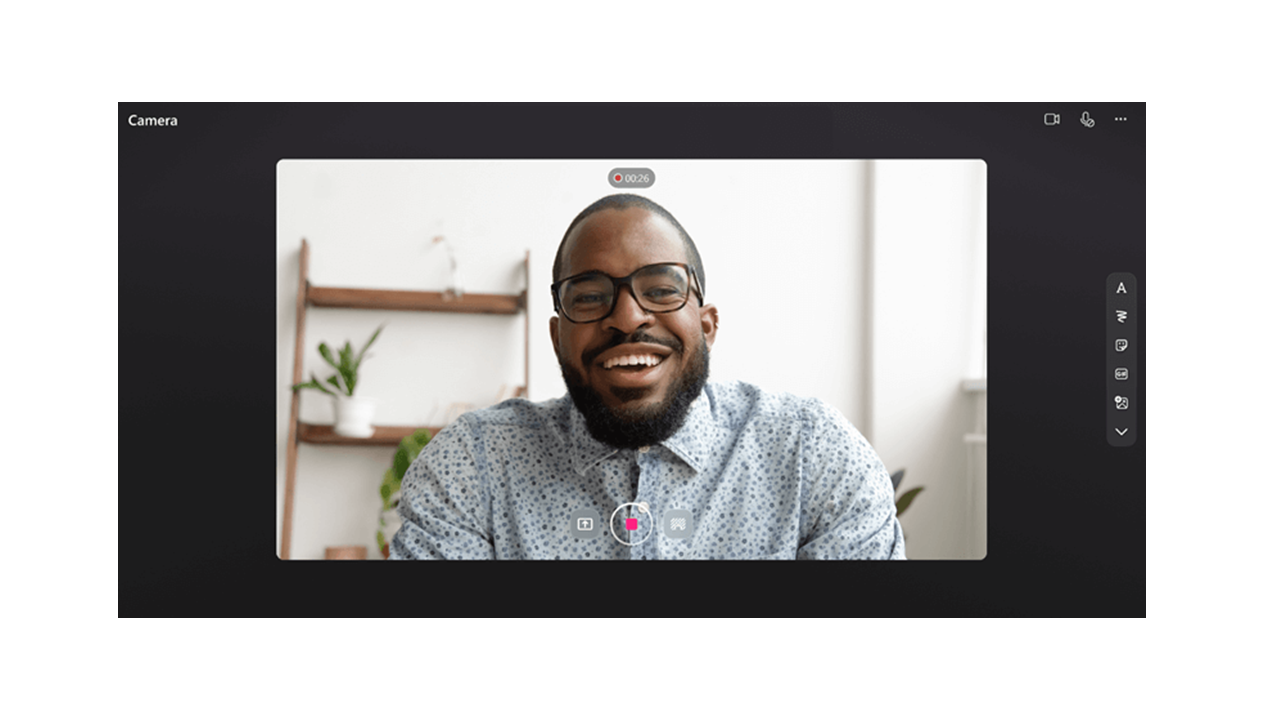
Snimite i delite Stream video snimaka u Microsoft 365 aplikacijama. Komunicirajte o teškom pisanju tema tako što ćete snimiti ekran i kreirati video zapise sa veb kamerom. Snimljeni video zapisi umeću se direktno na stranicu Petlja koju će pratiti svi koji imaju pristup.
Snimanje video zapisa u petlji
-
Idite u aplikaciju Ponavljaj na https://loop.microsoft.com/.
-
Create ili otvorite bilo koju stranicu petlje.
-
Otkucajte / da biste zovnuli meni za otkrivanje.
-
Pomerite se ili tastaturu nadole do opcije "Snimi video". Kliknite ili pritisnite taster Enter u opciji "Snimi video" da biste započeli sesiju "Snimanje video zapisa". Alternativno, opciju "Snimi video" možete da filtrirate u meniju "Otkrivanje", kada počnete da kucate "zapis" posle "/".
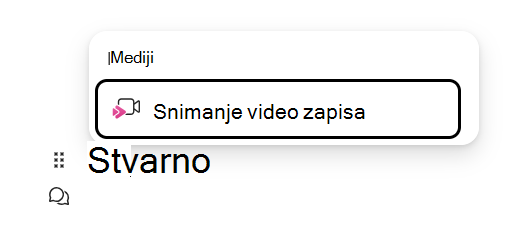
-
Kada pregledač to zatraži, izaberite dozvoli da biste omogućili kameru i mikrofon. Više informacija o tome kako da omogućite ili rešite probleme sa kamerom potražite u ovom članku.
-
Izaberite željene postavke za deljenje veb kamerom, mikrofonai ekrana .
-
Kliknite ili pritisnite taster Enter na dugmetu video zapisa da biste započeli ili pauzirali snimanje.
Redigovanje & deljenje
-
Kada završite snimanje, kliknite na dugme "Redigovanje" ili pritisnite taster Enter . To će vas odvesti u novi prikaz gde možete da izmenite snimak.
-
Ako želite, izaberite traku toka i prevucite regulatore da biste skratili snimanje.
-
Na ekranu za redigovanje kliknite ili pritisnite taster Enter na dugmetu "Dodaj" da biste otpremili i umetnuli snimak u Microsoft 365 aplikaciju.
Najčešća pitanja
Snimljeni video zapisi se skladište u oknu autora OneDrive for Business. Video zapise snimljene u petlji možete pronaći u fascikli Snimci i u potfasciklama pod imenom "Video klipovi".
U opciji Ponavljaj, svako u okviru posla ili škole sa pristupom vezi video zapisa može da prikaže snimak video zapisa. To znači da će svako iz preduzeća ili škole sa pristupom stranici petlјe gde se nalazi veza video zapisa imati pristup video zapisu.
U okviru Petlja, ako želite da ograničite ko ima pristup za prikaz video zapisa, možete da prilagodite dozvole tako što ćete otići na video datoteku sačuvanu u usluzi OneDrive for Business, u fascikli Snimci i u potfasciklama pod imenom "Video klipovi".
Snimljeni video možete da izbrišete tako što ćete pronaći datoteku u OneDrive for Business, u fascikli Snimci i u potfascikli pod imenom "Video klipovi" i tamo izbrisati datoteku.
Kada se video zapis izbriše, svi korisnici koji imaju pristup video vezi više neće moći da vide video.
Pošaljite povratne informacije ili pronađite podršku
Želimo da čujemo kako možemo da poboljšamo utisak pri radu!
Ako izaberete opciju Ponavljanje, izaberite ? u donjem desnom uglu i odaberite stavku Povratne informacije.










