Ako želite da zaustavite sinhronizaciju datoteke ili fascikle ili pravljenje rezervne napravite rezervnu kopiju, možete da pauzirate otpremanje ili preuzimanje. Detalje potražite u članku Zaustavljanje privremenog sinhronizovanja u nastavku.
Ako otpremanja ili preuzimanja sa veb OneDrive predugo traje ili ako ste izabrali pogrešne datoteke, one se mogu otkazati. Možete i da otkažete otpremanja i preuzimanja na mobilnim uređajima. Detalje potražite u članku Zaustavljanje sinhronizacije nekih datoteka u nastavku.
Ako želite da odbijete saglasnost za korišćenje OneDrive ili želite da uklonite nalog nakon promene posla ili diplomiranja, možete da raskinete vezu Microsoft ili poslovnog/školskog naloga. Detalje potražite u članku Zaustavljanje sinhronizovanja svega u nastavku.
Ako sinhronizacija usporava računar ili internet vezu ili je to samo loše vreme za vas, možete da pauzirate OneDrive i isplanirate da se sinhronizacija nastavi kasnije.
-
Kliknite desnim tasterom miša na ikonu na Mac računaru (ili pritisnite taster CTRL) OneDrive na traci zadataka.
-
Izaberite stavku Pauziraj sinhronizaciju, a zatim odaberite 2 / 8 / 24 časa ili izaberite stavku Zatvori OneDrive.
-
Da biste ponovo pokrenuli računar, pritisnite taster Windows ili otvorite Mac Spotlight i otkucajte OneDrive, a zatim izaberite aplikaciju OneDrive.
Savet: Sinhronizacija će se automatski nastaviti, ali možete da nastavite sa ponovnim planiranjem kako bi se sinhronizacija izvršavala tokom noći.
Izbor OneDrive fascikli
Ako ne želite da sinhronizujete sve fascikle u usluzi OneDrive na računaru, možete da navedete koje fascikle želite da sinhronizujete. Saznajte više o tome kako da odaberete koje fascikle usluge OneDrive treba sinhronizovati sa računarom.
Da biste otkazali otpremanje na OneDrive veb lokaciju
-
Na gornjoj traci sa alatkama izaberite stavku

-
Da biste otkazali celokupno otpremanje,

Savet: Možete i da otkažete pojedinačne datoteke iz otpremanja.
Zaustavljanje preuzimanja sa OneDrive veb lokacije
-
Idite u oblast preuzimanja pregledača (na dnu prozora pregledača).
-
Izaberite opcije preuzimanja datoteke i kliknite na dugme Otkaži.
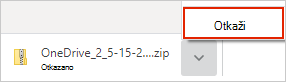
Da biste otkazali OneDrive otpremanje na mobilnom uređaju
-
Dodirnite X ispod sličice datoteke koja se otprema.
Zaustavljanje preuzimanja OneDrive na mobilnom uređaju
-
Otvorite obaveštenja menadžera preuzimanja.
-
Dodirnite otkaži do preuzimanja datoteke koju želite da zaustavite.
Da biste otkazali otvaranje OneDrive datoteke
Kada koristite Istraživač datoteka datoteku označenu kao 
-
Otvorite OneDrive iz ikone na traci zadataka.
-
Izaberite X pored datoteke koja se trenutno preuzima.

Ako ste pogrešili prilikom dodavanja ili otpremanja datoteke u OneDrive fascikle
-
Pauzirajte OneDrive.
-
Izbrišite je ili premestite iz fascikli OneDrive fascikle.
Savet: Datoteke izbrisane iz OneDrive.com idu u OneDrive za otpatke. Datoteke izbrisane iz fascikle računara OneDrive idu u korpu za otpatke računara ili u korpu za otpatke.
-
Izaberite ikonu OneDrive na traci zadataka ili traci sa menijima i izaberite stavku Nastavi

Ako ste slučajno označili datoteku ili fasciklu kao "Uvek zadrži na ovom uređaju"
-
Zatvorite OneDrive tako što ćete kliknuti desnim tasterom miša na OneDrive trake zadataka ili trake sa menijima.
-
Ponovo OneDrive iz Windows "Start" menija ili programa Mac Finder.
-
Označite datoteku ili fasciklu kao Oslobodite prostor.
-
Ako ste pogrešili prilikom dodavanja ili otpremanja datoteke u OneDrive, možete da je izbrišete ili premestite iz fascikli OneDrive fascikli.
Da biste otkazali brisanje datoteke
Ako ste slučajno izbrisali ili premestili mnogo datoteka i želite da zaustavite brisanje, najbezbednija opcija je da pustite radnju da se dovrši, a zatim opozovete (CTRL/
-
Da biste datoteke vratili u prethodno stanje, idite na veb lokaciju OneDrive i otvorite korpu za otpatke.
-
Izaberite datoteke koje su greškom izbrisane i izaberite stavku Vrati u prethodno stanje.
Zatvori OneDrive
-
Kliknite desnim tasterom miša na ikonu OneDrive na traci zadataka (ili pritisnite taster CTRL).
-
Izaberite stavku Pauziraj sinhronizaciju, a zatim izaberite stavku Zatvori OneDrive.
Uklanjanje naloga
Ako želite da prestanete da koristite OneDrive ili želite da uklonite nalog nakon promene posla ili diplomiranja, možete da raskinete vezu Microsoft ili poslovnog/školskog naloga.
-
Izaberite ikonu OneDrive oblaka sa trake zadataka ili trake sa menijima, izaberite ikonu zupčanika, a zatim izaberite stavku Postavke ili Željene postavke.
-
Ponovo izaberite stavku Postavke i idite na karticu Nalog .
-
Izaberite raskidanje veze sa ovim računarom.
Uklanjanje usluge OneDrive iz Windows 10/11
Ako želite da deinstalirate OneDrive, pratite dolenavedene korake.
-
Otvorite Postavke da biste pronašli listu instaliranih aplikacija.
Otvori postavke -
Pomerite se nadole da biste pronašli Microsoft OneDrive, a zatim izaberite i deinstaliraj.
Pročitajte članak Isključivanje, onemogućavanje ili deinstaliranje usluge OneDrive za pomoć pri uklanjanju OneDrive sa drugih platformi.
Savet: Nećete izgubiti datoteke ili podatke tako što ćete ukloniti OneDrive sa računara. Datotekama uvek možete da pristupite tako što ćete se prijaviti na OneDrive.com.
Takođe pogledajte
Kako se pauzira i nastavlja sinhronizacija u usluzi OneDrive
Isključivanje, onemogućavanje ili deinstaliranje aplikacije OneDrive
Potrebna vam je dodatna pomoć?
|
|
Obratite se podršci
Za tehničku podršku idite na Obratite se Microsoft podršci, unesite problem i izaberite stavku Pronalaženje pomoći. Ako vam je i dalje potrebna pomoć, izaberite stavku Obratite se podršci da biste se usmerili na najbolju opciju podrške. |
|
|
|
Administratori
|












