Napomena: Ovaj članak je odradio svoj posao i uskoro će biti obustavljen. Da biste sprečili poruku „Stranica nije pronađena“, uklanjamo veze za koje znamo. Ako ste kreirali veze do ove stranice, uklonite ih i zajedno ćemo održati veb povezanim.
Pored konvertovanja teksta na slajdu u SmartArt grafiku, možete da konvertujete slike u SmartArt grafike. Slike se automatski stavljaju u oblike i raspoređene na osnovu rasporeda koji ste odabrali. SmartArt grafika je vizuelni prikaz informacija koje možete u potpunosti prilagoditi.
U ovom članku
Konvertovanje slika u SmartArt grafiku
-
Izaberite slike koje želite da konvertujete u SmartArt grafika.
Da biste izabrali više slika, kliknite na prvu sliku i pritisnite i držite taster CTRL dok birate dodatne slike.
-
U okviru Alatke za slike, na kartici Oblikovanje, u grupi Stilovi slika kliknite na dugme Raspored slike.
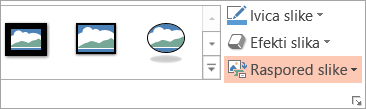
Ako ne vidite kartice Oblikovanje ili Alatke za slike, uverite se da ste izabrali slike. Možda ćete morati da kliknete dvaput na slike da biste otvorili karticu Oblikovanje.
-
U galeriji kliknite na raspored za SmartArt grafika koji želite.
Galerija sadrži rasporede za SmartArt grafike koji najbolje funkcionišu sa slikama.
Kada izaberete raspored za SmartArt grafika, slike se automatski stavljaju u oblike i raspoređene na osnovu rasporeda koji ste izabrali. Zatim možete da dodate tekst u SmartArt grafiku i da prilagodite SmartArt grafika promenom boja ili dodavanjem SmartArt stila .
Napomena: Ako niste zatvorili, a zatim ponovo otvorili prezentaciju, možete da stornirate konverziju u SmartArt grafika tako što ćete na priručnoj tracikliknuti na dugme Opozovi 
Promena redosleda slika u SmartArt grafici
-
U oknu sa tekstom SmartArt grafika kliknite desnim tasterom miša na sliku koju želite da promenite.
Ako okno za tekst nije vidljivo, kliknite na kontrolu.
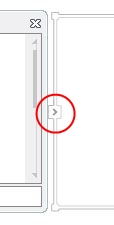
-
U priručni meni izaberite stavke Premesti nagore ili Premesti nadole.
Napomena: Ako prerasporedite neku sliku, a ona ima povezan tekst, sav tekst se premešta s njom, uključujući tekst na različitim nivoima (tj. tekst koji je uvučen ispod drugog reda teksta).
Dodavanje teksta u SmartArt grafiku
-
Kliknite na SmartArt grafika.
-
Unesite tekst tako što ćete uraditi nešto od sledećeg:
-
Kliknite na [Tekst] u oknu „Tekst“ i otkucajte tekst.
-
Kopirajte tekst sa drugog mesta ili iz drugog programa, kliknite na čuvar mesta [Tekst] u oknu za tekst, a zatim nalepite tekst.
-
Kliknite na polje u polju u SmartArt grafika, a zatim otkucajte tekst. Za najbolje rezultate, koristite ovu opciju kada dodate sva polja koja želite.
-
Ako okno za tekst nije vidljivo, kliknite na kontrolu.
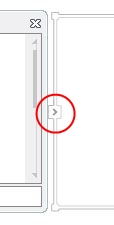
Dodavanje ili brisanje oblika u SmartArt grafici
-
Kliknite na SmartArt grafika u koji želite da dodate drugi oblik.
-
Kliknite na postojeći oblik koji se nalazi najbliže mestu na koje želite da dodate novi oblik.
-
U okviru SmartArt alatke, na kartici Dizajn , u grupi Kreiranje grafike kliknite na strelicu Dodaj oblik .
Ako ne vidite SmartArt alatke ili kartice dizajna , uverite se da ste izabrali SmartArt grafika. Možda ćete morati da kliknete dvaput na SmartArt grafika da biste otvorili karticu Dizajn .
-
Uradite nešto od sledećeg:
-
Da biste drugi umetnuli oblik posle izabranog oblika, kliknite na dugme Dodaj oblik posle.
-
Da biste umetnuli drugi oblik pre izabranog oblika, kliknite na dugme Dodaj oblik pre.
-
Napomene:
-
Da biste dodali oblik iz okna za tekst, kliknite na postojeći oblik, pomerite pokazivač ispred ili iza teksta gde želite da dodate oblik i pritisnite taster ENTER.
-
Da biste izbrisali oblik ili sliku iz SmartArt grafika, kliknite na oblik ili sliku koju želite da izbrišete, a zatim pritisnite taster DELETE. Da biste izbrisali čitavu SmartArt grafika, kliknite na ivicu SmartArt grafika, a zatim pritisnite taster DELETE.
Menjanje boja cele SmartArt grafike
Boje koje se odnose na oblike u SmartArt grafika možete da promenite. Različite kombinacije boja izvedene su iz boje teme prezentacije.
-
Kliknite na SmartArt grafika.
-
Na kontekstualnoj kartici SmartArt alatke, na kartici Dizajn, u grupi SmartArt stilovi kliknite na dugme Promeni boje.
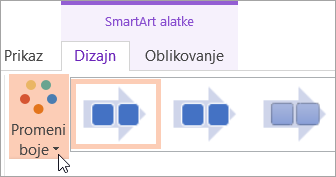
Ako ne vidite SmartArt alatke ili kartice dizajna , uverite se da ste izabrali SmartArt grafika. Možda ćete morati da kliknete dvaput na SmartArt grafika da biste je izabrali i otvorili karticu Dizajn .
-
Izaberite željenu varijantu boje.
Napomena: Da biste ponovo obojili slike u SmartArt grafika tako da se podudaraju sa varijacijom boja koju izaberete, na dnu galerije Promena boja izaberite stavku ponovo oboji slike u SmartArt grafici.
Primena SmartArt stila na SmartArt grafiku
SmartArt stil je kombinacija različitih efekata kao što su stil linije, kosina ili 3-D, koje možete primeniti na oblike u SmartArt grafici da biste kreirali jedinstveni i profesionalno dizajnirani izgled.
-
Kliknite na SmartArt grafika.
-
U okviru SmartArt alatke, na kartici Dizajn, u grupi SmartArt stilovi izaberite željeni SmartArt stil.
Kliknite na dugme Više

Saveti
-
Da biste promenili veličinu celog SmartArt grafika, kliknite na ivicu SmartArt grafika, a zatim prevucite regulatore veličine ili napolje dok ne izaberete željenu veličinu SmartArt grafika.
-
Možete da animirate SmartArt grafiku da biste naglasili svaki oblik ili svaki hijerarhijski nivo.










