Ako želite da koristite Excel grafikon ili Excel podatke u PowerPoint prezentaciji, Word dokumentu ili Outlook poruci, možete jednostavno da ih kopirate u programu Excel, a zatim da koristite opcije lepljenja u drugim Office programima da biste umetnuli kopirani sadržaj na više načina.
Napomena: Alatke za kopiranje Excel podataka i grafikona nisu dostupne u usluzi Office Online. Ako imate verziju sistema Office za računare, kliknite na dugme Otvori u programu [Ime programa] u programu za računare da biste otvorili dokument i pratite procedure opisane u ovom članku. Ako nemate verziju sistema Office za računare, možete odmah da isprobate ili kupite najnoviju verziju.
Šta želite da kopirate?
-
U programu Excel kliknite na grafikon koji želite da kopirate u drugi Office program, a zatim pritisnite kombinaciju tastera Ctrl+C.
-
Otvorite drugi Office program, kliknite na mesto na koje želite da nalepite grafikon, a zatim pritisnite kombinaciju tastera Ctrl+V.
-
Kliknite na dugme Opcije lepljenja koje se pojavljuje pored dna grafikona i odaberite kako želite da ga nalepite:
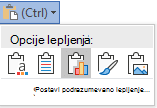
-
Korišćenje odredišne teme & ugradi radnu svesku Na taj način se oblikovanje grafikona ažurira kako bi on bio usklađen sa odredišnim oblikovanjem.
-
Zadrži u izvornom obliku & ugradi radnu svesku Na taj način oblikovanje grafikona ostaje nepromenjeno.
-
Korišćenje odredišne teme & povezivanje podataka Ovo ažurira oblikovanje grafikona tako da se podudara sa odredišnim oblikovanjem i zadržava grafikon povezan sa originalnim radnim listom. (Ako kasnije odlučite da želite da raskinete vezu grafikona, moraćete da ga kopirate i nalepite ponovo kao ugrađeni grafikon ili kao sliku.) Sa podacima povezanim sa originalnim radnim listom, podaci u Word dokumentu će se ažurirati kada se izvorni Excel radni list ažurira.
-
Zadrži u izvornom obliku & povezivanja podataka Tako se oblikovanje grafikona zadržava tačno onako kako jeste i zadržava grafikon povezan sa originalnim radnim listom. (Ako kasnije odlučite da želite da raskinete vezu grafikona, moraćete da ga kopirate i nalepite ponovo kao ugrađeni grafikon ili kao sliku.) Sa podacima povezanim sa originalnim radnim listom, podaci u Word dokumentu će se ažurirati kada se izvorni Excel radni list ažurira.
-
Sliku Tako se grafikon lepi kao slika. Nije moguće urediti ili ažurirati grafikon, ali možete da ga zamenite drugom slikom i primenite oblikovanje slike.
-
-
U programu Excel izaberite podatke koje želite da kopirate, a zatim pritisnite kombinaciju tastera Ctrl+C.
-
Otvorite drugi Office program, kliknite na mesto na koje želite da nalepite podatke, a zatim pritisnite kombinaciju tastera Ctrl+V.
-
Izaberite stavku Opcije lepljenja pored podataka i odaberite način na koji želite da ih nalepite.
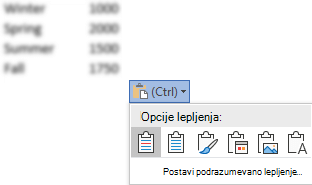
-
Zadrži u izvornom obliku Tako se oblikovanje podataka zadržava tačno onako kako jeste.
-
Korišćenje odredišnih stilova Ovo ažurira oblikovanje podataka tako da se podudara sa odredišnim stilom. Ako želite da zadržite linije koordinatne mreže, to je obično najbolji način da to uradite.
-
Povezivanje & zadržavanje izvornog oblikovanja Tako se oblikovanje podataka zadržava tačno onako kako jeste i zadržava podatke povezane sa originalnim radnim listom. (Ako kasnije odlučite da želite da raskinete vezu sa podacima, moraćete da ih kopirate i nalepite ponovo kao podatke bez veze ili kao sliku.) Sa podacima povezanim sa originalnim radnim listom, podaci u Word dokumentu će se ažurirati kada se izvorni Excel radni list ažurira.
-
Veza & koristi odredišne stilove Ovo ažurira oblikovanje podataka tako da se podudara sa odredišnim stilom i zadržava podatke povezane sa originalnim radnim listom. (Ako kasnije odlučite da želite da raskinete vezu sa podacima, moraćete da ih kopirate i nalepite ponovo kao podatke bez veze ili kao sliku.) Sa podacima povezanim sa originalnim radnim listom, podaci u Word dokumentu će se ažurirati kada se izvorni Excel radni list ažurira.
-
Sliku Tako se podaci lepe kao slika. Nije moguće urediti ili ažurirati podatke.
-
Zadrži samo tekst To lepi podatke kao tekst, sa svakim redom u zasebnom pasusu i razmacima tabulatora koji razdvajaju vrednosti ćelija.
-










