Grupisanje se okuplja kao stavke ili dokumenti na osnovu vrednosti kolone. Kada grupišete prikaz, on samo prerasporedi način prikazivanja podataka; ne dodaje niti uklanja sadržaj iz prikaza.
Možete odabrati da prikažete samo zaglavlje grupisanja ili da proširite izbor da biste prikazali sve stavke ili dokumente u okviru naslova grupe.
Postoje dva načina za grupisnje prikaza:
-
Brzo grupisnje po jednoj koloni,
-
ili fleksibilnije, neograničenije grupisane grupe kreirane u prikazu.
Brzo grupisnje na SharePoint ili u biblioteci
USharePoint u sistemu Microsoft 365 iSharePoint Server 2019 možete da grupišete po jednoj koloni tako što ćete izabrati zaglavlje te kolone, a zatim izabrati stavku Grupiši po [ime kolone].
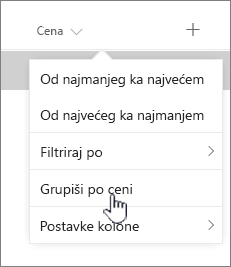
SharePoint unapred izdvoji kolonu, a zatim grupiše sve podatke po razlikama u podacima te kolone. Da biste opozvali grupisivanje, izaberite zaglavlje kolone, a zatim ponovo izaberite Grupiši po.
Ako kolona sadrži jedan od sledećih tipova podataka, ne može se grupom
-
Više redova teksta
-
Izbor, gde je dozvoljeno više vrednosti
-
Hiperveza
-
Slika
Grupisnje dokumenata ili stavki u prikazu
Kada kreirate ili uređujete prikaz, možete da navedete grupisnje u jednoj ili dve kolone. Grupisnje možete i da kombinujete sa filterima ili sortiranjemako želite.
Pređite na 3. korak ako ne treba da kreirate novi prikaz, već želite samo da uredite postojeći prikaz koji gledate.
-
Izaberite stavku Opcije prikaza > Sačuvaj prikaz kao.
-
Dajte ime prikazu i izaberite da li želite da prikaz bude javni – tako da i drugi korisnici ove liste ili biblioteke mogu da vide prikaz.
-
Izaberite stavku Opcije prikaza > Uredi trenutni prikaz.
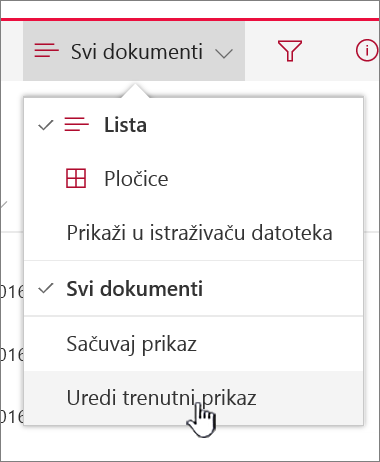
-
Pomerite se nadole i razvijte grupisajte po. U odeljku Grupiši po, u okviru Prvo grupiši pokoloni otvorite listu i odaberite ime kolone.
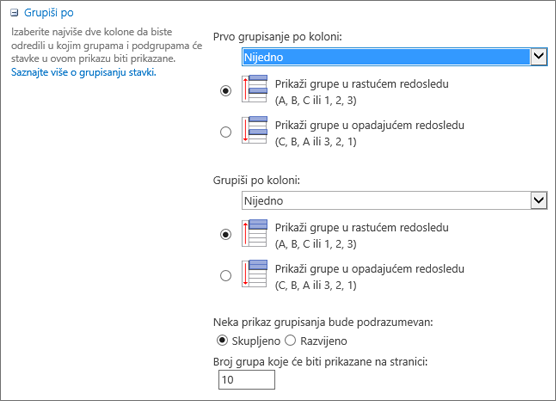
-
Izaberite stavku Prikaži grupe u rastućem redosledu ili Prikaži grupe opadajućim redosledom.
-
Ako želite da grupišete i po drugoj koloni, u okviru Zatim grupiši po koloniodaberite drugo ime kolone. Zatim birajte između rastućeg redosleda i opadajućeg redosleda.
-
Pomerite se na vrh ili dno stranice i izaberite stavku U redu.
Vaša lista je prikazana sa primenjenim grupisanjem.
Napomena: Prilikom grupisnjanja po poljima kontrolisanih metapodataka, korišćenje više polja "Kontrolisani metapodaci" u grupisanju verovatno utiče na performanse na učitavanja stranice za prikaz biblioteke gde je omogućeno grupisvanje. (Na primer: Kolona 1 i Kolona 2 su oba polja Kontrolisani metapodaci. Prvo grupišete po koloni 1, a zatim po Koloni 2. Ovo će verovatno uticati na performanse stranice).
Sortiranje, filtriranje i grupisnje prikaza
Grupisnje možete kombinovati sa sortiranjem i filtriranjem podataka. Najbolje je da izaberete kolonu po koju želite da grupišete, a zatim podesite filtriranje i sortiranje. Kada podesite grupisnje, navodite rastući ili opadajući redosled, tako da nema potrebe da takođe kreirate sortiranje u istom polju. Međutim, možda ćete želeti da kreirate filter u grupama da biste suzili broj grupa.
Da biste saznali kako da sortirate prikaz, pogledajte korišćenje sortiranja za izmenu SharePoint prikaza.
Da biste saznali kako da filtrirate prikaz, pogledajte korišćenje filtriranja za izmenu SharePoint prikaza.
Slušamo vas
Da li je ovaj članak bio koristan? Ako jeste, obavestite nas o tome na dnu ove stranice. Ako nije, javite nam šta je bilo nejasno ili šta nedostaje. Navedite SharePoint , operativni sistem i verzije pregledača koje koristite. Iskoristićemo vaše povratne informacije da bismo dodatno proverili podatke, dodali informacije i ažurirali ovaj članak.
Grupisnje dokumenata ili stavki u prikazu
Kada kreirate ili uređujete prikaz, možete da navedete grupisnje u jednoj ili dve kolone. Grupisnje možete i da kombinujete sa filterima ili sortiranjem.
Pređite na 3. korak ako ne treba da kreirate novi prikaz, već želite samo da uredite postojeći prikaz koji gledate.
-
Dok je lista ili biblioteka otvorena, izaberite karticu Biblioteka, a zatim izaberite stavku Kreiraj prikaz.
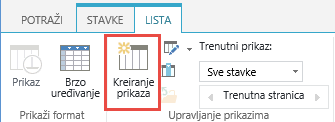
-
Popunite polja da biste opisali prikaz koji kreirate.
-
Izaberite karticu Biblioteka, a zatim izaberite stavku Izmeni prikaz.
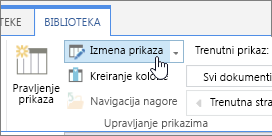
-
Pomerite se nadole i razvijte grupisajte po. U odeljku Grupiši po, u okviru Prvo grupiši pokoloni otvorite listu i odaberite ime kolone.
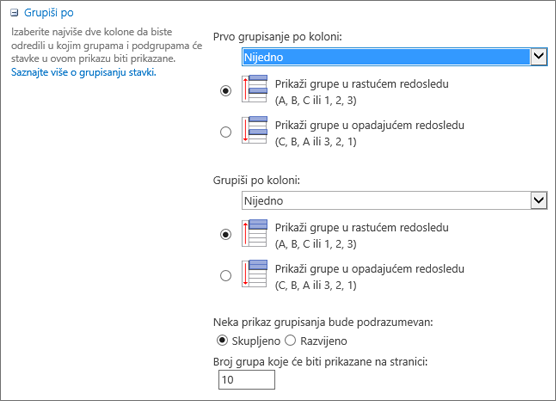
-
Izaberite stavku Prikaži grupe u rastućem redosledu ili Prikaži grupe opadajućim redosledom.
-
Ako želite da grupišete i po drugoj koloni, u okviru Zatim grupiši po koloniodaberite drugo ime kolone. Zatim birajte između rastućeg redosleda i opadajućeg redosleda.
-
Pomerite se na vrh ili dno stranice i izaberite stavku U redu.
Vaša lista je prikazana sa primenjenim grupisanjem.
Napomena: Prilikom grupisnjanja po poljima kontrolisanih metapodataka, korišćenje više polja "Kontrolisani metapodaci" u grupisanju verovatno utiče na performanse na stranice koja se učitava za prikaz biblioteke gde je omogućeno grupisvanje. (Na primer: Kolona 1 i Kolona 2 su oba polja Kontrolisani metapodaci. Prvo grupišete po koloni 1, a zatim po Koloni 2. Ovo će verovatno uticati na performanse stranice).
Sortiranje, filtriranje i grupisnje
Grupisnje možete kombinovati sa sortiranjemi filtriranjem podataka. Najbolje je da prvo izaberete kolonu po koju želite da grupišete, a zatim podesite filtriranje i sortiranje. Kada podesite grupisnje, navodite rastući ili opadajući redosled, tako da nema potrebe da takođe kreirate sortiranje u istom polju. Međutim, možda ćete želeti da kreirate filter u grupama da biste suzili broj grupa.
Da biste saznali kako da sortirate prikaz, pogledajte korišćenje sortiranja za izmenu SharePoint prikaza.
Da biste saznali kako da filtrirate prikaz, pogledajte korišćenje filtriranja za izmenu SharePoint prikaza.
Slušamo vas
Da li je ovaj članak bio koristan? Ako jeste, obavestite nas o tome na dnu ove stranice. Ako nije bio koristan, recite nam šta je bilo zbunjujuće ili šta je nedostajalo. Na obuhvatite SharePoint verzije operativnog sistema i pregledača koje koristite. Iskoristićemo vaše povratne informacije da bismo dodatno proverili podatke, dodali informacije i ažurirali ovaj članak.










