Povežite se sa Microsoft 365 pomoću Windows RT tableta. Uređaji koji rade pod operativnim sistemom Windows 8,1 RT, kao što je Surface RT, imate Office Home and Student 2013, koji možete da koristite sa programom Microsoft 365. Office Home and Student 2013 uključuje RT verzije programa Word, Excel, PowerPoint, OneNote i Outlook. Ako vaš uređaj radi pod operativnim sistemom Windows 8, morate da ga nadogradite na Windows 8.1 da biste dobili Outlook 2013 RT.
Izaberite neku od sledećih mogućnosti:
Prijavljivanje na Microsoft 365 portal
U pregledaču se prijavite u Microsoft 365 pomoću poslovni ili školski nalog.
Pristup e-pošti, kalendaru i kontaktima
Ako koristite Windows 8.1, odmah možete da počnete da koristite e-poštu, kalendar i kontakte uz Outlook 2013 RT, Outlook Web App u pregledaču uređaja ili podešavanjem Windows RT aplikacija da rade sa uslugom Microsoft 365.
Korišćenje programa Outlook 2013 RT
Ako je ovo prvi put da pokrećete Outlook, morate da dodate svoj poslovni ili školski nalog.
-
Na dugmetu Start dodirnite ili izaberite stavku Outlook.
-
Dodirnite dugme Dalje na stranici dobrodošlice ili kliknite na njega.
-
Izaberite opciju Da u okviru Dodavanje naloga e-pošte. Dodirnite dugme Dalje ili kliknite na njega.
-
Izaberite stavku Nalog e-pošte i otkucajte Ime, E-adresu i Lozinku. Dodirnite dugme Dalje ili kliknite na njega.
-
Dodirnite dugme Dovrši ili kliknite na njega ili dodajte drugi nalog e-pošte.
Ako već imate nalog podešen za Outlook 2013 RT, možete da dodate i svoj poslovni ili školski nalog.
-
Na dugmetu Start dodirnite ili izaberite stavku Outlook.
-
Dodirnite ili izaberite stavku Datoteka.
-
U okviru Informacije o nalogu dodirnite ili izaberite stavku Dodaj nalog.
-
Izaberite stavku Nalog e-pošte i otkucajte Ime, E-adresu i Lozinku. Dodirnite dugme Dalje ili kliknite na njega.
-
Dodirnite dugme Dovrši ili kliknite na njega ili dodajte drugi nalog e-pošte.
Dodatne informacije o tome kako da koristite Outlook 2013 potražite u članku Osnovni zadaci u programu Outlook 2013.
Korišćenje programa Outlook Web App
U pregledaču se prijavite u Microsoft 365 i koristite Outlook Web App da biste pristupili e-pošti, kalendaru i kontaktima.
Korišćenje aplikacija „Pošta“, „Osobe“, „Kalendar “i „Razmena poruka“
Ako biste radije da koristite Windows aplikacije, važno je da razumete da je funkcionalnost programa Outlook Web App u pregledaču raširena na 4 aplikacije. Aplikacije "Pošta", "osobe", "Kalendar" i "razmena" možete da podesite u operativnom sistemu Windows RT sa Microsoft 365. Kada se prijavite pomoću e-adrese i lozinke, Windows RT će sačuvati informacije o vašem nalogu da bi ih koristio za aplikacije.
Napomena: Pre nego što podesite ove aplikacije na Windows RT uređaju, obratite se Microsoft 365 administratoru da biste se uverili da vam je to dozvoljeno.
-
Na dugmetu Start izaberite stavku Pošta.
-
Brzo prevucite sa desne ivice ekrana i dodirnite stavku Postavke.
Ako koristite miš, postavite pokazivač miša u gornji desni ugao ekrana, pomerite pokazivač miša nadole i izaberite stavku Postavke.
-
Izaberite stavku Nalozi.
-
Izaberite stavke Dodaj nalog i Outlook kao tip naloga koji želite da dodate, a zatim pratite uputstva.
Rad na dokumentima na SharePoint lokacijama i u usluzi OneDrive za posao ili školu
KaoMicrosoft 365 za preduzeća korisnik, možete da pristupite SharePoint lokacijama i OneDrive za posao ili školu dokumentima kada se prijavite u Microsoft 365 iz pregledača. Izaberite stavku OneDrive ili Lokacije na vrhu stranice ili iz pokretanja aplikacije 
Pošto se prijavite, vaše SharePoint lokacije i OneDrive za posao ili školu fascikle se automatski dodaju u Mesta u odgovarajućoj aplikaciji. Kada se dodaju, datoteke možete da sačuvate i otvorite na SharePoint lokacijama ili u fasciklama usluge OneDrive for Business direktno iz svake aplikacije za računare.
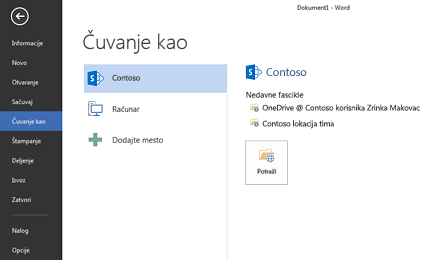
Neke funkcije i Office aplikacije na radnoj površini nisu dostupne za Windows RT, uključujući, , Pristup, Publisher i Project. Dodatne informacije potražite u članku Najčešća pitanja o operativnom sistemu Office 2013 RT.
OneDrive for Business aplikaciju možete da preuzmete i iz Microsoft Store kako biste pristupili OneDrive for Business dokumentima direktno sa stranice Početak 
Pridruživanje sastanku na mreži pomoću aplikacije Veb aplikacija Skype za posao
Ako ne možete da budete tamo, možete da se pridružite sastanku na mreži pomoću Veb aplikacija Skype za posao, verzije Skype za posao zasnovane na Vebu koja se pokreće u pregledaču. Više informacija o tome kako se koristi Veb aplikacija Skype za posao potražite u članku Pridruživanje sastanku iz veb aplikacije Skype za posao.











