Korišćenje modernih komentara
Iskustvo sa modernim komentarima u programu Word podešava fazu za bogatiju saradnju vašeg tima i poravnava iskustvo komentarisanje u celom Office paketu. Uz moderne komentare možete da ostavite misli ili pitanja u dokumentu za druge, pregledate i uredite komentare pre nego što ih izvršite i @mention da ga pozovete u razgovor.
Dodavanje komentara
Da biste dodali novi komentar, pratite ove korake:
-
Izaberite tekst, sliku, tabelu itd. želite da komentarišete, a zatim uradite nešto od sledećeg:
-
Na kartici Redigovanje izaberite stavku Novi komentar.
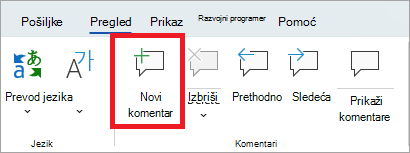
-
Kliknite desnim tasterom miša na stavku (ili dugo pritisnite) i izaberite stavku Novi komentar.
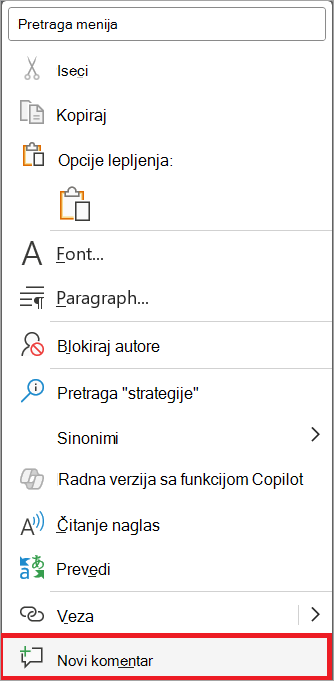
-
Koristite tastersku prečicu Ctrl + Alt + M.
-
-
Izaberite dugme Objavi komentar ili Ctrl + Enter.
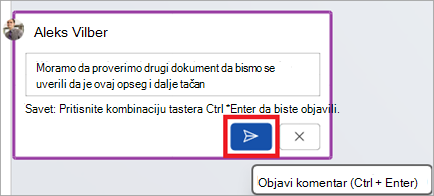
React u komentar
-
Izaberite postojeći komentar ili kreirajte novi komentar i objavite ga.
-
Da biste reagovali na komentar, kliknite na dugme Sviđa mi se u gornjem desnom uglu okvira za komentar.
-
Da biste uklonili reakciju, jednostavno ponovo kliknite na dugme Sviđa mi se.
-
Da biste videli ko je reagovao na komentar, zadržite pokazivač iznad dugmeta Sviđa mi se.
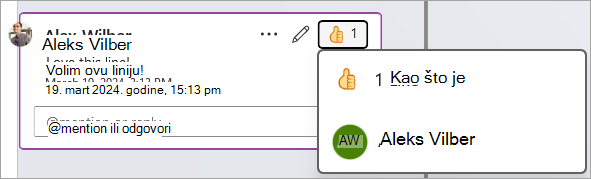
Odgovaranje na komentar, uređivanje ili rešavanje komentara
-
Izaberite postojeći komentar.
-
Izaberite polje za odgovor.
-
Otkucajte odgovor.
-
Kliknite na dugme Objavi komentar ili Ctrl + Enter da biste izvršili komentar.
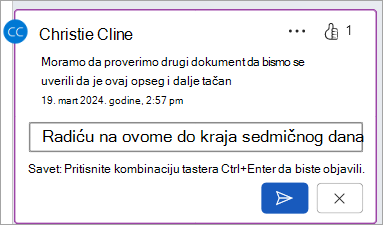
-
Izaberite postojeći komentar.
-
Kliknite na dugme Uredi komentar .
-
Unesite promene.
-
Kliknite na dugme Objavi komentar ili Ctrl + Enter da biste izvršili uređivanje.
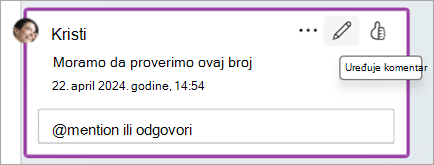
-
Izaberite postojeći komentar.
-
U komentaru izaberite tri tačke ( ... ).
-
Uradite nešto od sledećeg:
-
Kliknite na dugme Izbriši nit da biste izbrisali nit komentara ili komentara.
-
Izaberite stavku Razreši nit da biste označili niti komentara koje su adresovane.
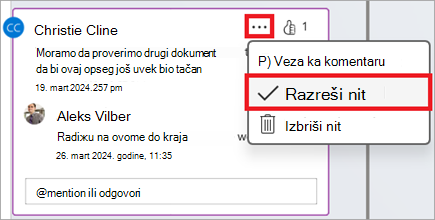
Napomena: Rešeni komentari se neće pojaviti u kontekstualnom prikazu. Rešene komentare možete da prikažete u prikazu liste.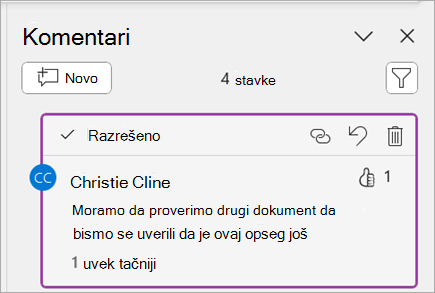
-
Otvorite dokument koji sadrži komentare.
-
Izaberite karticu Redigovanje u meniju trake.
-
U okviru Brisanje izaberite stavku Izbriši sve komentare u dokumentu.
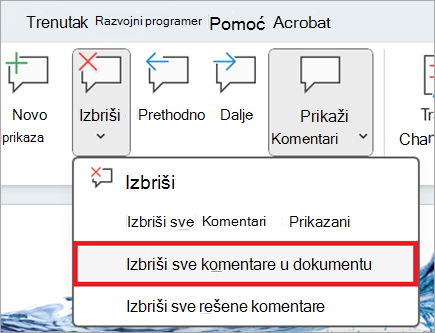
Veza ka komentaru
-
Izaberite postojeći komentar.
-
U komentaru izaberite tri tačke ( ... ).
-
Izaberite stavku Poveži sa komentarom.
-
Izaberite stavku Kopiraj. Veza je sada dostupna za deljenje.
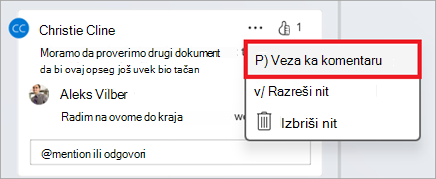
Koristite @mentions za označavanje nekoga ili dodeljivanje zadatka
Ako ste korisnik preduzeća koji radi na dokumentu sačuvanom u oblaku, možete da koristite @mention da biste se određenoj osobi obratite u komentaru ili odgovoru.
-
Otkucajte @ i prvih nekoliko slova imena ili prezimena osobe, a zatim izaberite željeno ime.
-
Kliknite na dugme Objavi komentar . Osoba pomenuta u komentaru ili odgovoru primiće obaveštenje putem e-pošte.
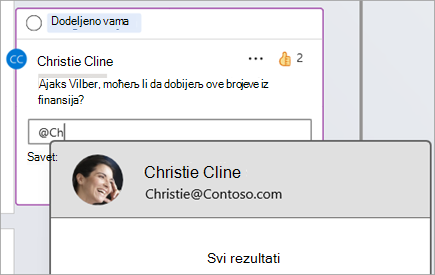
Dodatne informacije o korišćenju @mentions potražite u članku Korišćenje @mention u komentarima za označavanje nekoga za povratne informacije .
Možete da koristite komentare i @mention da biste dodelili zadatak.
-
Otkucajte @ i prvih nekoliko slova imena ili prezimena osobe, a zatim izaberite željeno ime.
-
Potvrdite izbor u polju za potvrdu Dodeli da biste komentar dodelili kao zadatak.
-
Kliknite na dugme Objavi komentar .
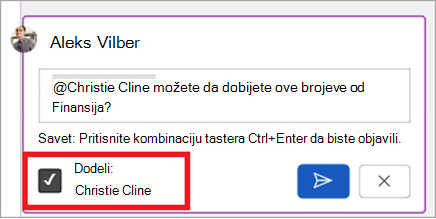
Dva načina za prikaz komentara
Komentari se podrazumevano prikazuju u kontekstualnom prikazu. Kada dodate komentar u Word, videćete da se on pojavljuje na desnoj margini što je bliže mestu umetanja u tekstu. U ovom prikazu svi aktivni komentari su vidljivi u kontekstu na svakoj stranici. To vam omogućava da lako vidite komentare pored povezanog sadržaja. Kada izaberete komentar, oko njega se pojavljuje ivica, a njegova pozicija je bliža stranici.
Kontekstualni prikaz skriva sve rešene komentare tako da možete da se fokusirate na aktivne komentare.
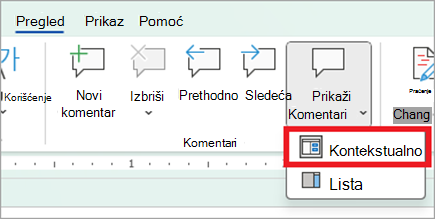
Da biste prikazali sve komentare, uključujući sve rešene komentare, možete da otvorite okno Komentari da biste videli prikaz liste. Otvorite okno tako što ćete izabrati stavku Komentari u desnom uglu trake. Ovo će se prebaciti sa kontekstualnog prikaza na prikaz liste.
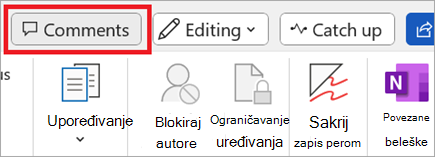
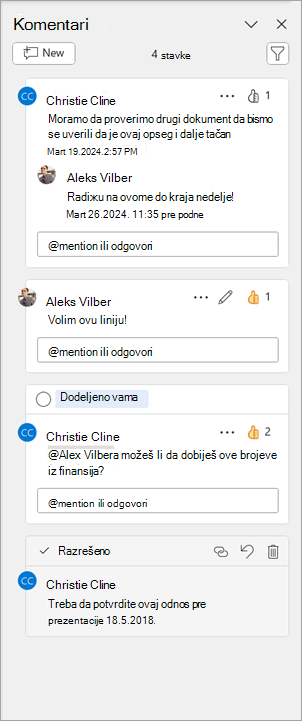
Sa komentarima u prikazu liste možete da vršite interakciju na isti način kao u kontekstualnom prikazu. Ako ponovo otvorite rešeni komentar, on će ponovo biti vidljiv u kontekstualnom prikazu. Okno je korisno za pregledanje svih komentara odjednom bez potrebe da se pomerate kroz sve stranice dokumenta.
Uvek možete da se prebacujete između različitih prikaza tako što ćete izabrati stavku Komentari u desnom uglu trake ili na kartici Redigovanje pomoću padajućeg menija u dugmetu Prikaži komentare.
Dodavanje komentara
Da biste dodali novi komentar, pratite ove korake:
-
Izaberite tekst, sliku, tabelu itd. želite da komentarišete, a zatim uradite nešto od sledećeg:
-
Kliknite na ikonu Novi komentar na margini.
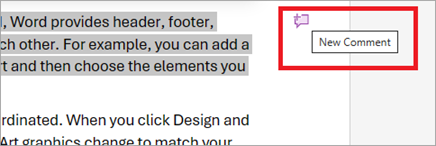
-
Kliknite desnim tasterom miša na izbor (ili ga dugo pritisnite) i izaberite stavku Novi komentar.
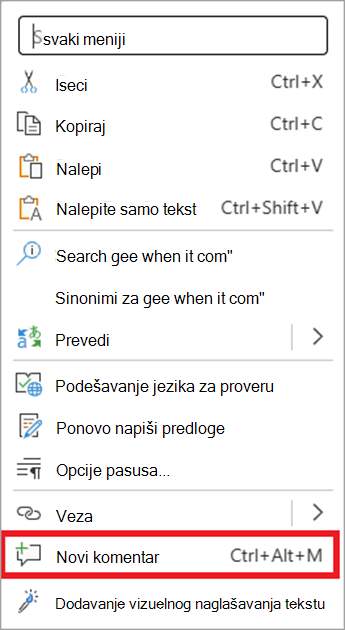
-
Koristite tastersku prečicu Ctrl + Alt + M.
-
-
Izaberite dugme Objavi komentar ili Ctrl + Enter.
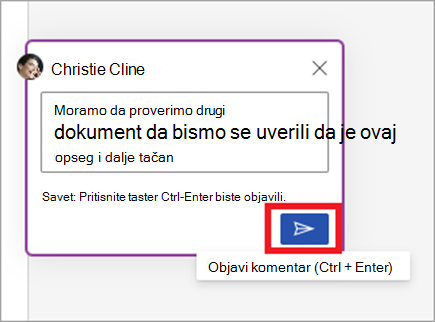
React u komentar
-
Izaberite postojeći komentar ili kreirajte novi komentar i objavite ga.
-
Da biste reagovali na komentar, kliknite na dugme Sviđa mi se u gornjem desnom uglu okvira za komentar.
-
Da biste uklonili reakciju, jednostavno ponovo kliknite na dugme Sviđa mi se.
-
Da biste videli ko je reagovao na komentar, zadržite pokazivač iznad dugmeta Sviđa mi se.
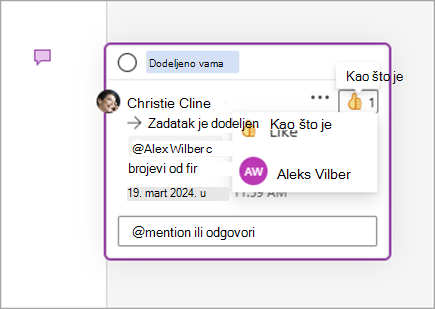
Odgovaranje na komentar, uređivanje ili rešavanje komentara
-
Izaberite postojeći komentar.
-
Izaberite polje za odgovor.
-
Otkucajte odgovor.
-
Kliknite na dugme Objavi komentar ili Ctrl + Enter da biste izvršili komentar.
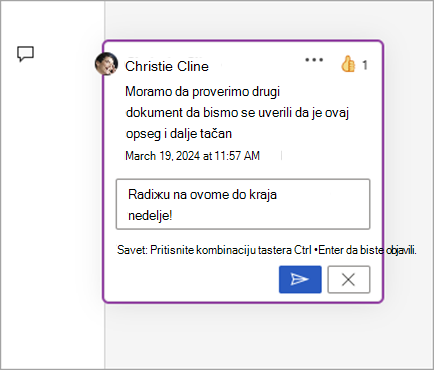
-
Izaberite postojeći komentar.
-
Izaberite tri tačke ( ... ).
-
Izaberite stavku Uredi komentar.
-
Unesite promene.
-
Kliknite na dugme Objavi komentar ili Ctrl + Enter da biste izvršili komentar.
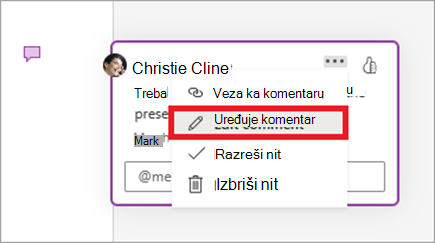
-
Izaberite postojeći komentar.
-
U komentaru izaberite tri tačke ( ... )
-
Uradite nešto od sledećeg:
-
Kliknite na dugme Izbriši nit da biste izbrisali nit komentara ili komentara.
-
Izaberite stavku Razreši nit da biste označili niti komentara koje su adresovane.
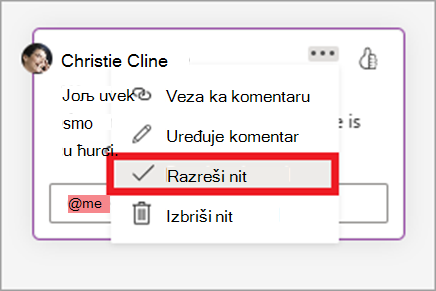
Napomena: Rešeni komentari se neće pojaviti u kontekstualnom prikazu. Rešene komentare možete da prikažete u prikazu liste.
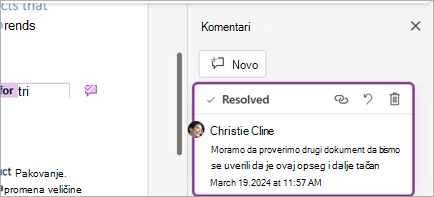
-
Otvorite dokument koji sadrži komentare.
-
Izaberite karticu Redigovanje na traci.
-
U okviru Brisanje izaberite stavku Izbriši sve komentare u dokumentu.
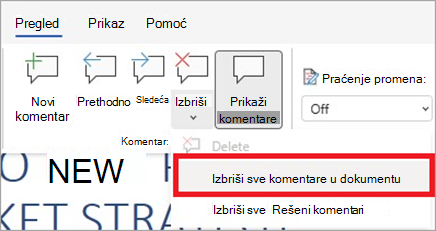
Veza ka komentaru
-
Izaberite postojeći komentar.
-
U komentaru izaberite tri tačke ( ... ).
-
Izaberite stavku Poveži sa komentarom.
-
Izaberite stavku Kopiraj. Veza je sada dostupna za deljenje.

Koristite @mentions za označavanje nekoga ili dodeljivanje zadatka
Ako ste korisnik preduzeća koji radi na dokumentu sačuvanom u oblaku, možete da koristite @mention da biste se određenoj osobi obratite u komentaru ili odgovoru.
-
Otkucajte @ i prvih nekoliko slova imena ili prezimena osobe, a zatim izaberite željeno ime.
-
Kliknite na dugme Objavi komentar . Osoba pomenuta u komentaru ili odgovoru primiće obaveštenje putem e-pošte.
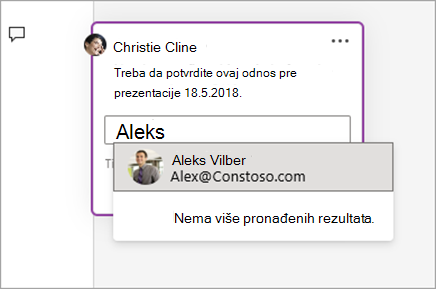
Dodatne informacije o korišćenju @mentions potražite u članku Korišćenje @mention u komentarima za označavanje nekoga za povratne informacije.
Možete da koristite komentare i @mention da biste dodelili zadatak.
-
Otkucajte @ i prvih nekoliko slova imena ili prezimena osobe, a zatim izaberite željeno ime.
-
Potvrdite izbor u polju za potvrdu Dodeli da biste komentar dodelili kao zadatak.
-
Kliknite na dugme Objavi komentar .
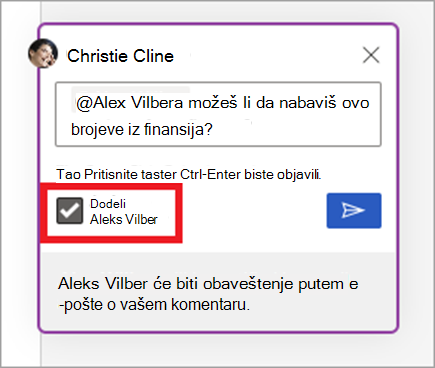
Dva načina za prikaz komentara
Komentari se podrazumevano prikazuju u kontekstualnom prikazu. Kada dodate komentar u Word, videćete da se on pojavljuje na desnoj margini što je bliže mestu umetanja u tekstu. U ovom prikazu svi aktivni komentari su vidljivi u kontekstu na svakoj stranici. To vam omogućava da lako vidite komentare pored povezanog sadržaja. Kada izaberete komentar, oko njega se pojavljuje ivica, a njegova pozicija je bliža stranici.
Kontekstualni prikaz skriva sve rešene komentare tako da možete da se fokusirate na aktivne komentare.
Da biste prikazali sve komentare, uključujući sve rešene komentare, možete da otvorite okno Komentari da biste videli prikaz liste. Otvorite okno tako što ćete izabrati stavku Komentari u desnom uglu trake. Ovo će se prebaciti sa kontekstualnog prikaza na prikaz liste.

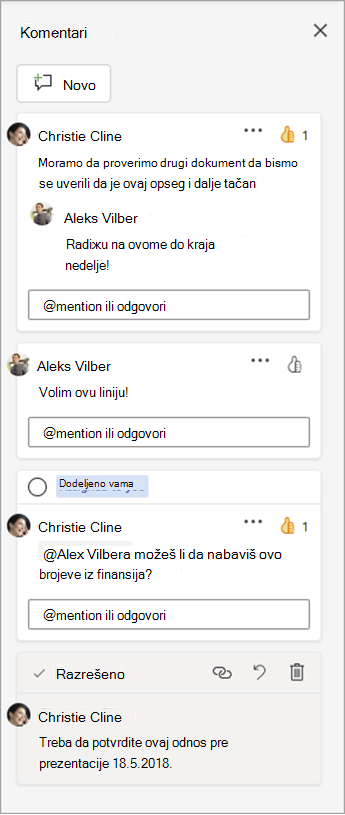
Sa komentarima u prikazu liste možete da vršite interakciju na isti način kao u kontekstualnom prikazu. Ako ponovo otvorite rešeni komentar, on će ponovo biti vidljiv u kontekstualnom prikazu. Okno je korisno za pregledanje svih komentara odjednom bez potrebe da se pomerate kroz sve stranice dokumenta.
Uvek možete da se prebacujete između različitih prikaza tako što ćete izabrati stavku Komentari u desnom uglu trake ili na kartici Redigovanje pomoću dugmeta Prikaži komentare .
Dodavanje komentara
Da biste dodali novi komentar, pratite ove korake:
-
Izaberite tekst, sliku, tabelu itd. želite da komentarišete, a zatim uradite nešto od sledećeg:
-
Na kartici Redigovanje izaberite stavku Novi komentar.
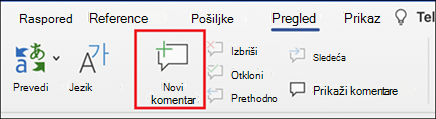
-
Kliknite desnim tasterom miša na stavku (ili dugo pritisnite) i izaberite stavku Novi komentar.
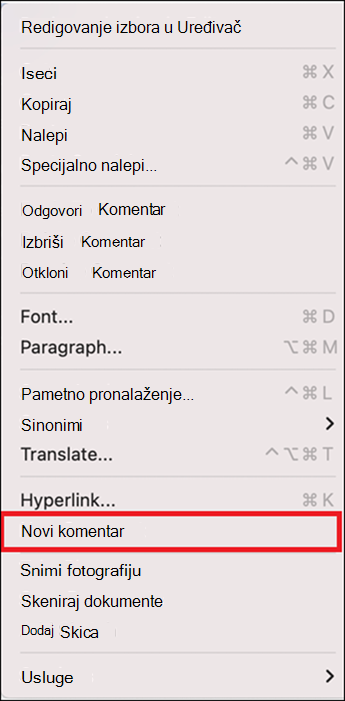
-
Koristite tastersku prečicu Cmd + Alt + M.
2. Kliknite na dugme Objavi komentar ili Cmd + Enter.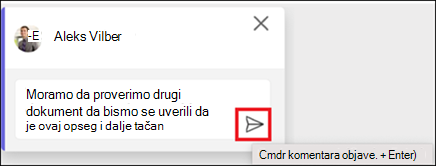
React u komentar
-
Izaberite postojeći komentar ili kreirajte novi komentar i objavite ga.
-
Da biste reagovali na komentar, kliknite na dugme Sviđa mi se u gornjem desnom uglu okvira za komentar.
-
Da biste uklonili reakciju, jednostavno ponovo kliknite na dugme Sviđa mi se.
-
Da biste videli ko je reagovao na komentar, zadržite pokazivač iznad dugmeta Sviđa mi se.
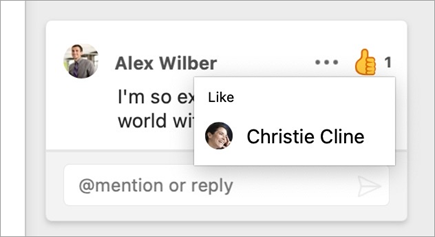
Odgovaranje na komentar, uređivanje ili rešavanje komentara
-
Izaberite postojeći komentar.
-
Izaberite polje za odgovor.
-
Otkucajte odgovor.
-
Kliknite na dugme Objavi komentar ili Cmd + Enter da biste izvršili komentar.

-
Izaberite postojeći komentar.
-
Kliknite na dugme Uredi komentar .
-
Unesite promene.
-
Kliknite na dugme Objavi komentar ili Cmd + Enter da biste izvršili uređivanje.
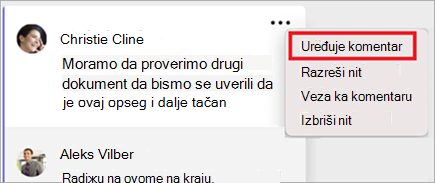
-
Izaberite postojeći komentar.
-
U komentaru izaberite tri tačke ( ... ).
-
Uradite nešto od sledećeg:
-
Kliknite na dugme Izbriši nit da biste izbrisali nit komentara ili komentara.
-
Izaberite stavku Razreši nit da biste označili niti komentara koje su adresovane.
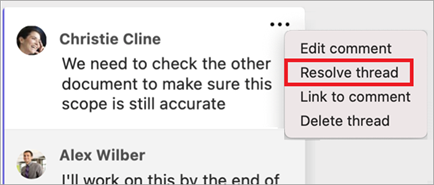
Napomena: Rešeni komentari se neće pojaviti u kontekstualnom prikazu. Rešene komentare možete da prikažete u prikazu liste.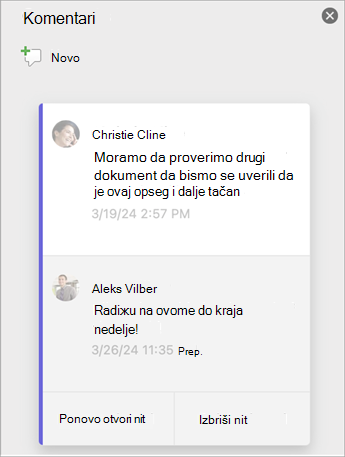
-
Otvorite dokument koji sadrži komentare.
-
Izaberite karticu Redigovanje na traci.
-
U okviru Brisanje izaberite stavku Izbriši sve komentare u dokumentu .
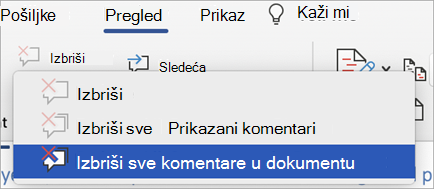
Veza ka komentaru
-
Izaberite postojeći komentar.
-
U komentaru izaberite tri tačke ( ... ).
-
Izaberite stavku Poveži sa komentarom.
-
Izaberite stavku Kopiraj. Veza je sada dostupna za deljenje.
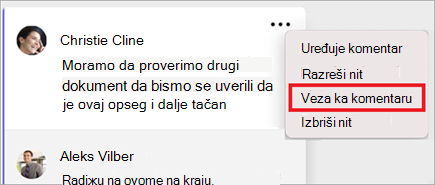
Koristite @mentions za označavanje nekoga ili dodeljivanje zadatka
Ako ste korisnik preduzeća koji radi na dokumentu sačuvanom u oblaku, možete da koristite @mention da biste se određenoj osobi obratite u komentaru ili odgovoru.
-
Otkucajte @ i prvih nekoliko slova imena ili prezimena osobe, a zatim izaberite željeno ime.
-
Kliknite na dugme Objavi komentar . Osoba pomenuta u komentaru ili odgovoru primiće obaveštenje putem e-pošte.
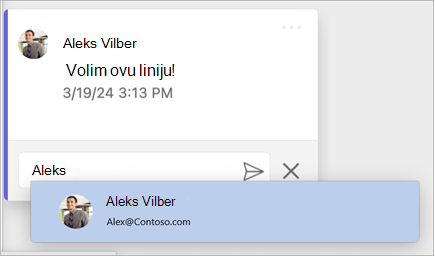
Dodatne informacije o korišćenju @mentions potražite u članku Korišćenje @mention u komentarima za označavanje nekoga za povratne informacije .
Možete da koristite komentare i @mention da biste dodelili zadatak.
-
Otkucajte @ i prvih nekoliko slova imena ili prezimena osobe, a zatim izaberite željeno ime.
-
Potvrdite izbor u polju za potvrdu Dodeli da biste komentar dodelili kao zadatak.
-
Kliknite na dugme Objavi komentar .
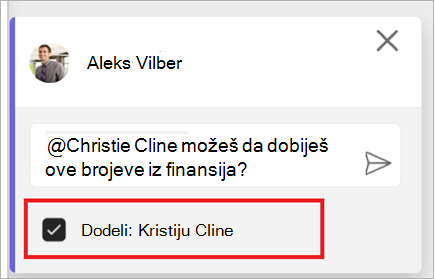
Dva načina za prikaz komentara
Komentari se podrazumevano prikazuju u kontekstualnom prikazu. Kada dodate komentar u Word, videćete da se on pojavljuje na desnoj margini što je bliže mestu umetanja u tekstu. U ovom prikazu svi aktivni komentari su vidljivi u kontekstu na svakoj stranici. To vam omogućava da lako vidite komentare pored povezanog sadržaja. Kada izaberete komentar, oko njega se pojavljuje ivica, a njegova pozicija je bliža stranici.
Kontekstualni prikaz skriva sve rešene komentare tako da možete da se fokusirate na aktivne komentare.
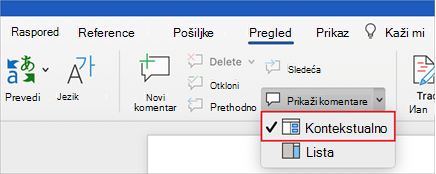
Da biste prikazali sve komentare, uključujući sve rešene komentare, možete da otvorite okno Komentari da biste videli prikaz liste. Otvorite okno tako što ćete izabrati stavku Komentari u desnom uglu trake. Ovo će se prebaciti sa kontekstualnog prikaza na prikaz liste.
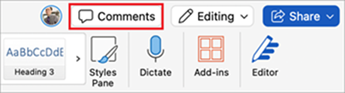
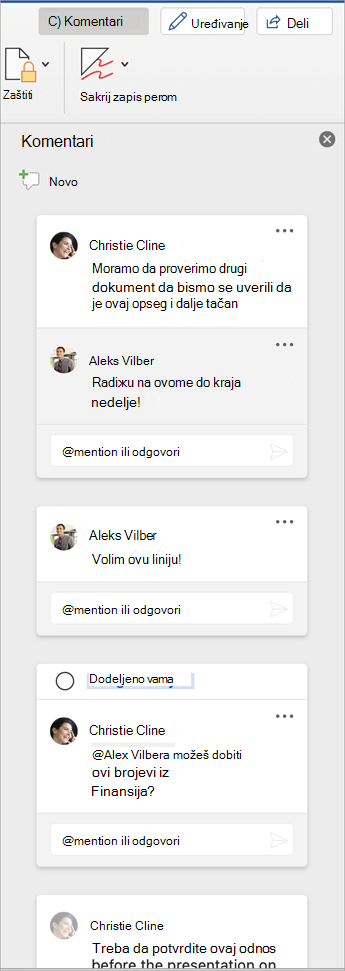
Sa komentarima u prikazu liste možete da vršite interakciju na isti način kao u kontekstualnom prikazu. Ako ponovo otvorite rešeni komentar, on će ponovo biti vidljiv u kontekstualnom prikazu. Okno je korisno za pregledanje svih komentara odjednom bez potrebe da se pomerate kroz sve stranice dokumenta.
Uvek možete da se prebacujete između različitih prikaza tako što ćete izabrati stavku Komentari u desnom uglu trake ili na kartici Redigovanje pomoću padajućeg menija u dugmetu Prikaži komentare.










