Prosledite ili preusmerite e-poruke postavljanjem pravila za prijemno poštansko sanduče u programu Outlook Web App.
Napomena: Želimo da vam što pre pružimo najnoviji sadržaj pomoći čim na vašem jeziku. Ova stranica je prevedena automatski i može da sadrži gramatičke greške ili netačnosti. Naš cilj je da ovaj sadržaj bude koristan. Možete li nam na dnu ove stranice saopštiti da li su vam informacije bile od koristi? Ovo je članak na engleskom jeziku za brzu referencu.
Možete da koristite pravila prijemnog poštanskog sandučeta da biste automatski prosleđivali ili preusmeravali poruke poslate u vaše poštansko sanduče na drugi nalog. Ovo je korisno ako neće provere primarnog poštanskog sandučeta i želite da budete u mogućnosti da čita i odgovara na poruke sa drugog naloga.
|
Ovaj članak se odnosi na Outlook Web App koji koristi organizacija koja upravlja serverima e-pošte koji koriste Exchange Server 2013 ili 2010. Ako koristite Microsoft 365 ili Exchange Server 2016 ili 2019, vaš program za e-poštu je Outlook na vebu. Pomoć u vezi sa programom Outlook na vebu potražite u članku Dobijanje pomoći za Outlook na vebu. |
Preusmerene poruke prikazuju se kao da su iz prvobitnom pošiljaocu. Korišćenje pravila za preusmeravanje poruka kada želite da odgovore na preusmerene poruke da biste otišli na prvobitnom pošiljaocu.
-
U veb pregledaču se prijavite u Outlook Web App pomoću URL adrese koju ste dobili od osobe koja upravlja e-poštom u vašoj organizaciji. Unesite korisničko ime i lozinku, a zatim kliknite na dugme Prijava.
-
Na vrhu stranice, odaberite Outlook. Ili odaberite pokretač aplikacije

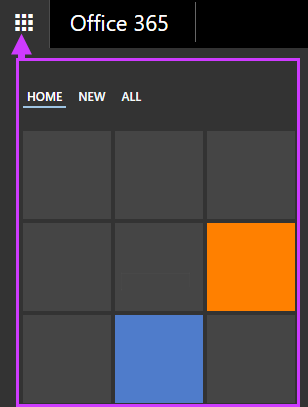
-
Na vrhu stranice izaberite Postavke

-
Organizuj e-poštu > Pravila za prijemno poštansko sanduče > Novo

ILI
-
Pošta > Automatska obrada > Pravila za prijemno poštansko sanduče > Novo

-
-
Otkucajte ime za pravilo.
-
U okviru stavke Kada poruka pristigne izaberite stavku Primeni na sve poruke.
-
U odeljku Uradi sledeće izaberite stavke Prosleđivanje, preusmeravanje ili slanje > Preusmeri poruku na.
-
Unesite željenu e-adresu u polje Za ili je odaberite sa spiska kontakata.
-
Kliknite na dugme U redu da biste sačuvali izbore, a na U redu ili Sačuvaj da biste napravili pravilo.
Prosleđene poruke će se prikazivati kao poruke koje ste vi prosledili. Koristite pravilo prosleđivanja poruka kad želite da se odgovori šalju na adresu sa koje su poruke prosleđene, a ne originalnom pošiljaocu.
-
Na vrhu stranice u programu Outlook Web App izaberite Postavke

-
Organizuj e-poštu > Pravila za prijemno poštansko sanduče > Novo

ILI
-
Pošta > Automatska obrada > Pravila za prijemno poštansko sanduče > Novo

-
-
U okviru stavke Kada poruka pristigne izaberite stavku Primeni na sve poruke.
-
Izaberite nešto od sledećeg, u zavisnosti od postavki koje vidite:
-
Prosleđivanje, preusmeravanje ili slanje > Prosledi poruku na
ILI
-
Još opcija > Prosleđivanje, preusmeravanje ili slanje > Prosledi poruku na
-
-
Unesite željenu e-adresu u polje Za ili je odaberite sa spiska kontakata.
-
Kliknite na dugme U redu da biste sačuvali izbore, a na U redu ili Sačuvaj da biste napravili pravilo.
-
Kopije poruka koje preusmerite ili prosledite ostaju u vašem poštanskom sandučetu. Ako dodate radnju za brisanje poruke, poruka će otići u fasciklu „Izbrisane stavke“, ali i dalje će se računati u ograničenje poštanskog sandučeta. Ako premašite ograničenje poštanskog sandučeta, možda će vam biti blokirano slanje ili primanje novih poruka. Pravila za prosleđivanje takođe neće funkcionisati dok ne izbrišete dovoljno poruka da biste doveli ukupan broj ispod ograničenja poštanskog sandučeta.
-
Kada napravite pravilo prosleđivanja ili preusmeravanja, možete dodati nekoliko adresa za slanje. Broj adresa na koje možete slati može biti ograničen u zavisnosti od postavki naloga. Ako kreirate pravilo sa nekoliko adresa, testirajte ga da biste bili sigurni da radi.
-
Ako ne želite da se pravilo prosleđivanja ili preusmeravanja prijemnog poštanskog sandučeta primenjuje na sve poruke, odaberite bilo koju opciju osim opcije Primeni na sve poruke.
-
Administrator je možda blokirao mogućnost korišćenja pravila prosleđivanja ili preusmeravanja za slanje pošte nekim ili svim domenima izvan vašeg. Kada napravite pravilo preusmeravanja ili prosleđivanja, testirajte ga tako što ćete poslati poruku na svoj nalog sa trećeg naloga. Zatim proverite nalog na koji preusmeravate ili prosleđujete e-poštu na osnovu pravila.
Dodatne informacije o podešavanju pravila za prijemno poštansko sanduče i upravljanju njima potražite u članku Pravila za prijemno poštansko sanduče.










