Koristite brendiranje organizacije sa Copilot-om u programu PowerPoint
Copilot odlično radi sa prezentacijama napravljenim od praznog sadržaja i sa Microsoft predlošcima. Ali sada možete da koristite Copilot u programu PowerPoint i sa poslovnim predlošcima. Koristeći Copilot sa poslovnim predlošcima, možete da kreirate prezentacije koje izgledaju prilagođene za vašu organizaciju.
Predlošci organizacije će biti u određenoj fascikli. Kada dođete tamo, samo pregledajte dostupne brendirane predloške da biste izabrali odgovarajući za prezentaciju. Da biste saznali gde da ih pronađete, pogledajte članak Korišćenje predložaka organizacije u programu PowerPoint.
Da biste dobili najbolje rezultate sa Kopilotom, pratite dolenavedena uputstva. Možda će vam biti potrebna pomoć autora predložaka i IT administratora da biste izmenili poslovne predloške i objavili ih u biblioteci resursa organizacije (OAL).
Počnite sa brendiranim predloškom
Možete da koristite bilo koju PowerPoint prezentaciju ili datoteku predloška sa brendom preduzeća kao predloškom. Možete da napravite novu prezentaciju od poslovnog predloška ili da sačuvate kopiju prezentacije sa brendom preduzeća da biste napravili novu prezentaciju pomoću Kopilot-a.
Zatim bi trebalo da vidite dugme Copilot dostupno na traci. Kada otvorite Copilot ćaskanje, možete da koristite odzivni vodič za kreiranje prezentacije, Kreiranje prezentacije od datoteke ili Dodavanje slajda o. Copilot će iskoristiti poslovnu temu brenda iz originalne prezentacije prilikom dodavanja novih slajdova.
Podešavanje biblioteke resursa organizacije
Moraćete da podesite biblioteku organizacionih resursa (OAL) za PowerPoint, koja obezbeđuje centralizovanu lokaciju za skladištenje i održavanje PowerPoint predložaka (.potx datoteka). Više detalja potražite u članku Kreiranje biblioteke resursa organizacije – SharePoint u usluzi Microsoft 365.
Minimalni zahtevi predloška
Vaš master slajda zahteva ove rasporede, najmanje:
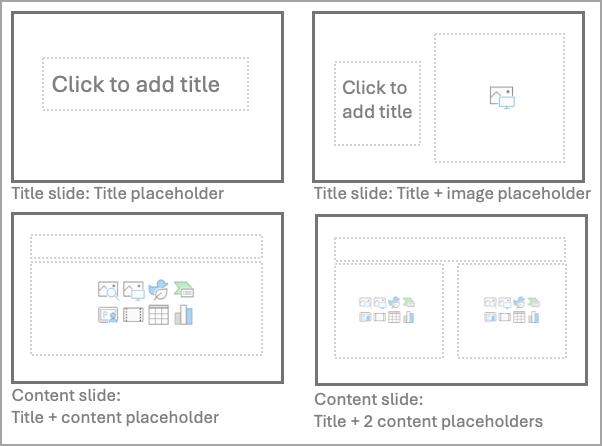
-
Naslovni slajd: čuvar mesta za naslov
-
Naslovni slajd: naslov + čuvar mesta za sliku
-
Slajd sa sadržajem: čuvar mesta za naslov + čuvar mesta za sadržaj
-
Slajd sa sadržajem: Čuvar mesta za naslov + 2 čuvari mesta za sadržaj
Preporučujemo da koristite jedan master slajda i preimenovanje. Ako morate da koristite predložak koji sadrži više mastera slajda, trebalo bi da se uverite da svaki master slajda sledi uputstva u ovom dokumentu.
Ukupni predložak ne bi trebalo da sadrži više od 40 rasporeda (kombinovanih svih mastera slajda) i trebalo bi ga sačuvati kao .potx datoteku (za Windows) ili .pptx (za veb). Više informacija potražite u članku Kreiranje i čuvanje PowerPoint predloška.
Kopilot će se truditi da kreira lepe prezentacije čak i ako dokument ne ispunjava ove zahteve.
Optimizacije predložaka za dobijanje još boljih rezultata
Raznovrsni skup rasporeda slajda sa sadržajem na masteru slajda ponudiće vam veću raznovrsnost u prezentacijama koje Vam Copilot pomaže da kreirate.
Preporučujemo ove tipove rasporeda mastera slajda. Više rasporeda na slajdu sa istim tipovima čuvara mesta, ali različiti dizajni su još bolji za različite tipove:
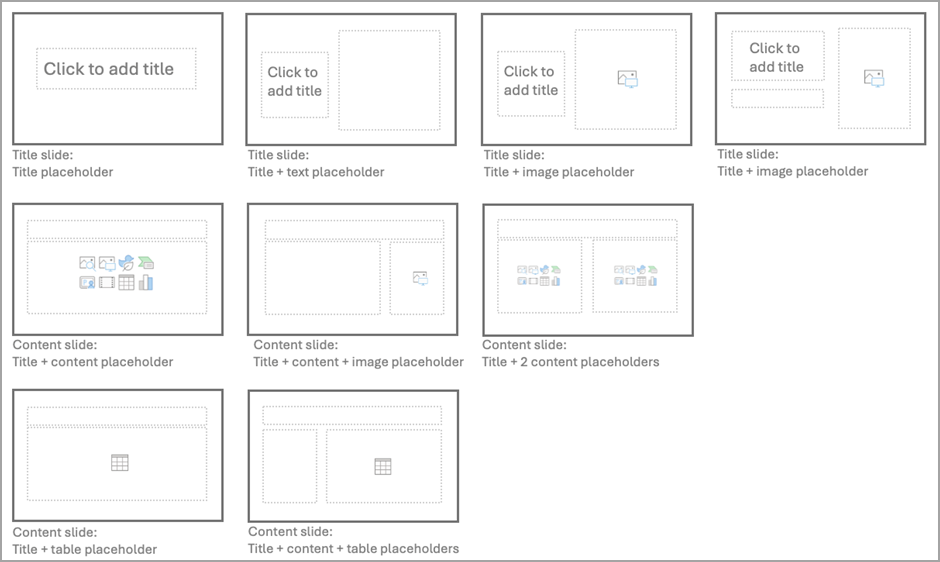
-
Naslovni slajd: čuvar mesta za naslov
-
Naslov slajda: čuvar mesta za naslov + čuvar mesta za tekst
-
Naslovni slajd: čuvar mesta za naslov + čuvar mesta za sliku
-
Naslovni slajd: čuvar mesta za naslov + podnaslov + čuvar mesta za sliku
-
Slajd sa sadržajem: čuvar mesta za naslov + čuvar mesta za sadržaj
-
Slajd sadržaja: Čuvar mesta za naslov + čuvar mesta za sadržaj + čuvar mesta za sliku
-
Slajd sa sadržajem: Čuvar mesta za naslov + 2 čuvari mesta za sadržaj
-
Slajd sa sadržajem: čuvar mesta za naslov + čuvar mesta za tabelu
Naslovni slajdovi sa čuvarima mesta za sliku u pozadini preko celog ekrana dobro rade. Iskoristite prekrivke i prozirnost da biste obezbedili čitljivost teksta.
Istražite opcije rasporeda gde je tekstualnom sadržaju potrebno treća, pola ili dve trećine slajda. Pored dodavanja vrste, Copilot može da pokuša da pronađe raspored koji se bolje podudara sa generisanim sadržajem.
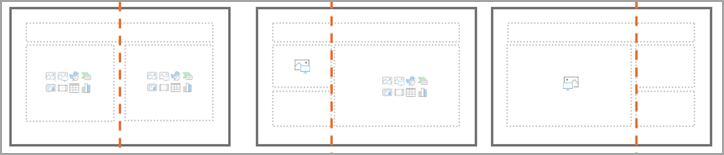
Što više dekorativnih elemenata dodate, veća je verovatnoća da će se preklapati sa sadržajem ili povećati rizik pristupačnosti. Uverite se da čuvari mesta za sadržaj ne pokrivaju elemente predloška ključa kao što su logotip, zaglavlje ili podnožje.
Opcije čuvara mesta za tekst, kao što je Skupi višak teksta, mogu da vam pomognu da izbegnete neočekivano ponašanje rasporeda. Ako nije podešeno smanjivanje viška teksta, obavezno iskoristite svojstva poravnavanja vrh/dno/levo/desno čuvara mesta za okvir za tekst. Na taj način, kada se tekst preliva, on se ne preklapa sa drugim elementima sa slajda.
Uverite se da svi čuvari mesta za tekst mogu da se uređuju kada se novi rasporedi dodaju na slajdove, uključujući zaglavlja i podnožja.
Dodatna uputstva za dizajn o tome kako da kreirate predloške potražite u članku Kreiranje prilagođenih predložaka koji dobro rade sa Designer programu PowerPoint.
Stvari koje verovatno već radite prilikom kreiranja predložaka
-
Masteri slajda predloška trebalo bi da se kreiraju pomoću Microsoft smernica i pravila pristupačnosti. Više detalja potražite u člancima Kreiranje i čuvanje PowerPoint predloška i Pravljenje PowerPoint prezentacija pristupačnih osobama sa umanjenim sposobnostima.
-
Obavezno testirajte kontrast boja, ponašanje i boju tabela, ikona i SmartArt grafike.
-
Za čuvare mesta za tekst obavezno testirajte boje, uvlačenje znakova za nabrajanje i ponašanje veličine fonta u različitim situacijama.
Poznati problemi
Ako imate problema sa pristupačnošću (preklapanje sa tekstom, slike prikazane iznad sadržaja, problem sa bojama): Slobodno otvorite aplikaciju Designer i odaberite predlog dizajnera koji će vam se možda više slagati ili oblikovati elemente sa slajda.
Ako neki slajdovi imaju čuvar mesta, podnožje ili zaglavlje koje nije popunjeno: Slobodno popunite ove razmake informacijama koje želite da dodate u prezentaciju ili samo da biste izbrisali prazan čuvar mesta. (Možete i da ih ostavite jer se ne prikazuju prilikom predstavljanja.)
Ako dizajn nije uvek optimalan (tekst je premali, problem sa bojama slajda, raspored ne izgleda ispravno): Uvek možete da pokušate Designer i odaberete predlog dizajnera koji se bolje uklapa u sadržaj ili oblikuje elemente sa slajda.
Saznajte više
Dobro došli u Kopilot u programu PowerPoint
Najčešća pitanja o Kopilotu u programu PowerPoint











