Prvi koraci uz Planner u usluzi Teams
Aplikacija Planner u usluzi Microsoft Teams objedinila sve zadatke i planove u Microsoft 365 ekosistemu na jednoj praktičnoj lokaciji. On vam pomaže da efikasnije upravljate zadacima za pojedinačne planove i inicijative tima, kao i da povećate razmeru projekata koji su usklađeni sa ciljevima i ključnim strateškim ciljevima.
Kada dodate aplikaciju Planner u Teams, pronaći ćete:
-
Moj dan: Obuhvata sve zadatke kojima je danas krajnji rok, kao i zadatke koje odaberete da dodate u ovaj prikaz.
-
Moji zadaci: Uključuje namenski prostor pod imenom Privatni zadaci za brzo kreiranje zadataka, e-poruka označenih zastavicom i zadataka koji su vam dodeljeni iz beležaka sa sastanka tima, osnovnih planova, Premium planova i komponenti petlje.
-
Moji planovi: Obuhvata sve liste zaduženja, osnovne planove i premium planove.
-
Novi plan: Kreirajte nove lične ili deljene planove direktno u aplikaciji.
Takođe možete da koristite aplikaciju Planner da biste dobijali obaveštenja o Planner zadacima.
Dodavanje aplikacije Planner aplikaciju
Postoji nekoliko načina za dodavanje aplikacije u Microsoft Teams. Najjednostavniji način je da izaberete stavku Prikaži još aplikacija, potražite Planner na traci za pretragu, a zatim izaberete stavku Dodaj.
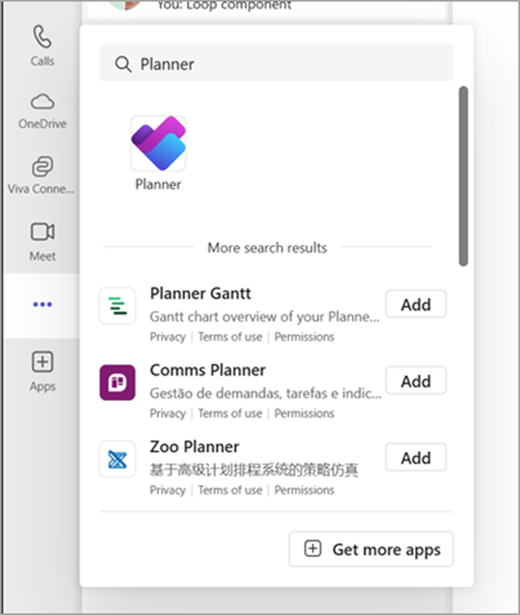
Savet: Da biste zakačili aplikaciju za lak pristup, kliknite desnim tasterom miša Planner nakon dodavanja aplikacije i izaberite stavku Zakači. Da biste otvorili Planner u zasebnom prozoru, izaberite stavku Otvori u novom prozoru.
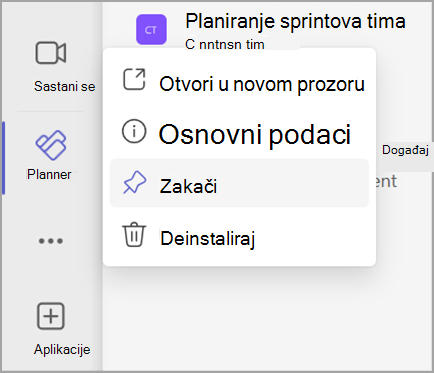
Napomena: Ako ne vidite dugme Planner, vaša organizacija možda nije uključila aplikaciju. Obratite se administratoru da biste saznali više.
Planiranje dana pomoću funkcije "Moj dan"
Moj dan je nebitni prostor u fokusu koji vam pomaže da ostanete u toku sa zadacima na koje želite da se usredsredite danas. Zadaci iz mojih zadataka i ličnih planova kojima je danas krajnji rok pojaviće se u prikazu Moj dan. Takođe možete kreirati zadatke za koje se osećate da su važni i možda će vam biti potrebna vaša pažnja.
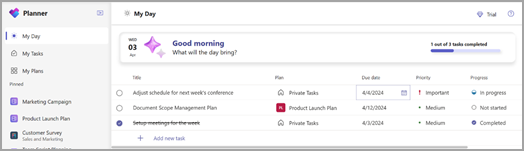
Dnevna kontrolna tabla:
-
Ručeni prioriteti: Odredite i dodajte glavne zadatke za dan.
-
Automatska populacija: Zadaci iz mojih zadataka i ličnih planova kojima je krajnji rok danas automatski se pojavljuju na listu Moj dan i zadržavaju vas iznad važnih krajnjih rokova.
-
Određivanje prioriteta i rad na ovim zadacima: Kada zadaci postanu "Moj dan", možete da postavite prioritet zadataka redosledom po kojem želite da ih izvršite danas.
-
Počnite iz početka svakog dana u prikazu Moj dan: Moj dan se čisti svake noći, tako da možete da započnete sledeći dan praznim listom i personalizujete svoj dan. Svi nedovršeni zadaci u prikazu Moj dan koji su preostavni pre nego što se on obriše biće dostupni u originalnom planu iz kog su potekla.
Praćenje zadataka u fascikli "Moji zadaci"
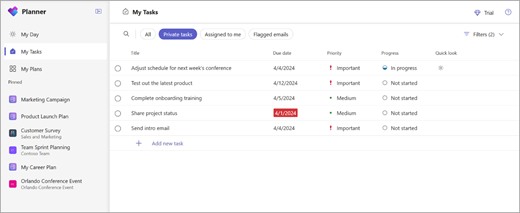
Planner nudi nameni izgrađen prikaz Moji zadaci, dizajniran da centralizuje sve zadatke koji su vam važni. Moji zadaci su organizovani u četiri različita prikaza, od kojih svaki ima jedinstvenu svrhu:
Privatni zadaci:Privatni zadaci su mesto gde možete brzo da zakažete zadatke brzinom razmišljanja. Ovo je mesto gde možete da kreirate zadatke koji još uvek ne pripadaju planu. Zatim možete dodatno da organizujete ove zadatke u okviru planova tako što ćete izabrati stavku Još radnji, što će vam pomoći da premestite ove neorganizovane zadatke u definitivne planove.
Dodeljeno mi: Uključuje sve zadatke koji su vam dodeljeni u beleškama Teams sastanaka, osnovnim planovima, premium planovima, komponenti petlje i deljenim listama u programu To Do.
E-poruke označene zastavicom: Sve e-poruke označene zastavicom iz programa Outlook pojavljuju se u odeljku E-poruke označene zastavicom. Takođe možete da odete na e-poruke direktno iz zadatka tako što ćete izabrati prilog.
Sve: Prikaz Sve obezbeđuje agregaciju svih pojedinačnih zadataka iz privatnih zadataka, dodeljenih meni i e-poruka označenih zastavicom. Zatim možete da filtrirate i sortirate u skladu sa svojim potrebama. Na primer, ako želite da vidite sve zadatke kojima je krajnji rok sutra i koji su hitni, samo primenite filter na ovom prikazu i dobijate održavanu listu zadataka.
Prikaz svih planova pomoću prikaza "Moji planovi"
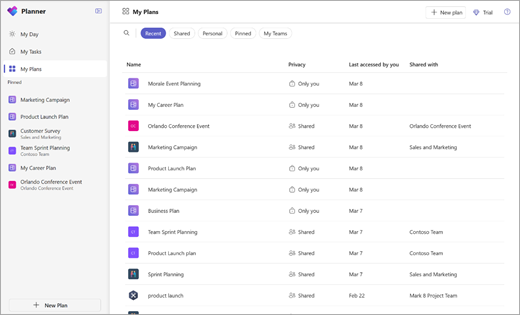
Stranica "Moji planovi" Planner prikazuje sve planove, bez obzira na to gde su napravljeni. To obuhvata liste kreirane u programu To Do, planove napravljene u programima Planner i Project za veb, planove petlje, planove iz Teams beležaka sa sastanka i još mnogo toga.
Stranica Moji planovi pruža pet filtera koji vam pomažu da pronađete odgovarajući plan ili listu:
-
Nedavne:Prikazuje planove i liste kojima ste nedavno pristupali.
-
Deljene:Prikazuje deljene planove i liste.
-
Lične:Prikazuje lične planove i liste.
-
Zakačeno:Prikazuje sve planove i liste koje ste zakačili.
-
Moji timovi: Prikazuje sve planove koji se dele sa kanalom tima.
Savet: Koristite ključne reči da biste brzo pronašli planove i liste tako što ćete izabrati stavku Filtriraj po ključnoj reči.
Kreiranje novih planova
Pomoću planova možete lako da upravljate timom, pratite posao ka ciljevima tima, organizujete posao u sprintove pomoću agilnog planiranja, pratite zavisnosti u prikazu vremenske ose i još mnogo toga.
Izaberite stavku Novo u levom oknu za navigaciju da biste kreirali novi plan. Zatim možete da izaberete praznu opciju ili da počnete od jednog od naših predložaka koji se više ne podudaraju sa vašim slučajem korišćenja. Neke opcije su premium i zahtevaju Premium licencu za kreiranje.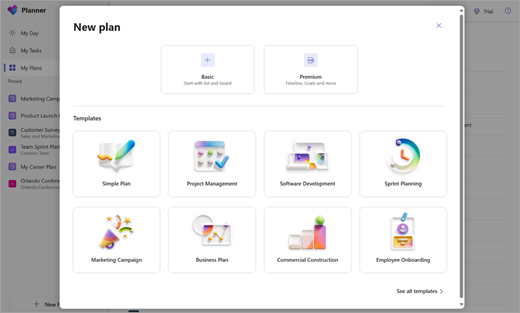
Nakon izbora, od vas će se tražiti ime plana i opcionalno, Microsoft 365 grupa. Opcionalni izbor grupe možete ostaviti prazan da biste kreirali lični plan ili ga popunili da biste kreirali deljeni plan.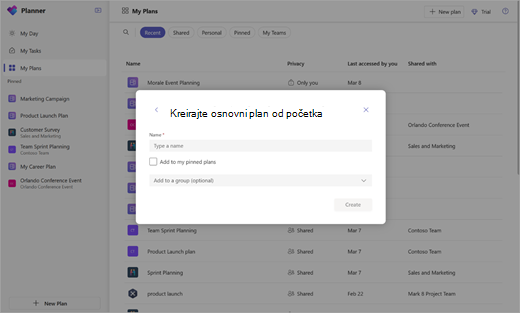
Dobijanje obaveštenja o Planner zadacima
Obaveštenja o zadacima će se pojaviti u feedu o Teams aktivnostima na računaru i u Teams aplikaciji za mobilne uređaje. Primićete obaveštenje kada:
-
Neko drugi vam dodeljuje zadatak.
-
Neko drugi vam dodeljuje hitan zadatak.
-
Neko drugi čini da vam je zadatak dodeljen hitan.
-
Neko drugi ne čini da vam je dodeljen zadatak hitan.
-
Neko drugi menja tok zadatka koji vam je dodeljen.
-
Neko vas uklanja iz dodeljenih osoba zadatka.
Više informacija
Da biste saznali više o tome šta možete da uradite sa planovima Planner, pogledajte:










